Kiểm tra thường xuyên ổ cứng sẽ giúp người dùng có kế hoạch sử dụng, lưu trữ cũng như quản lý dữ liệu trên máy tính dễ dàng và hiệu quả hơn. Trong bài viết dưới đây, I.P.L sẽ chia sẻ cách xem dung lượng ổ cứng máy tính Win 11 để giúp bạn quản lý bộ nhớ máy tính tốt nhất.
Vì sao phải xem dung lượng ổ cứng thường xuyên?
Kiểm tra ổ cứng sẽ giúp người sử dụng xem được dung lượng ổ cứng đang trong tình trạng lưu trữ như thế nào. Thông qua đó, bạn sẽ biết được dung lượng còn trống trong ổ cứng để bạn có bước chuẩn bị nếu như ổ cứng đang sắp đầy.
Như vậy, bạn sẽ có được kế hoạch phân chia, sắp xếp dữ liệu lưu trữ hợp lý. Ngoài ra, bạn còn sẽ theo dõi được hệ thống ứng dụng cũng như phần mềm nào đang chiếm nhiều tài nguyên thì có thể loại bỏ khi không cần thiết.

>> Xem thêm: Phần mềm diệt virus máy tính
Người dùng có nên dọn dẹp ổ cứng máy tính thường xuyên không?
ổ cứng đóng vai trò quan trọng trong hoạt động của máy tính, dùng để lưu trữ dữ liệu. Việc kiểm tra ổ cứng thường xuyên sẽ giúp ích cho người dùng trong quá trình sử dụng.
Việc kiểm tra dung lượng ổ cứng máy tinh thường xuyên giúp người dùng kiểm soát các thông tin, file lưu trữ và bảo vệ máy tính. Người dùng có thể biết được số file, thư mục trống, file rác tiêu hao tài nguyên ổ cứng. Từ đó loại bỏ những thư mục, dữ liệu không cần thiết để giải phóng không gian lưu trữ của bộ nhớ máy tính.
Khi máy tính chứa quá nhiều thư mục, tài liệu khiến máy tính chạy chậm hơn. Khi đó việc kiểm tra và loại bỏ các tệp tin rác, thư mục trống giúp giảm tải cho bộ nhớ máy tính, giúp thao tác xử lý các tác vụ trên máy tính sẽ nhanh chóng, mượt mà, ít bị đơ, giật lag.
Ngoài ra, việc này sẽ giúp tăng tuổi thọ sử dụng máy tính lên rất nhiều.
Cách xem dung lượng máy tính Win 11
Cách 1: Sử dụng This PC
Bạn nhấn đúp chuột vào biểu tượng This PC trên màn hình Desktop

Tại đây bạn sẽ thấy danh sách được chia phân cụm như sau:
- Số 1: Các thư mục bạn sử dụng thường xuyên
- Số 2: Các thư mục mặc định của Windows
- Số 3: Các thư mục trong This PC bao gồm phân vùng và các thư mục mặc định
- Số 4: Các phân vùng và dung lượng ổ cứng còn trống
Tại mỗi một phân vùng sẽ có ghi dòng chữ dung lượng còn trống. Từ đó, bạn có thể xem xét từng dung lượng ổ cứng sẵn trong máy tính hoặc các thiết bị lưu trữ gắn ngoài một cách dễ dàng.
>> Xem thêm: Cách update driver Win 11
Cách 2: Sử dụng Properties để xem chi tiết
Bước 1: Bạn nhấn chuột phải vào phân cùng ổ cứng cần kiểm tra dung lượng.

Bước 2: Chọn Properties
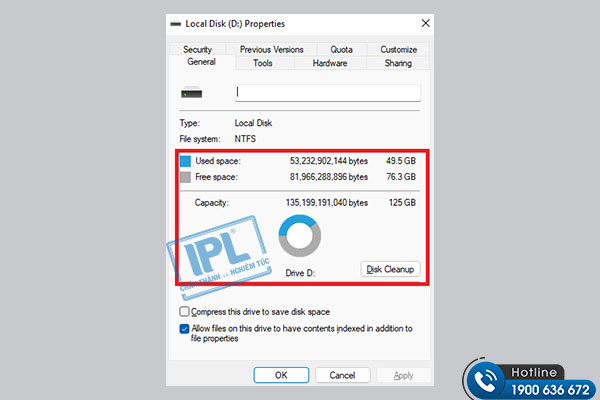
Nếu muốn kiểm tra hoặc xem dung lượng lưu trữ, bạn chỉ cần nhìn 3 mục này:
- Used space: Các bạn đã sử dụng bao nhiêu Gb
- Free space: Dung lượng trống là bao nhiêu Gb
- Capacity: Tổng dung lượng của phân vùng đó
Cách này cho phép bạn có thể xem chi tiết đến từng bytes dữ liệu đã sử dụng hay chưa dùng đến cũng như tổng dung lượng bytes của cả phân vùng.
Cách 3: Sử dụng Disk Management
Bước 1: Nhấn Win + X.
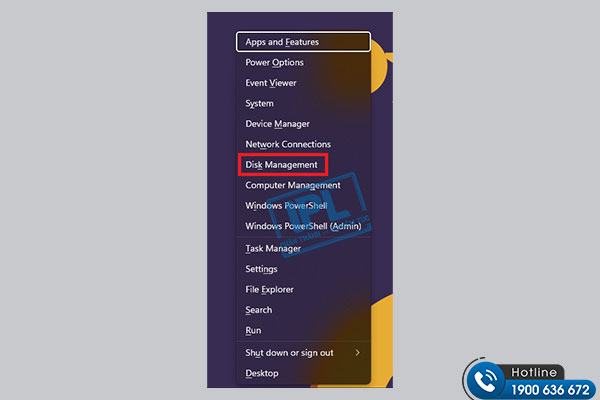
Bước 2: Chọn Disk Management.
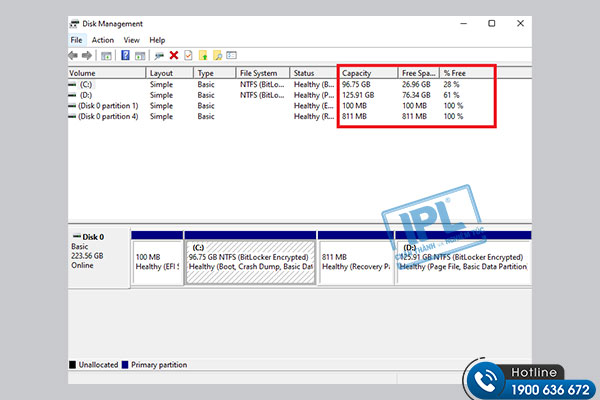
Các bạn để ý phần đóng khung. Disk 0 là ổ đĩa thứ 1 vì máy mình chỉ có 1 ổ cứng nên hiện như vậy. Máy bạn có nhiều ổ cứng thì nó sẽ hiện thêm là Disk 1 disk 2, ..
- Capacity: Tổng dung lượng
- Free spa..: Dung lượng còn trống
- % Free: Còn trống bao nhiêu %
Toàn bộ bài viết trên đây mà I.P.L chia sẻ đến bạn sẽ giúp bạn hiểu hơn tầm quan trọng trong việc quản lý cũng như sắp xếp các dữ liệu một cách hiệu quả. Từ đó, việc tìm kiếm cũng như giải phóng không gian lưu trữ sẽ dễ dàng thực hiện mà không gặp nhiều khó khăn.
Nếu như gặp những vấn đề lỗi máy tính, hãy liên hệ ngay cho I.P.L để KTV hỗ trợ nhanh nhất, giúp bạn xử lý mọi sự cố một cách an toàn và hiệu quả
