Cách lật ngược ảnh trong photoshop là kiến thức căn bản về chỉnh sửa hình ảnh khi sử dụng phần mềm. Tuy nhiên thao tác này vẫn còn khiến những người mới thiết kế băn khoăn. Bài viết dưới đây sẽ bật mí cho người dùng cách lật ảnh trong photoshop đơn giản, nhanh chóng nhất.
Cách xoay/lật toàn ảnh
Phương pháp đảo ngược ảnh trong photoshop có thể áp dụng cho bất kỳ đối tượng nào. Bạn muốn lật bức ảnh vừa mở bằng ứng dụng hoặc xoay toàn bộ các thiết kế bằng các thao tác sau:
Bước 1: Mở ảnh bạn cần lật trong photoshop, chọn File > Open > Vị trí ảnh
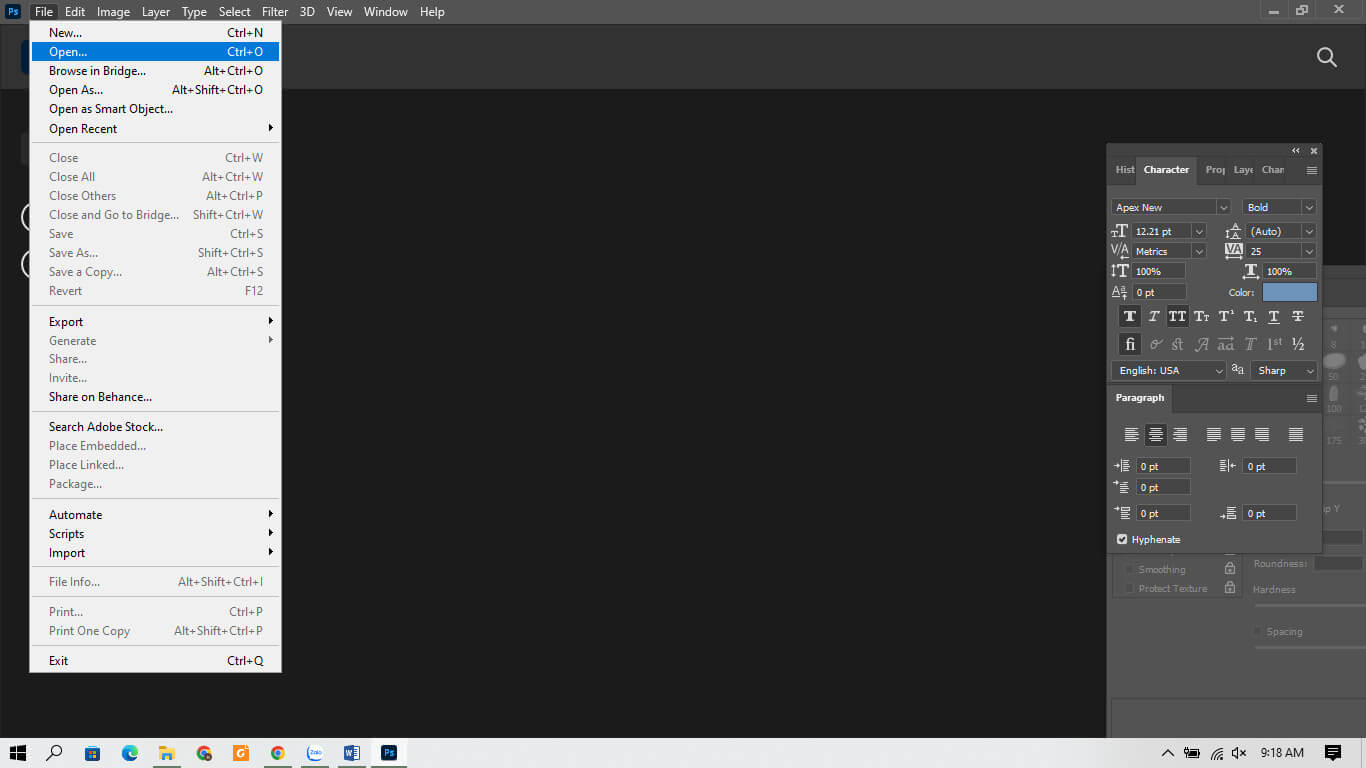
Bước 2: Bấm chọn Menu>Image>Image Rotation
Với tính năng Image Rotation của phần mềm photoshop người dùng có thể lựa chọn các chế độ:
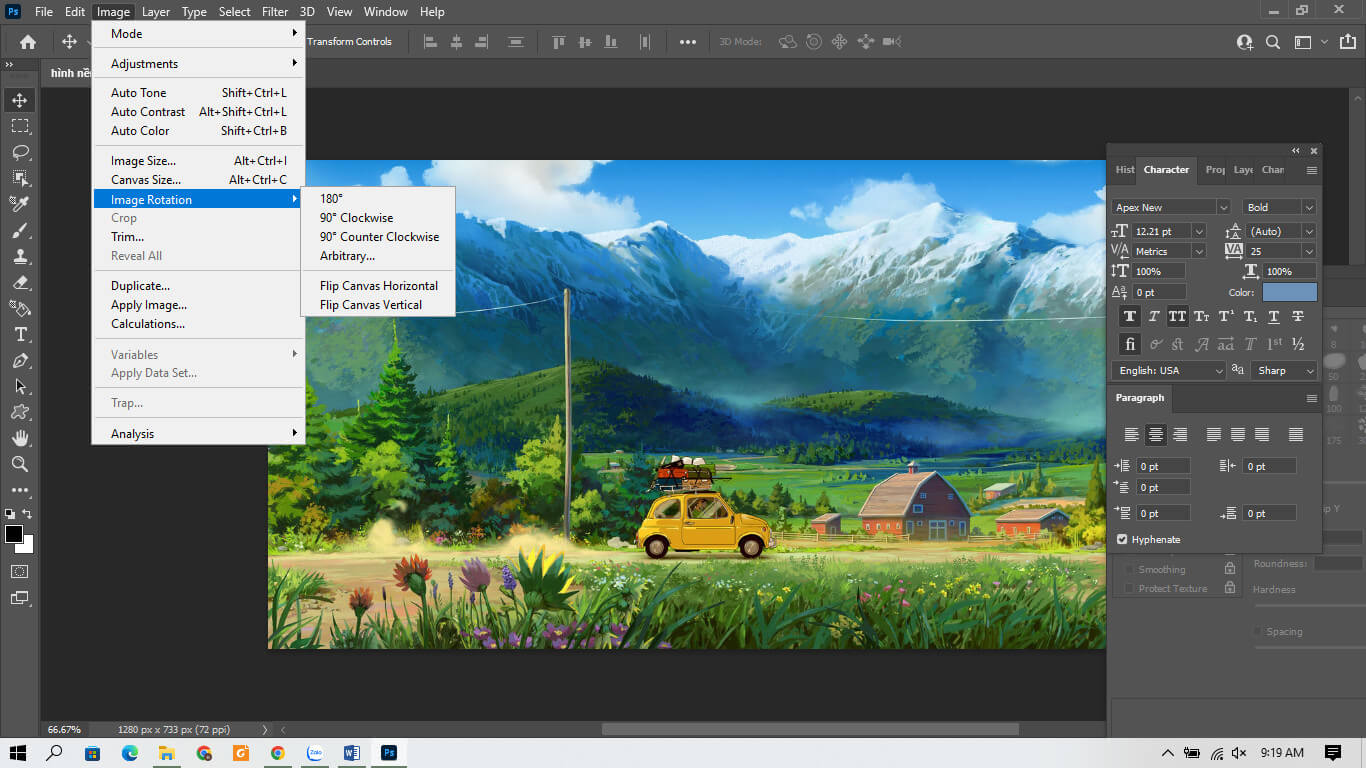
- 180°: Xoay ngược bức ảnh
- 90° CW: Xoay hình theo chiều quay kim đồng hồ góc 90°
- 90° CCW: Xoay hình theo ngược chiều quay kim đồng hồ góc 90°
- Arbitrary: Nhập vào số góc quay của hình ảnh theo ý muốn. Với thuận chiều kim đồng hồ là CW, ngược chiều kim đồng hồ là CCW.
- Flip Canvas Horizontal: Đảo ngược chi tiết ảnh theo trục đứng
- Flip Canvas Vertical: Đảo ngược các chi tiết trong ảnh theo trục ngang
Bước 3: Sau khi bấm chọn chế độ phù hợp, bạn sẽ có thể xoay hình trong photoshop cs6 theo mong muốn
Xem thêm: Hướng dẫn cách làm chữ 3D trong photoshop nhanh nhất cho người mới
Cách xoay/lật một layer trong ảnh
Xoay lật một layer hay lớp đối tượng có thể áp dụng cho các trường hợp. Trong file làm việc có nhiều layer khác nhau và người dùng chỉ muốn xoay 1layer trong số đó. Người sử dụng có thể thực hiện như sau:
Bước 1: Lựa chọn lớp đối tượng cần thực hiện xoay trong photoshop
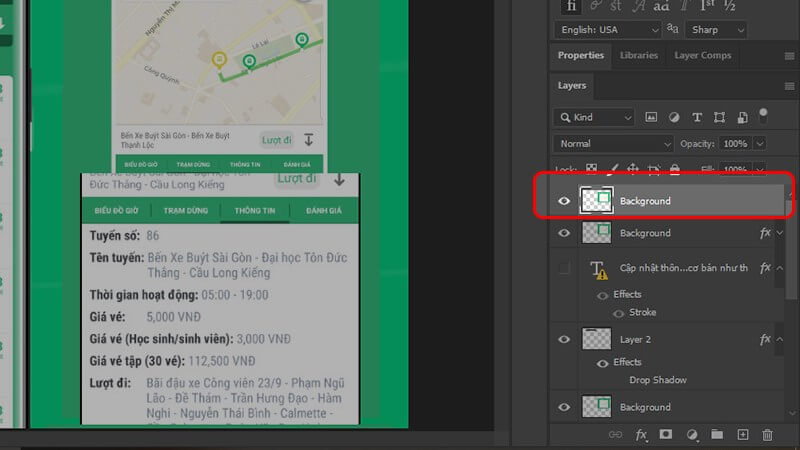
Bước 2: Để tiến hành thao tác này người lựa chọn chế độ Free transform bằng cách nhấn tổ hợp phím Ctrl+T hoặc chọn Menu>Edit>Free transform. Tại vùng làm việc hiện ra bao lấy đối tượng người dùng muốn xoay lật. Người dùng có thể lật hình trong photoshop theo cách tự do hoặc xoay theo thông số có sẵn.
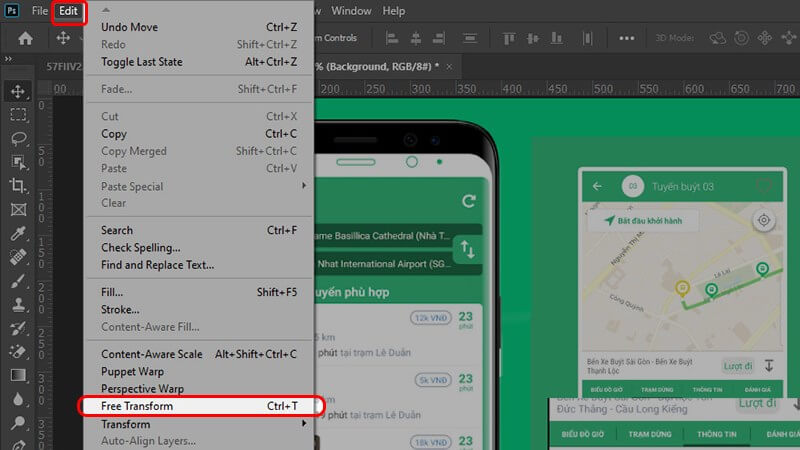
Bước 3: Người dùng có thể xoay hình trong pts theo cách tự do hoặc xoay theo thông số có sẵn.
- Xoay hình 1 góc tự do: Sau khi áp dụng chế độ free transform cho layers sẽ xuất hiện khung bao quanh đối tượng. Lúc này đặt và di chuyển chuột vào 1 trong 4 góc của khung bao đó sao cho xuất hiện 1 mũi tên 2 chiều cong. Tiến hành giữ chuột trái và xoay ảnh trong photoshop.
- Xoay hình với thông số mặc định: Sau khi áp dụng chế độ free transform, người dùng nháy chuột vào vùng làm việc. Sẽ xuất hiện 1 bảng quản lý thuộc tính hiện lên và lựa chọn chế độ xoay lật phù hợp.
Cách xoay/lật một đối tượng được chọn trong ảnh
Xoay lật ảnh đối xứng trong photoshop cho một đối tượng cụ thể trong hình ảnh là kỹ thuật xoay hình áp dụng cho các trường hợp đặc biệt như chi tiết hình ảnh hoặc áp dụng cho xoay chữ trong photoshop cs6. Khi người dùng chỉ muốn xoay một phần nhỏ trong bức hình. Các thao tác của cách lật ngược ảnh trong photoshop này cũng tương tự như các cách xoay đã được nêu trên:
Bước 1: Chọn công cụ Rectagular tool tạo ra vùng chọn bao lấy một đối tượng cần xoay trong ảnh
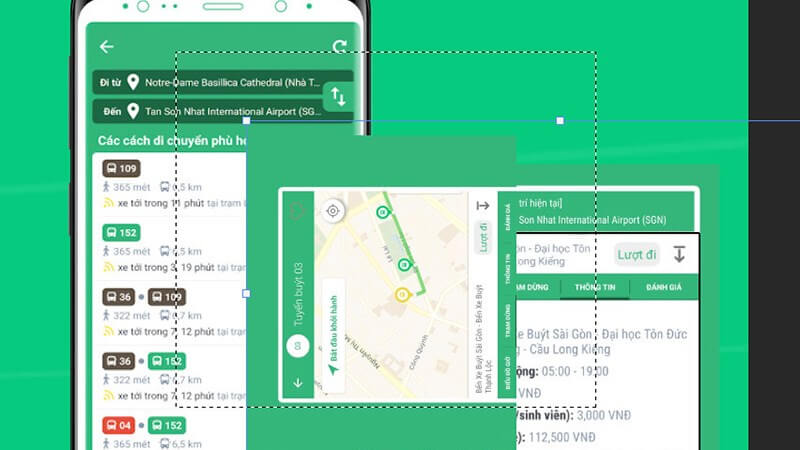
Bước 2: Ấn tổ hợp phím Ctrl + T hoặc Menu >edit>Free transform và tiến hành thao tác tương tự như xoay 1 đối tượng layer
Cách lật ngược ảnh trong photoshop sẽ có sự khác nhau dành riêng cho từng trường hợp và yêu cầu về hình ảnh cụ thể khác nhau. Với 3 cách hướng dẫn xoay lật hình trong photoshop trên sẽ giúp bạn thực hiện xoay một bức ảnh theo ý muốn nhanh chóng và dễ dàng. Bên cạnh đó photoshop còn có nhiều tính năng như tách đối tượng trong photoshop, Blend màu trong Photoshop,… Studio Việt Nam mong rằng với những chia sẻ trên sẽ giúp bạn tiếp cận nhanh hơn với phần mềm thiết kế Photoshop.
Nếu bạn thấy bài viết hữu ích, đừng quên lưu lại và áp dụng ngay cho sản phẩm của mình. Theo dõi thêm Studio Việt Nam nếu bạn cần tìm hiểu thêm về lĩnh vực chụp ảnh chuyên nghiệp. Với đội ngũ chuyên viên giàu kinh nghiệm, chúng tôi luôn sẵn sàng chia sẻ các kiến thức hữu ích và chất lượng nhất.
