Do các phiên bản 2013/2016/2019 có giao diện khá tương đồng nhau, nên bài viết sử dụng phiên bản mới nhất là Word 2019 để hướng dẫn, các phiên bản 2013/2016 thực hiện tương tự. Trong bài thực hành này sử dụng 1 file Word chứa nội dung thư mời và 1 file Excel để chứa danh sách những người được mời (version 2019).
Giới thiệu sơ lược về tính năng Mail Merge trong Word
Mail Merge là một tính năng có sẵn trong Microsoft từ những phiên bản rất lâu từ version 2003 đến version 2019 bây giờ. Tính năng này đã giúp cho công việc soạn thảo văn bản để gửi thư mời được rút ngắn đi đáng kể, từ việc nhập họ tên thủ công của những người cần mời đến việc tự động điền tên những ai được mời làm cho tính năng này được nhiều người rất thích.
Bạn chỉ cần 1 file Word chứa nội dung thư mời làm cái khung và 1 file chứa danh sách những người được mời (đơn cử file Excel), dữ liệu trong danh sách trong Excel sẽ được điền 1 cách tự động. Các bạn đọc phần bên dưới để biết cách làm.
Các bước thực hiện trộn thư mời Mail Merge
Video hướng dẫn
Bước 1: Các bạn mở file Word chứa nội dung thư mời, rồi click tiếp vào menu Mailings.

Bước 2: Các bạn click chọn vào biểu Start Mail Merge rồi chọn tiếp Step by Step Mail Merge Wizard.

Bước 3: Trong hộp thoại Mail Merge, các bạn click vào Next: Starting document trong mục Step 1 of 6 để bắt đầu quá trình trộn thư mời.

Bước 4: Tại câu hỏi How do you want to set up your letters?, các bạn tích vào ô Use the current document. Rồi sau đó, các bạn click chuột vào Next: Select recipients.

Bước 5: Trong mục Select recipients, các bạn tích vào Use an existing list. Còn trong mục Use an existing list, các bạn click vào Browse để mở file Excel chứa danh sách cần mời.
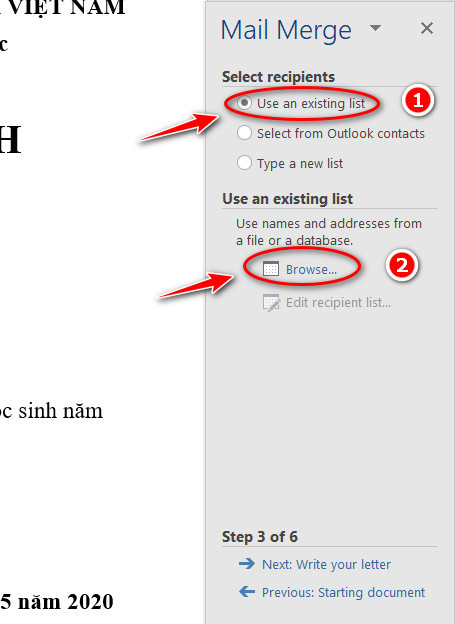
Bước 6: Chọn đúng file Excel cần sử dụng rồi click Open.

Bước 7: Hộp thoại Select Table hiện ra, các bạn chọn vào sheet chứa dữ liệu cần sử dụng (trong bài file Excel chỉ chứa 1 sheet) rồi click chọn OK.
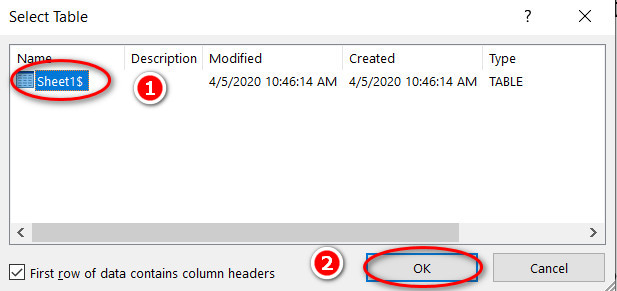
Bước 8: Trong giao diện Mail Merge Recipients, các bạn lựa chọn đối tượng cần mời hoặc chọn hết rồi click OK.

Bước 9: Bước này các bạn cần đặt con trỏ văn bản vào vị trí cần chèn thông tin, rồi vào Insert Merge Field chọn đúng trường dữ liệu cần chèn vào.

Bước 10: Sau khi chèn xong, các bạn click vào Preview Results để xem kết quả.

Bước 11: Các bạn click vào mũi tên như trong hình vẽ để xem các phiếu mời.

Bước 12: Bước cuối này, các bạn click chuột vào Finish & Merge và chọn 1 trong 3 tuỳ chọn sau:
- Edit Individual Documents: Chỉnh sửa tài liệu cá nhân.
- Print Documents: In tài liệu.
- Sent E-mail Masages: Gửi qua email.
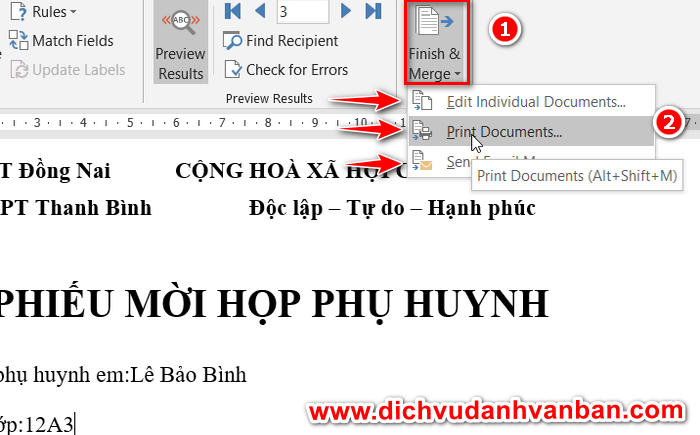
Lưu ý: Trong file Excel chỉ nên chứa nội dung cần trộn, trong dòng đầu tiên trong Excel chỉ có chứa tiêu đề các trường không chứa dòng trống phía trên để việc trộn thư diễn ra hiệu quả hơn.
Lời kết
nguồn: dichvudanhvanban.com
