Không bật được đèn bàn phím laptop Asus do nguyên nhân nào? Bật đèn bàn phím Asus có tác dụng gì? Làm như thế nào để bật được?… Nếu bạn đang thắc mắc những vấn đề này, đừng bỏ lỡ bài viết sau đây để biết thông tin chi tiết nhé!
1. Đèn bàn phím là gì?
– Đèn bàn phím là một tính năng được tích hợp sẵn trên các thiết bị máy tính xách tay, trong đó có laptop Asus.
– Hệ thống đèn nền được lắp đặt phía dưới bàn phím khi được bật lên sẽ giúp bạn nhìn rõ các chữ số, kí tự, gõ chính xác nếu làm việc trong điều kiện thiếu ánh sáng.

2. Hướng dẫn bật đèn bàn phím laptop Asus
Để bật đèn bàn phím cho laptop Asus bạn có thể sử dụng 02 cách:
– Dùng phím tắt để bật đèn bàn phím laptop
– Bật đèn bàn phím trên hệ điều hành
2.1. Bật đèn bàn phím máy tính Asus bằng phím tắt
Cách thực hiện này rất đơn giản và thuận tiện. Có 03 chế độ điều chỉnh đèn bàn phím như sau:
– Tổ hợp phím “Fn + A“: chế độ sáng bàn phím tự động (tức cường độ sáng của bàn phím sẽ tự động điều chỉnh theo độ sáng của môi trường)
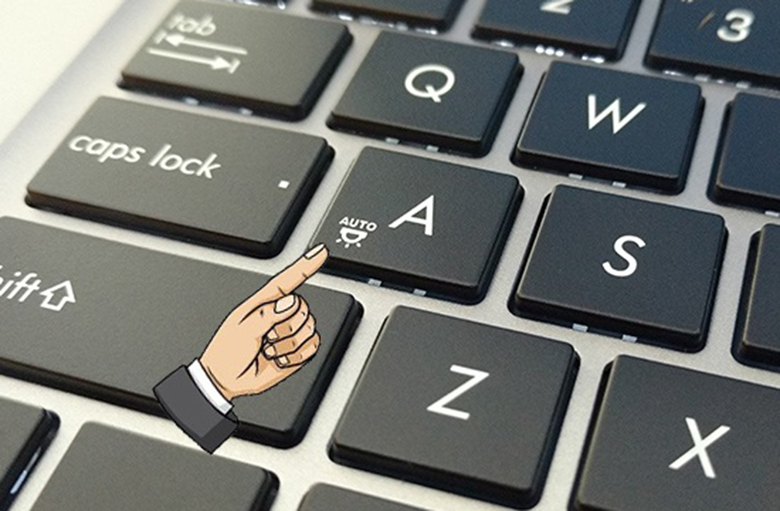
– Tổ hợp phím “Fn + F4“: tăng độ sáng bàn phím cho Asus

– Tổ hợp phím “Fn + F3“: giảm độ sáng bàn phím laptop Asus

Khi điều chỉnh độ sáng cho bàn phím, trên màn hình laptop Asus sẽ hiển thị biểu tượng thông báo cho người dùng.
Lưu ý:
+ Chỉ những dòng máy Asus có hỗ trợ đèn bàn phím mới sử dụng được tính năng này (Ví dụ: Asus UX410UQ i5 7200U,..).
+ Các dòng máy có trang bị tính năng, dưới model (dòng phím trên cùng) sẽ có biểu tượng.
+ Nếu Asus có hỗ trợ đèn nền bàn phím nhưng chức này lại không hoạt động được, hãy tải xuống và cài đặt lại trình điều khiển ATKPackage từ website chính thức của hãng.
+ Nếu vô tình rơi vào tình trạng không bật được đèn bàn phím laptop Asus, hãy tiếp tục theo dõi nội dung dưới đây để có cách khắc phục chính xác bạn nhé!
2.2. Bật đèn bàn phím Asus trên Windows 10
Cách 1: Sử dụng Control Panel
Bước 1: Nhấn chọn biểu tượng “Start” tại góc dưới bên trái màn hình -> Gõ “cp” trên thanh Search -> Nhấn “Enter“

Bước 2: Sau khi cửa sổ Control Panel xuất hiện trên màn hình -> Chọn mục “Windows Mobility Center” để mở ứng dụng

Bước 3: Trên cửa sổ của “Windows Mobility Center“: tìm và click chọn mục “Keyboard backlight“

Bước 4: Cửa sổ popup của Keyboard backlight xuất hiện với nhiều chế độ:
– Keyboard lighting: thiết lập ON để bật tính năng đèn nền bàn phím
– Keyboard brightness: điều chỉnh độ sáng bàn phím, trong đó:
+ Bright: sáng rõ
+ Dim: tối mờ
– Ngoài ra bạn có thể thiết lập các chế độ khác như thời gian sáng bàn phím…

Bước 5: Chọn “OK” để áp dụng các cài đặt trước đó
Cách 2: Thông qua các ứng dụng được tích hợp sẵn
Bước 1: Click vào Menu Start tại góc trái bên dưới màn hình
Bước 2: Gõ “Keyboard backlight” vào thanh tìm kiếm -> Nhấn “Enter” để nhìn thấy các thiết lập liên quan tới tùy chọn
Bước 3: Tại ứng dụng điều chỉnh thiết lập Keyboard riêng của Asus, chọn chế độ theo ý muốn của bạn.
Xem thêm: Tổng hợp 4 cách mở bluetooth trên laptop Asus nhanh chóng
3. Cách khắc phục khi không bật được đèn bàn phím laptop Asus
Nếu bạn vô tình rơi vào tình trạng đèn bàn phím laptop Asus không bật được có thể do:
– Thiếu driver
– Driver bị lỗi
Cách khắc phục như sau:
– Bước 1: Truy cập vào website chính thức của Asus -> Nhập số model của máy tính Asus của bạn -> Chọn model như laptop của bạn
– Bước 2: Nhấn chọn “Support“

– Bước 3: Tìm và chọn “Driver & Tab Tool” -> Chọn “Windows OS 10 64 bit“

– Bước 4: Mở “ATK” -> Click chọn “Global“, chỉ thư mục các bạn cần phải lưu lại khi tải về.

– Bước 5: Tại biểu tượng “Menu Start” tại góc trái bên dưới màn hình -> Nhấn chuột phải -> Chọn “Programs and Features“
– Bước 6: Chọn “ATKPackage” -> Chọn “Unistall” -> Chọn “YES“

– Bước 7: Sau khi laptop gỡ bỏ chương trình xong -> Chọn “Yes” để khởi động lại Asus
– Bước 8: Sau khi máy tính khởi động lại -> Click chọn “File Explorer“
– Bước 9: Chọn thư mục “Downloads” -> Kích đúp ở mục “ATK Package_WIN10_64_VER100039“
– Bước 10: Kích đúp vào mục “Setup” -> Chọn “Next” cho đến khi cài đặt được hoàn tất
– Bước 11: Chọn “Close” để kết thúc cài đặt
– Bước 12: Chọn “Yes” để khởi động lại máy
Sau khi cài đặt thành công Driver cho backlits, bạn có thể bật đèn nền bàn phím laptop Asus bình thường.
Trên đây là những thông tin chi tiết nhất về cách khắc phục khi không bật được đèn bàn phím laptop Asus cũng như các cách bật tính năng đèn nền bàn phím. Hy vọng bài viết sẽ hữu ích với bạn.
Siêu thị điện máy HC
