Nhập thủ công ngày, tháng trong Excel sẽ tốn của bạn thời gian, giảm hiệu quả công việc.

1. Nhập nhanh ngày tháng trong Excel bằng tiện ích Excel Date Picker
Bước 1: Bạn tải tiện ích về máy theo link http://samradapps.com/datepicker/
Tiếp theo, bạn click vào Download now để tải về máy và giải nén thành file samradapps_datepicker.xlam.
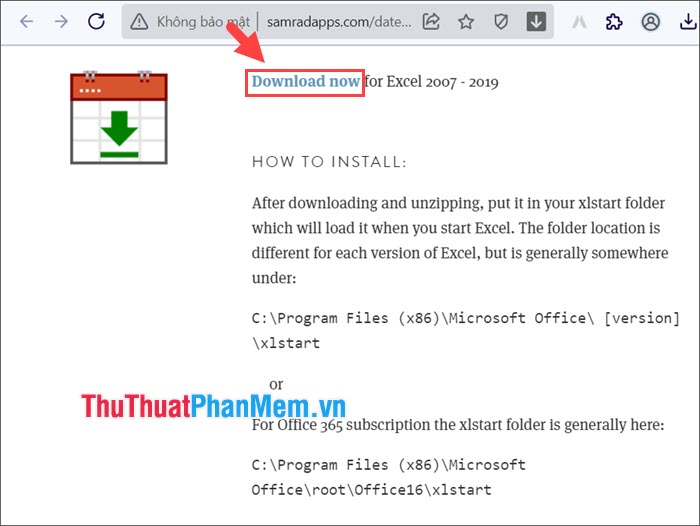
Bước 2: Trên Excel, bạn mở menu File.
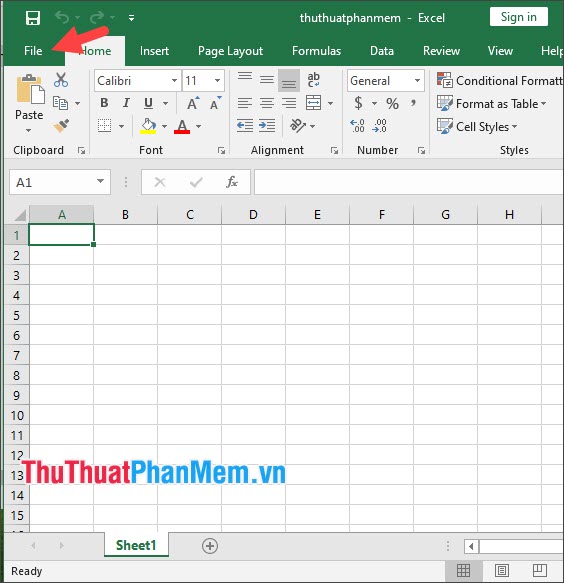
Tiếp theo, bạn click chọn Options.
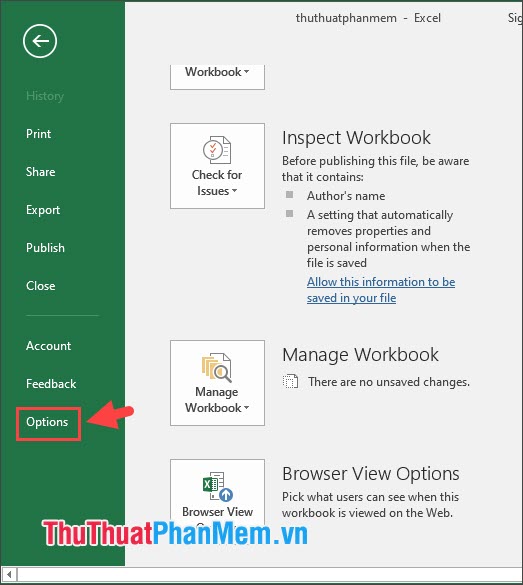
Bước 3: Bạn chọn Add – ins (1) => Go (2).
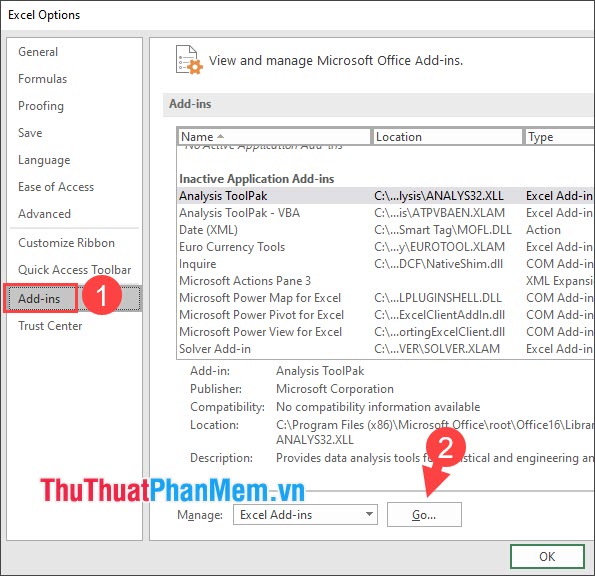
Bước 4: Sau khi cửa sổ Add – ins hiện ra, bạn click vào Browse để tìm đường dẫn tới file chứa Add – ins vừa tải về.
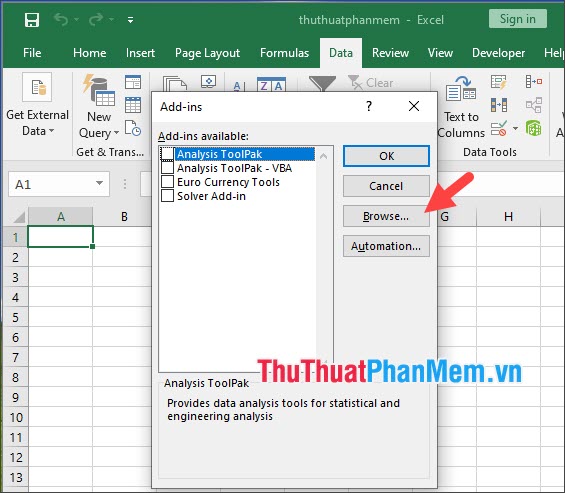
Tiếp theo, bạn chọn file Add-ins đã giải nén (1) => OK (2).
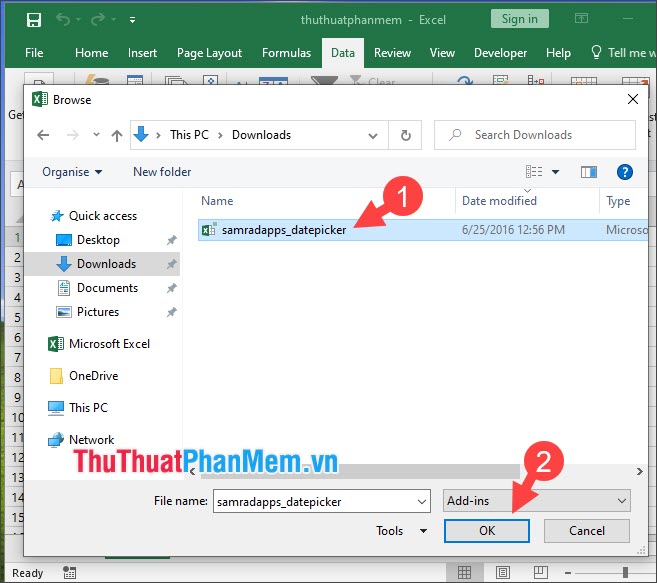
Bước 5: Bạn click vào OK để hoàn tất thao tác chèn tiện ích này trong Excel.
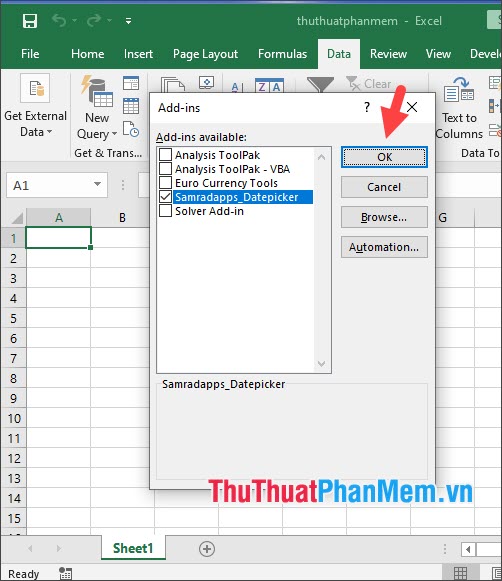
– Bạn để ý mục Home sẽ xuất hiện tool Date Picker như hình dưới:
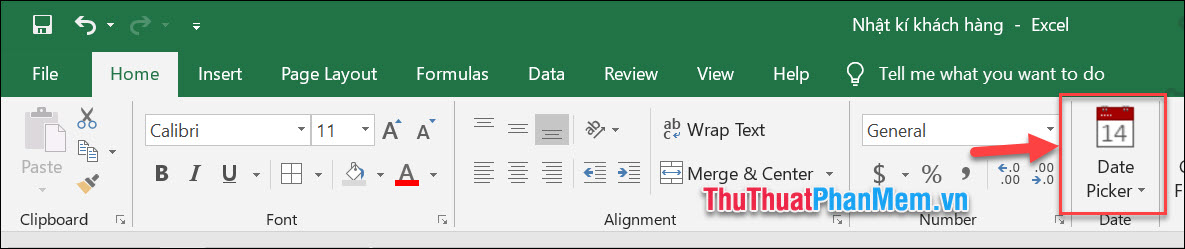
Bước 6: Để chèn ngày, tháng nhanh thì bạn hãy di chuyển tới ô cần chèn (1) => click vào Date Picker (2) => chọn ngày tháng cần chèn (3).
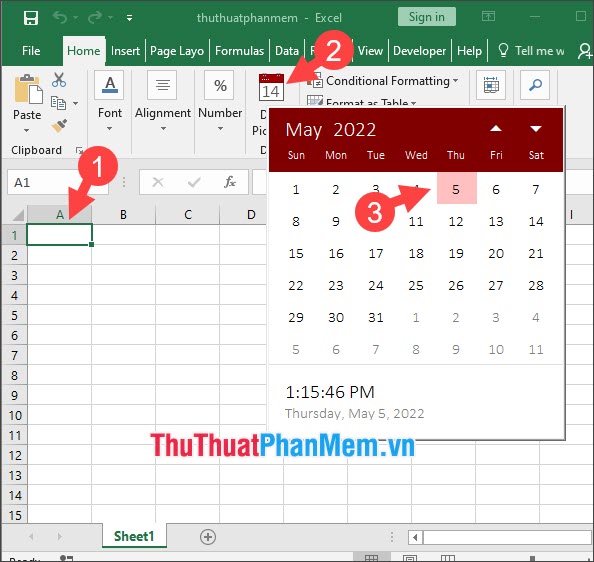
Sau khi thao tác xong thì bạn sẽ thấy ngày tháng được chèn nhanh chóng theo định dạng của Excel.
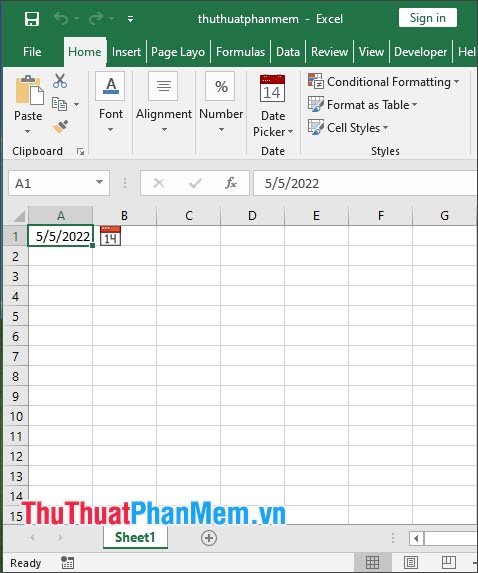
2. Thay đổi định dạng ngày, tháng nhanh trong mục Number
2.1. Chuyển đổi định dạng ngày, giờ nhanh chóng
Trong mục Number trên menu Home sẽ có các tính năng tinh chỉnh định dạng thời gian như Short Date, Long Date, Time. Tính năng này sẽ giúp bạn chuyển đổi nhanh định dạng ngày tháng dựa theo thông tin đã nhập. Bạn hãy theo dõi ví dụ bên dưới:
Bước 1: Bạn điền một mẫu ngày tháng trong ô Excel (1) với định dạng dd/mm/yyyy hoặc dd-mm-yyyy và Excel sẽ tự động nhận dạng đó là định dạng ngày tháng. Tiếp theo, bạn click vào ô Date (2) trong mục Number.
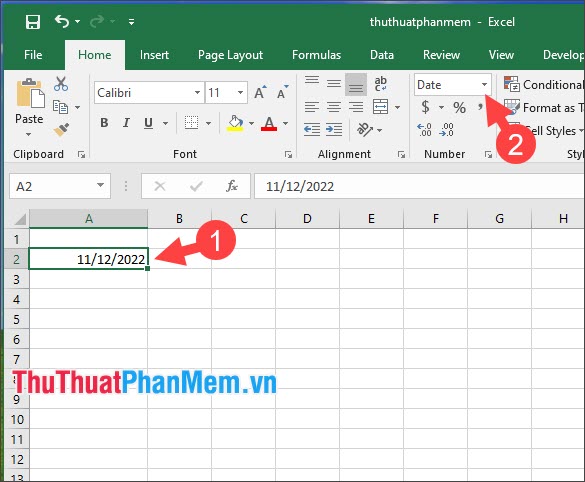
Bước 2: Bạn chọn theo các mẫu như Short Date (định dạng ngày, tháng dạng ngắn gọn), Long Date (định dạng ngày, tháng dạng đầy đủ) và Time (định dạng giờ, phút). Nếu bạn muốn chèn định dạng ngày giờ đầy đủ thì thay vì điền đầy đủ nội dung thì bạn chỉ cần điền theo dạng ngắn gọn (d/m/yy hoặc d-m-yy) và chuyển sang Long Date là được.
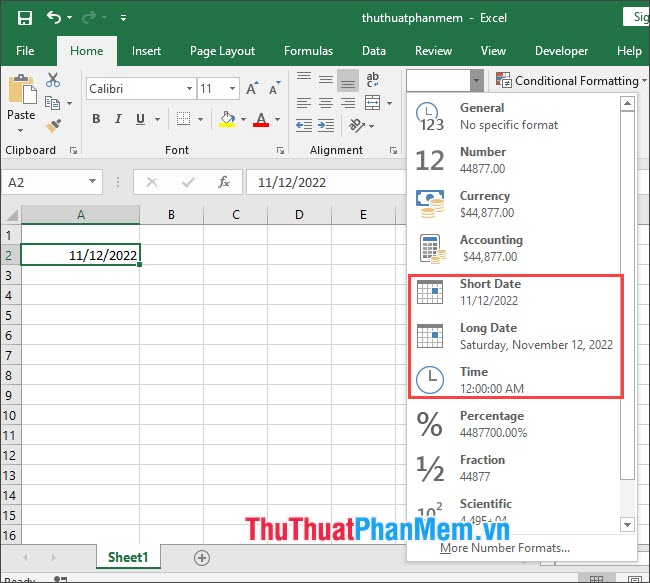
Bước 3: Trong trường hợp bạn chuyển sang định dạng khác nhưng giá trị trong ô là các kí tự ##### thì bạn hãy di chuột vào khoảng cách giữa hai cột và kéo dãn ô trong Excel.
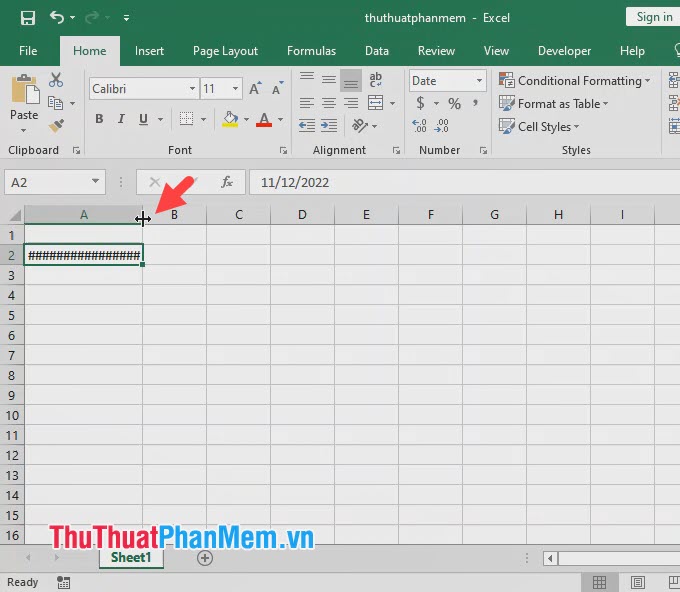
Sau khi nới rộng khoảng cách trong ô thì bạn sẽ thấy giá trị hiển thị đầy đủ như hình dưới:
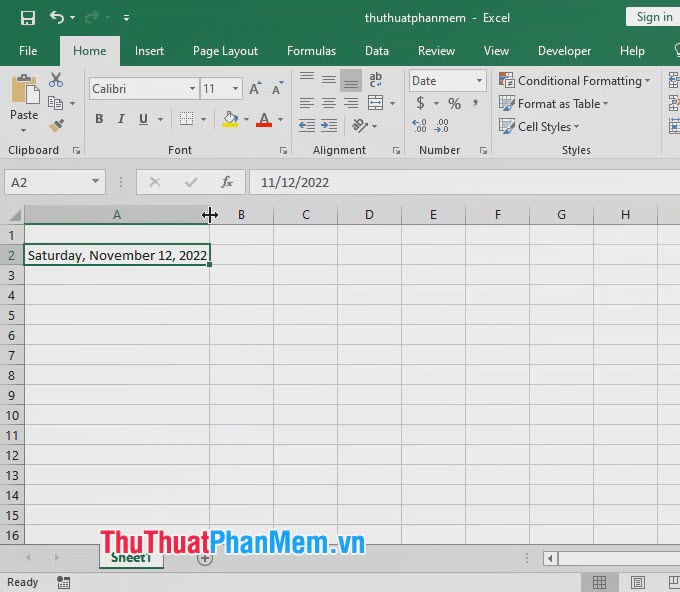
2.2 Sử dụng tùy chỉnh Custom Format để định dạng nhanh ngày tháng
Bước 1: Bạn click vào ô cần định dạng ngày tháng (1).Tiếp theo, bạn chọn menu Home (2) => click và mũi tên Number Format (3).
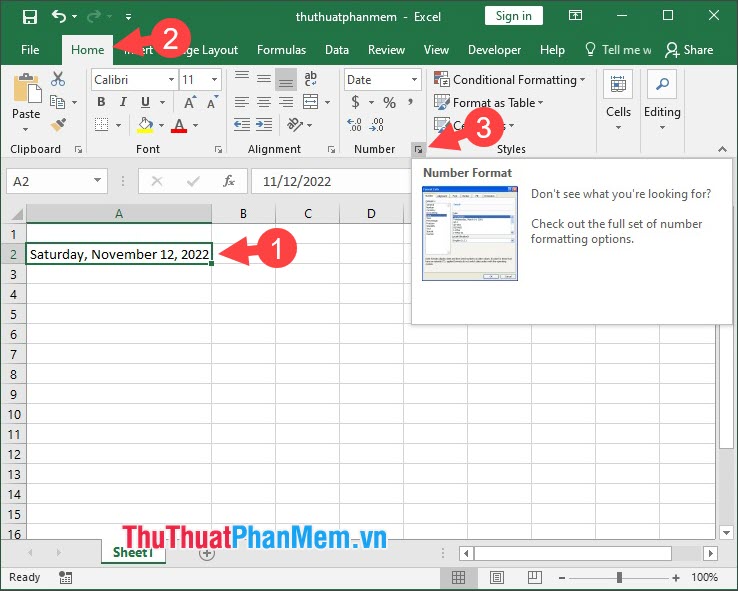
Bước 2: Cửa sổ Format Cells xuất hiện. Bạn click vào mục Custom (1) => Lựa chọn định dạng ngày tháng mong muốn (2) => OK (3).
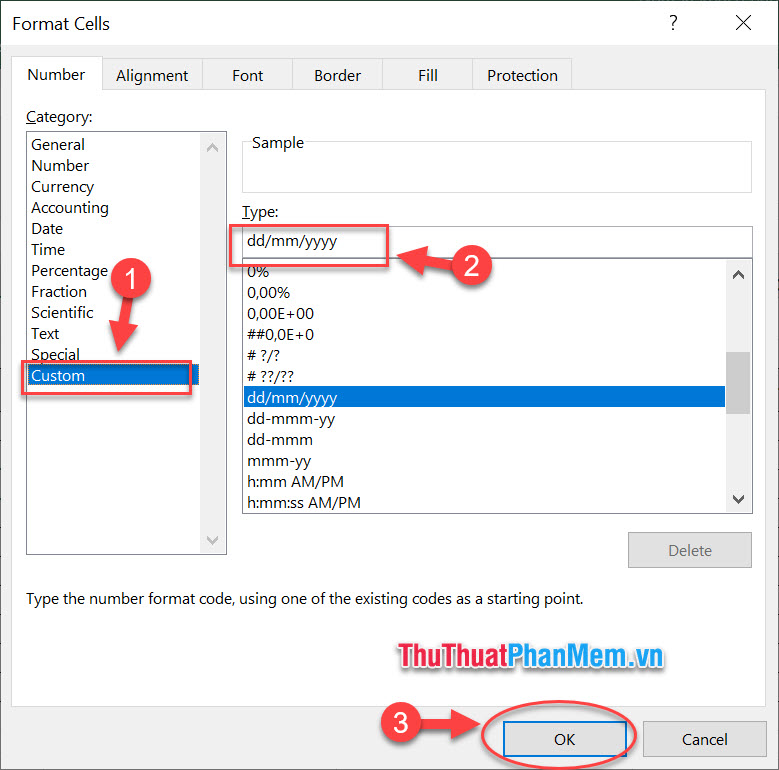
– Dù bạn nhập ngày tháng ví dụ như 19- 09/2019 hay 09-19-2019 thì ngày tháng cũng tự động trở về như đã định dạng dd/mm/yyyy (ngày/tháng/năm) tức là 19/09/2019.
3. Nhập ngày, tháng hiện tại nhanh chóng bằng hàm hoặc phím tắt
3.1. Sử dụng hàm Today
Để nhập nhanh ngày, tháng hiện tại, bạn hãy nhập hàm =TODAY() và bấm Enter.
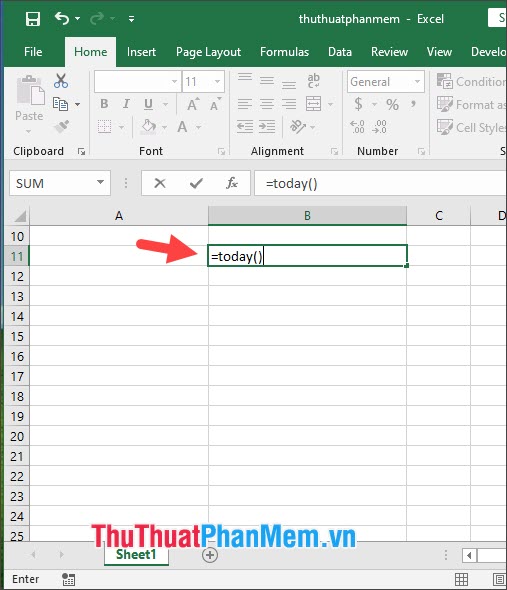
Sau khi nhập xong thì ngày, tháng sẽ hiển thị và được chèn vào ô đã chọn.
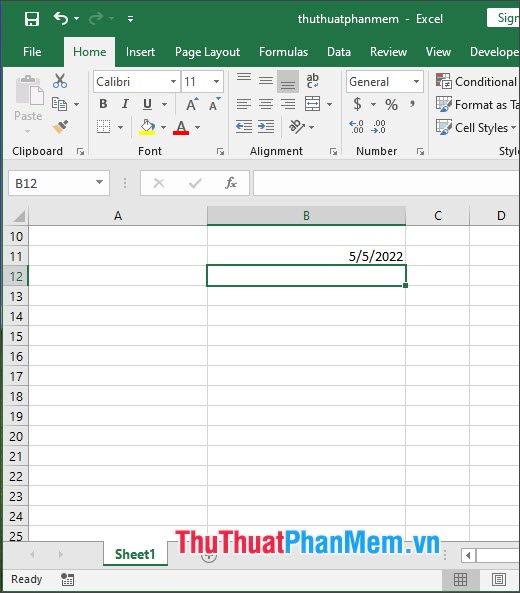
3.2. Sử dụng phím tắt
Bạn có thể sử dụng phím tắt để chèn nhanh ngày tháng hiện tại giống như ví dụ bên dưới:
– Bấm tổ hợp phím Ctrl + ; (1) để chèn ngày tháng hiện tại với định dạng d/m/yyyy.
– Bấm tổ hợp phím Ctrl + Shift + ; (2) để chèn thời gian hiện tại với định dạng hh:mm.
– Bấm tổ hợp phím theo thứ tự Ctrl + ; => phím SPACE => Ctrl + Shift + ; (3) để chèn ngày, tháng theo định dạng d/m/yyyy hh:mm.
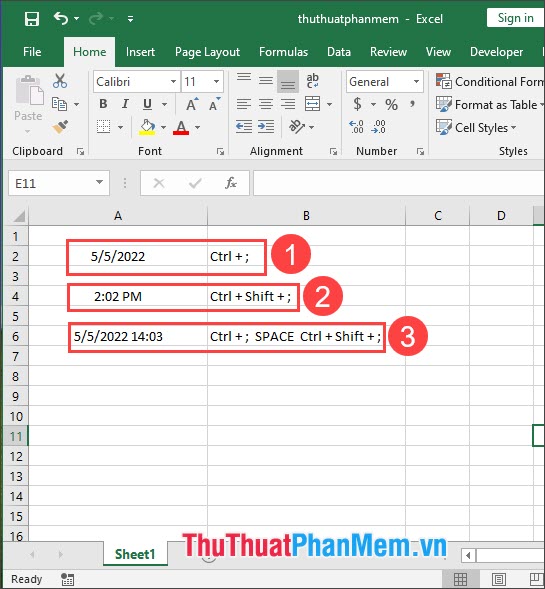
4. Nhập ngày, tháng nhanh trong Excel với tính năng Text to Columns
Bước 1: Bạn tạo cột ngày tháng đơn giản dưới dạng số như hình dưới. Tiếp theo, bạn bôi đen toàn bộ giá trị cần đổi sang dạng ngày tháng (1) => Data (2) => Text to Columns (3).
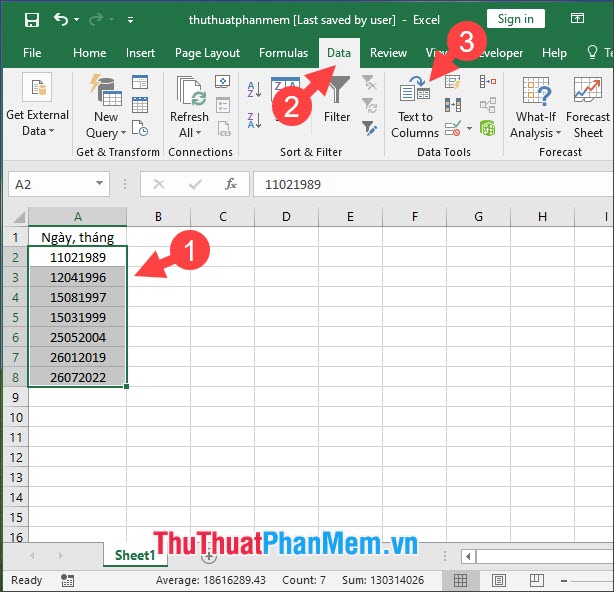
Bước 2: Bạn click chọn Fixed width (1) => Next (2).
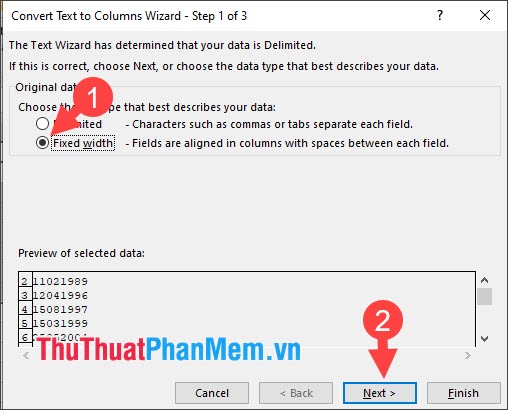
Bước 3: Bạn chọn Date (1) => click vào mũi tên (2) => chọn DMY (3) => Finish (4).
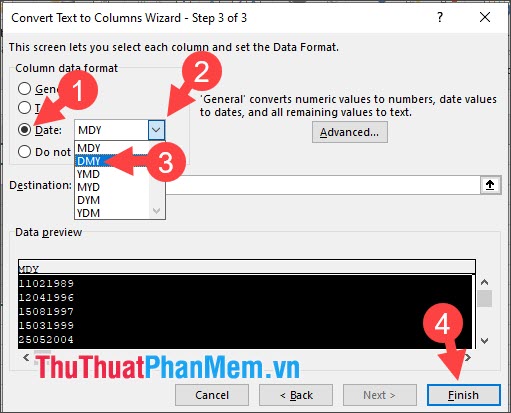
Sau khi thực hiện xong thì các giá trị sẽ chuyển sang định dạng ngày tháng như hình dưới:
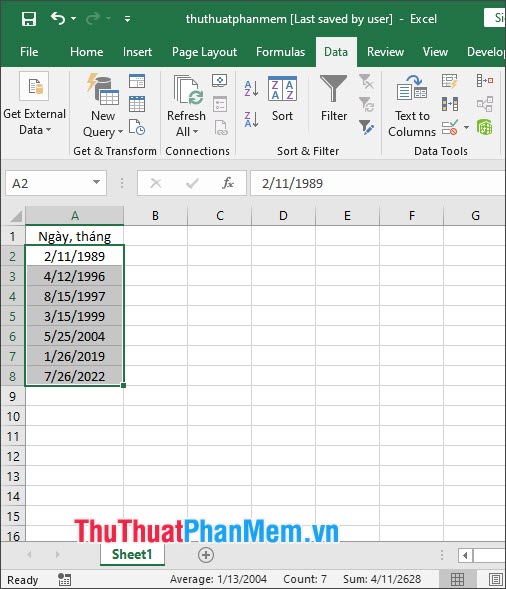
Với hướng dẫn trong bài viết, bạn có thể nhập ngày, tháng nhanh trong Excel dễ dàng. Chúc các bạn thành công!
