Khi làm việc trên Excel, thao tác chỉnh sửa, định dạng lại dữ liệu ngày, tháng, năm cũng thường xuyên phải thực hiện. Excel hỗ trợ người dùng các tính năng phong phú để định dạng lại ngày, tháng, năm trong bảng dữ liệu, chẳng hạn như tùy chỉnh lại mốc thời gian tăng dần hoặc giảm dần tùy theo yêu cầu của bảng.
Việc chỉnh chế độ tăng hoặc giảm thời gian trong Excel có thể sử dụng ngay tính năng có sẵn trong tab Data. Và trong tab Data, người dùng có thể lựa chọn nhiều công cụ để định dạng lại dữ liệu thời gian tùy theo ý của mình. Trong bài viết dưới đây, Quản trị mạng sẽ tổng hợp lại các cách để sắp xếp thời gian tăng dần trong Excel.
- Tổng hợp những phím tắt đắt giá trong Microsoft Excel
- Hướng dẫn in hai mặt giấy trong Word, PDF, Excel
- Bạn muốn in văn bản, dữ liệu trong Microsoft Excel. Không đơn giản như Word hay PDF đâu nhé! Hãy đọc bài sau!
Chúng ta sẽ tiến hành thực hiện thao tác định dạng lại cột Năm sinh trong bảng dữ liệu Excel như hình dưới đây.

Cách 1:
Trong bảng thông kê này, bạn click vào vị trí bất kỳ của cột thời gian, ở đây là Năm sinh, rồi sau đó nhấn vào tab Data và chọn mục A > Z.
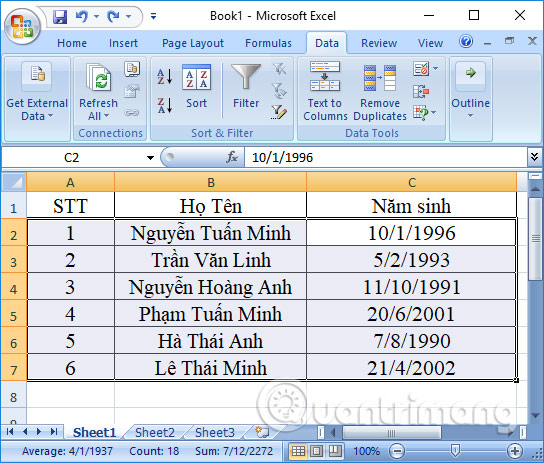
Ngay sau đó, chúng ta sẽ thấy dữ liệu trong cột Năm sinh được sắp xếp theo thứ tự tăng dần dựa vào số liệu năm sinh trong cột.
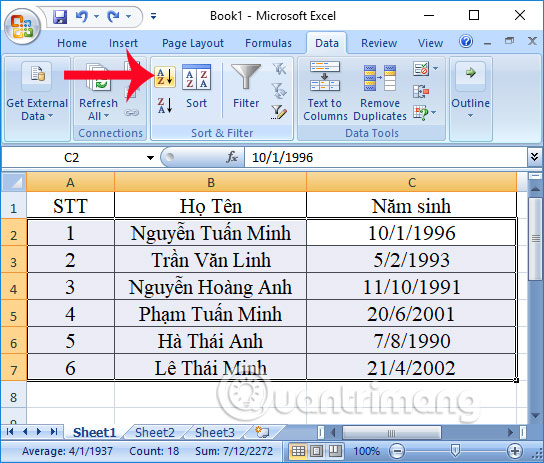
Cách 2:
Bước 1:
Cũng tại giao diện này, chúng ta nhấp chọn vào tab Data và sau đó nhấn vào tính năng Sort trên giao diện.
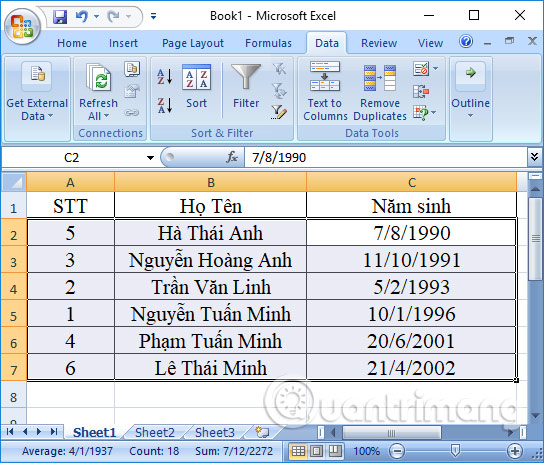
Bước 2:
Xuất hiện giao diện bảng Sort. Tại đây phần Sort by chúng ta sẽ nhập dữ liệu cần xử lý là cột Năm sinh, Sort On là Values và phần Order chúng ta sẽ chọn Oldest to Newest, để sắp xếp dữ liệu ngày, tháng, năm tăng dần trên Excel. Sau đó nhấn OK ở bên dưới.
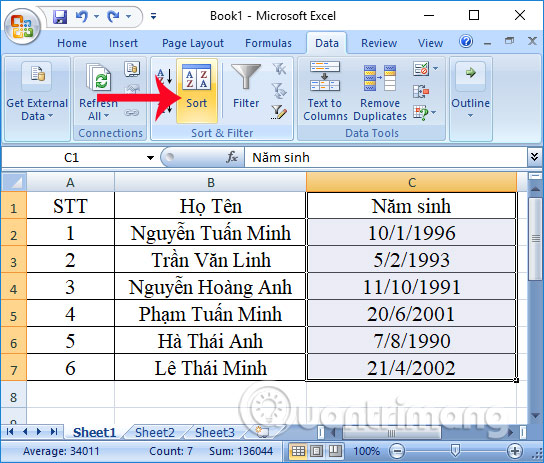
Ngay sau đó người dùng cũng sẽ được kết quả các dữ liệu ngày, tháng, năm được sắp xếp theo thứ tự tăng dần.
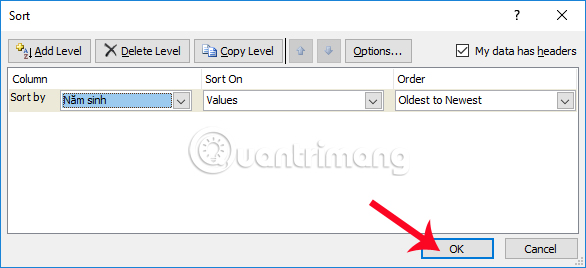
Cách 3:
Bước 1:
Cũng tại giao diện bảng dữ liệu, chúng ta cũng click vào tab Data sau đó sử dụng tính năng Filter để lọc dữ liệu trên Excel.
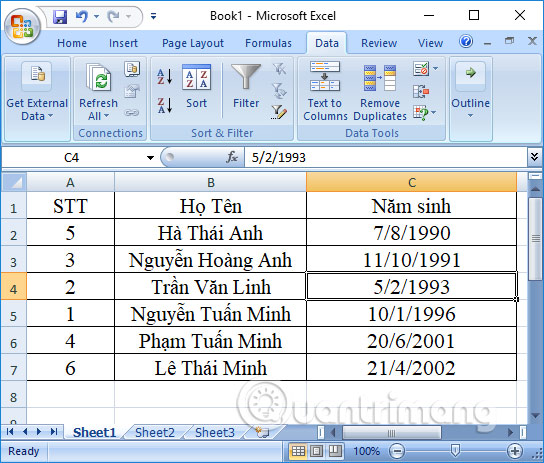
Bước 2:
Tại cột dữ liệu thời gian, click chuột vào biểu tượng hình tam giác và chọn Sort Oldest to Newest trong danh sách xuất hiện.
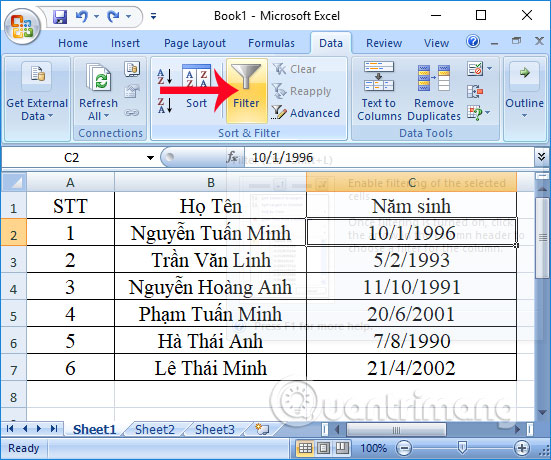
Cuối cùng chúng ta cũng có được cột Năm sinh được sắp xếp theo thứ tự tăng dần như bảng dưới đây.
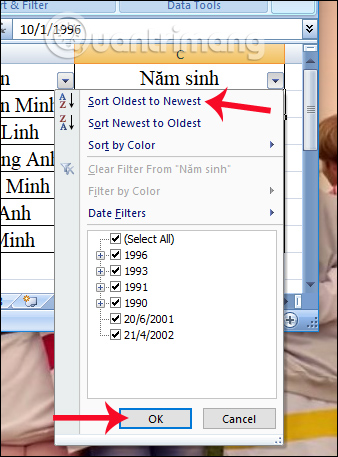
Như vậy, để có thể định dạng lại dữ liệu ngày, tháng, năm trên Excel theo thứ tự tăng dần, bạn có thể sử dụng đến 3 cách khác nhau. Các cách trên cũng áp dụng với trường hợp người dùng cần sắp xếp thời gian theo thứ tự giảm dần, chúng ta chỉ cần nhấn Z > A với cách 1 và chọn Newest to Oldest cho cả cách 2 và cách 3 là được. Đây là thao tác cơ bản và đơn giản khi thực hiện, vì bạn không cần đến sự hỗ trợ của các hàm tính toán, mà sử dụng ngay các tính năng có sẵn trên Excel.
Chúc các bạn thực hiện thành công!
