Giả sử bạn đang làm việc với một bảng dữ liệu với hàng trăm hàng. Làm thế nào để Excel tự động sắp xếp thứ tự các hàng theo đúng trình tự ABC? Hãy cùng Gitiho tìm hiểu cách sắp xếp thứ tự ABC trong Excel với công cụ Sort và lệnh VBA nhé.
Cách sắp xếp thứ tự ABC trong Excel thủ công
Đề bài
Giả sử chúng ta có bảng dữ liệu như trong hình dưới đây.

Yêu cầu đặt ra là: Sắp xếp dữ liệu theo trình tự ABC lần lượt đối với các cột Nhà cung cấp, Tên hàng và Màu.
Cách làm
Chúng ta sẽ thực hiện cách sắp xếp thứ tự ABC trong Excel một cách thủ công bằng công cụ Sort. Bạn hãy chọn toàn bộ bảng tính, vào thẻ Data > nhóm Sort & Filter > Sort.
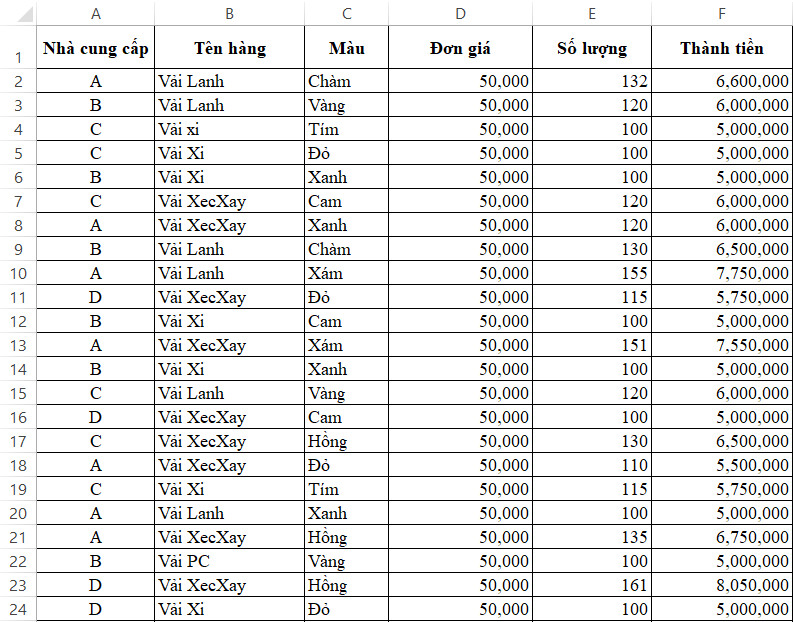
Hộp thoại Sort hiện lên. Tại đây, bạn sẽ thiết lập điều kiện sắp xếp thứ tự trong Excel. Điều kiện đầu tiên là hiển thị các giá trị tại cột Nhà cung cấp từ A-Z, do đó, chúng ta điền lần lượt các thông số vào ô Sort by, Sort On và Order như sau:

Tiếp theo, chúng ta nhấn Add Level để thiết lập điều kiện tương tự với cột Tên hàng.

Cuối cùng, chúng ta thiết lập điều kiện sắp xếp thứ tự trong Excel với các giá trị tại cột Màu.

Với các điều kiện chúng ta đã lập, thao tác sắp xếp thứ tự trong Excel theo ABC sẽ diễn ra trên cột Nhà cung cấp, sau đó đến cột Tên hàng. Kết quả chúng ta thu được là một bảng dữ liệu gọn gàng dưới đây.
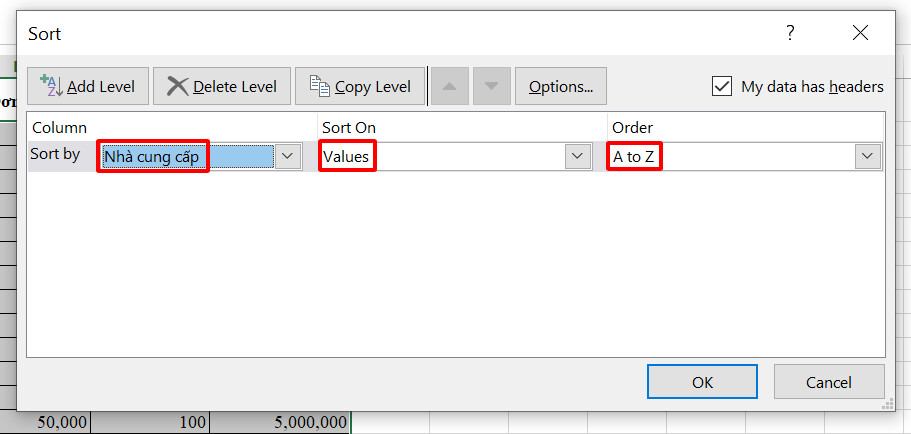
Xem thêm: Hướng dẫn cách dùng chức năng sắp xếp dữ liệu – Sort trong Excel
Cách sắp xếp thứ tự ABC trong Excel tự động
Vậy là chúng ta đã thực hành xong cách sắp xếp thứ tự ABC trong Excel với công cụ Sort. Giả sử bây giờ chúng ta cần thêm dữ liệu mới vào bảng nhưng vẫn muốn giữ được thứ tự đã sắp xếp thì phải làm thế nào nhỉ? Thông thường, bạn sẽ nghĩ ngay đến việc tạo dòng mới và nhập dữ liệu. Đúng là thao tác này không mất nhiều thời gian, nhưng còn một cách thêm mới và sắp xếp thứ tự trong Excel theo ABC tối ưu hơn. Hãy để Gitiho chỉ cho bạn giải pháp với lệnh VBA nhé.
Đề bài
Chúng ta sẽ tạo thêm một bảng nhập mới dữ liệu như sau:

Yêu cầu lúc này là: Nhập dữ liệu vào bảng Nhập mới (dải I2:N2), sau đó nhấn nút mũi tên để tự động chuyển dữ liệu vào đúng vị trí theo thứ tự ABC trên bảng gốc, đồng thời xóa nội dung đã nhập trong bảng Nhập mới.
Cách sắp xếp thứ tự ABC trong Excel với lệnh VBA này nghe có vẻ rất lợi hại đúng không nào? Vậy thì cùng đi tìm hiểu ngay thôi.
Xem thêm: Giới thiệu đặc điểm file VBA Excel và các tính năng VBA cơ bản
Cách làm
Để tạo lệnh VBA Excel, chúng ta lần lượt thực hiện các bước dưới đây nhé.
Bước 1: Record Macro
Bước đầu tiên, chúng ta sẽ tạo một Macro với thao tác lọc dữ liệu bằng cách vào thẻ Developer > nhóm Code > Record Macro.
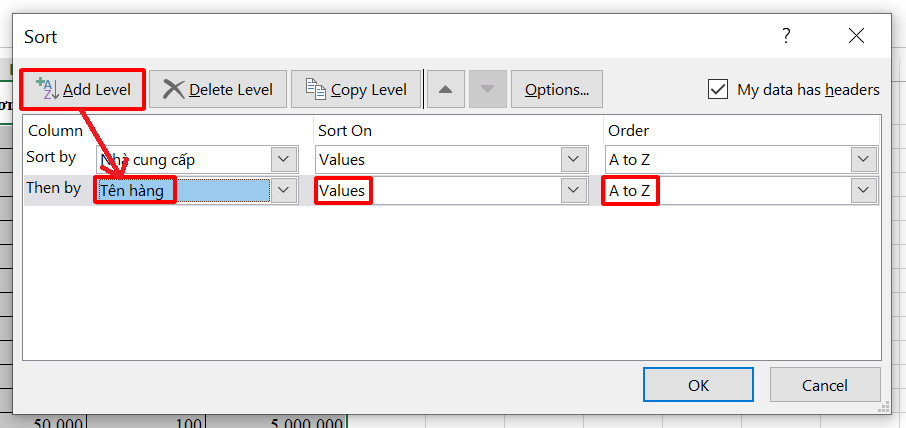
Sau khi bạn nhấn OK và đóng hộp thoại, Excel sẽ tiến hành ghi lại các thao tác xảy ra trên trang tính đang mở. Bạn hãy chọn bảng danh sách của mình và thực hiện lọc dữ liệu như hướng dẫn trong phần trên.

Kết thúc thao tác, chúng ta sẽ có đoạn mã VBA Excel do Macro đã ghi lại như trong hình dưới đây.
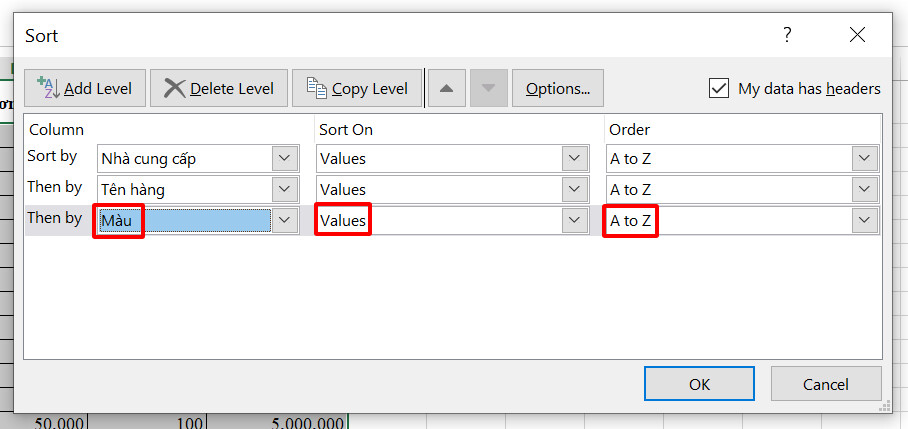
Xem thêm: Cách sử dụng chức năng Record Macro để tự học VBA cực kỳ đơn giản.
Bước 2: Nhập dữ liệu vào bảng Nhập mới
Tại bảng Nhập mới (dải I2:N2), bạn hãy nhập bất kỳ thông tin nào muốn thêm vào bảng danh sách.

Bước 3: Tạo lệnh VBA Excel lưu dữ liệu
Trước khi tạo lệnh VBA Excel, chúng ta hãy điểm qua các yêu cầu của đề bài và sắp xếp chúng theo thứ tự để đưa vào lệnh.
- Chuyển dữ liệu từ bảng Nhập mới vào bảng tổng hợp.
- Xóa dữ liệu đã nhập ở bảng Nhập mới.
- Sắp xếp lại dữ liệu trong bảng tổng hợp theo thứ tự ABC như thao tác đã ghi với macro.
Với các yêu cầu trên, chúng ta sẽ bắt đầu tạo một lệnh VBA Excel sắp xếp thứ tự trong Excel như sau:
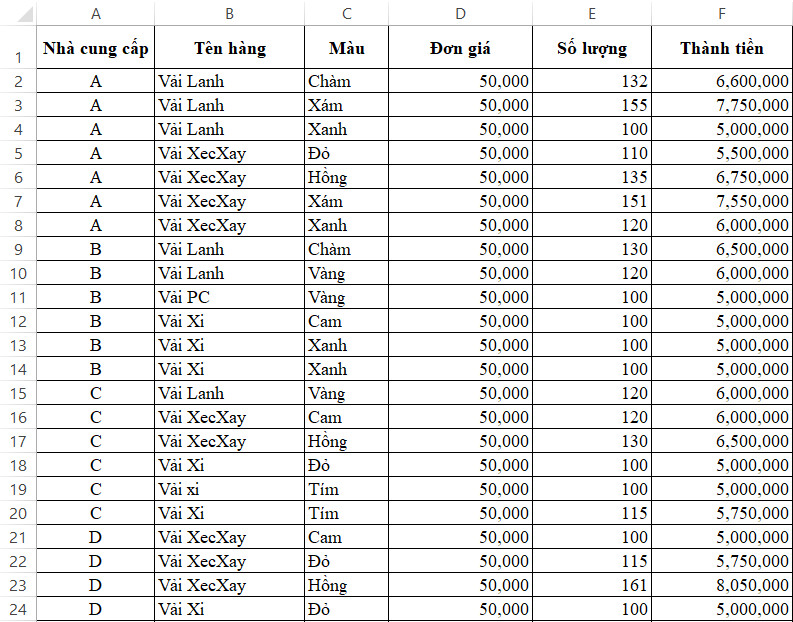
Với mỗi yêu cầu trên, chúng ta sẽ triển khai các lệnh VBA Excel cụ thể như sau:
1. Lệnh lưu dữ liệu vào bảng
Dim DongCuoi As LongDongCuoi = Sheet1.Cells(Rows.Count, 1).End(xlUp).Row + 1
Lệnh VBA Excel này sẽ tìm dòng cuối trong bảng tổng hợp trên Excel.
Sheet1.Range(“A” & DongCuoi & “:” & “F” & DongCuoi).Value = Sheet1.Range(“I2:N2”).Value
Sau đó, Excel sẽ chuyển dữ liệu đã nhập ở bảng Nhập mới vào dòng cuối trong bảng tổng hợp.
2. Lệnh xóa dữ liệu vùng Nhập mới
Sheet1.Range(“I2:M2”).ClearContents
Lưu ý rằng ô M2 chứa công thức tính Thành tiền = Đơn giá * Số lượng. Do đó, trong lệnh VBA, chúng ta không xóa công thức này.
3. Lệnh sắp xếp dữ liệu
Call Macro3
Tại lệnh này, chúng ta chỉ cần gọi macro đã ghi ở bước 1 để sắp xếp dữ liệu trong Excel theo ABC.
Lưu ý: Nếu bạn đổi tên macro thì tại lệnh này, hãy ghi lại tên macro mới.
Sau khi đã thiết lập các câu lệnh VBA Excel, chúng ta sẽ có một đoạn mã hoàn chỉnh với tên macro Lưu dữ liệu như sau:

Xem thêm: Hướng dẫn xóa dữ liệu Excel trong bảng danh sách bằng lệnh VBA
Bước 4: Gán lệnh VBA Excel vào nút mũi tên
Tại nút mũi tên bên cạnh bảng Nhập mới, chúng ta sẽ nhấn chuột phải, chọn Assign Macro và chọn macro Lưu dữ liệu.

Bạn có thể tạo bất cứ hình khối nào và thực hiện thao tác tương tự để gán macro.
Như vậy, chúng ta đã hoàn thành cách sắp xếp thứ tự ABC trong Excel. Hãy cùng kiểm tra kết quả nhé.

Như các bạn thấy, dòng màu vàng chính là đoạn dữ liệu chúng ta đã nhập trong bảng Nhập mới. Sau khi nhấn nút mũi tên, dữ liệu này đã được chuyển sang bảng tổng hợp và tự động sắp xếp vào đúng vị trí theo thứ tự ABC.
Xem thêm: Hướng dẫn cách tự tạo hàm UDF trong Excel bằng lệnh VBA
Tổng kết
Vậy là trong bài viết ngày hôm nay, chúng ta đã học cách sắp xếp thứ tự ABC trong Excel qua 2 phương pháp: Công cụ Sort và lệnh VBA Excel. Không chỉ giúp sắp xếp dữ liệu, VBA còn phát huy hiệu quả trong rất nhiều ứng dụng khác trên trang tính Excel. Các bạn hãy tham khảo thêm các bài viết trên blog Gitiho để tìm hiểu thêm về tính năng này nhé.
Gitiho chúc các bạn thành công!
