
Để tiện cho việc theo dõi và tìm kiếm, các bảng danh sách thường hay sắp xếp tên theo thứ tự ABC. Excel không có chế độ sắp tên tự động như vậy nên nếu muốn xếp được tên theo thứ tự ABC trong Excel bạn cần phải đi qua một số bước thuthuattinhoc.vn sẽ nói sau đây.
1. Phương thức sắp xếp tên theo thứ tự ABC
Trước khi bắt đầu chỉ dẫn các bước sắp xếp tên theo thứ tự ABC, thuthuattinhoc.vn sẽ cùng các bạn làm rõ bản chất của phương thức này.
Về cơ bản Excel không có chức năng nào khiến bạn bấm vào là có thể xếp một danh sách theo tên có thứ tự ABC cả.
Excel chỉ có chức năng Sort A to Z hoặc Sort Z to A, hai chức năng sẽ dựa vào chữ cái đầu dòng của ô để xếp ô đó (hoặc cả dòng đó) theo thứ tự ABC.
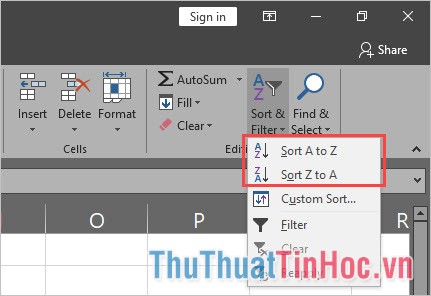
Nhưng khác với phương Tây, tên người Việt Nam được ghi theo quy ước họ đứng trước tên, vậy nên nếu sử dụng Sort A to Z hay Sort Z to A thì danh sách sẽ được sắp xếp theo họ chứ không phải theo tên.
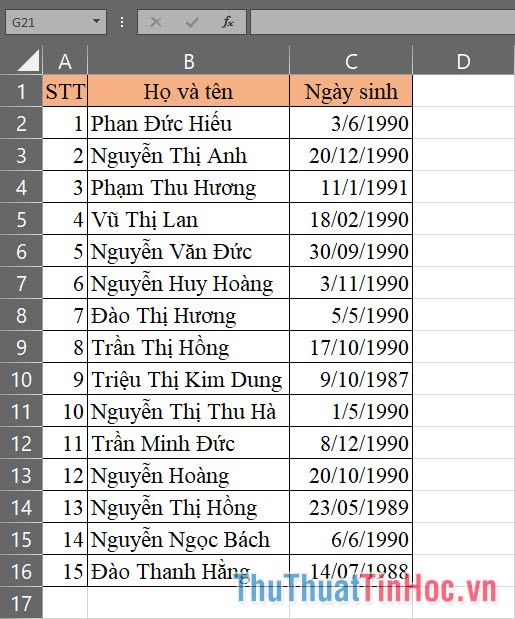
Vì vậy phương thức được đưa ra ở đây đó là: tách họ và tên ra thành hai cột. Sau đó ta sẽ dựa vào cột tên đó để sắp xếp theo thứ tự ABC cho danh sách của mình.
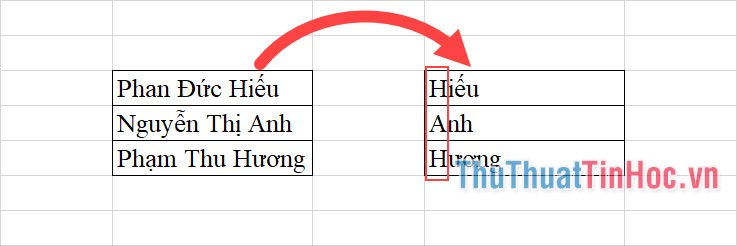
2. Sắp xếp tên theo thứ tự ABC trong Excel
2.1. Tách họ và tên thành hai cột
Có hai cách để tách họ và tên thành hai cột riêng biệt, một là dùng Replace và hai là dùng các loại hàm. Theo tôi, việc tách tên ra chỉ là một bước đệm để có thể sắp xếp tên theo thứ tự ABC cho nên việc tách tên bằng các loại hàm (có thể hỗ trợ nếu sau này muốn thay đổi chi tiết) sẽ không thích hợp bằng cách dùng Replace.
Nhưng thuthuattinhoc.vn vẫn sẽ hướng dẫn cả hai cách để các bạn có thể lựa chọn khi sử dụng.
2.1.1. Tách họ và tên bằng Replace
Bước 1: Bôi đen cột Họ và tên, sau đó Copy/Paste nó ra một cột bên cạnh (lưu ý là các dòng phải tương ứng với cột họ và tên gốc). Có thể Copy/Paste bằng cách dùng chuột phải rồi lựa chọn chức năng hoặc dùng tổ hợp phím Ctrl C và Ctrl V.
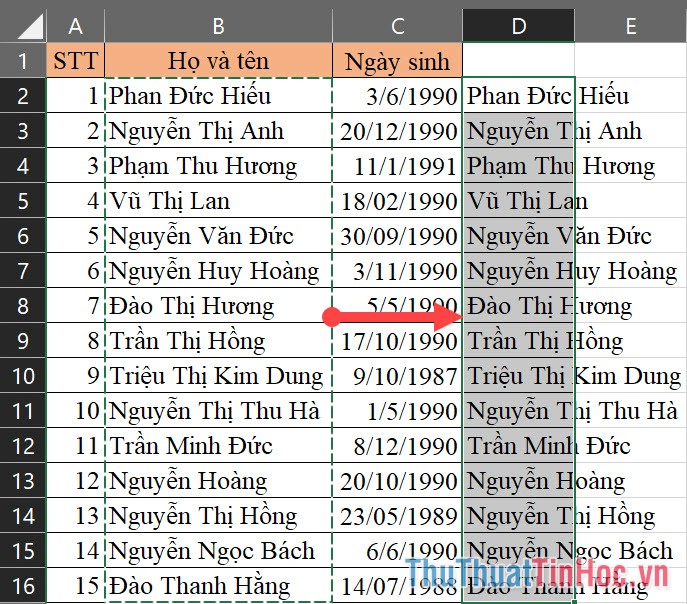
Bước 2: Bôi đen cột họ và tên vừa copy. Mở ribbon Home, tìm mục Editing, mở tùy chọn Find & Select và chọn Replace. Hoặc bạn cũng có thể sử dụng tổ hợp phím Ctrl H.
Bước này giúp bạn mở hộp thoại Find and Replace.
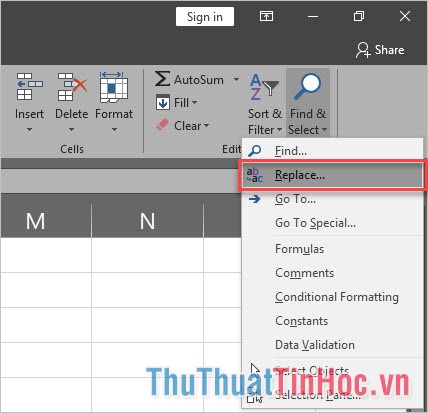
Bước 3: Trong hộp thoại Find and Replace, ở ô Find what bạn đánh “* ” (dấu sao và dấu cách ở cạnh nhau) còn ô Replace with thì để trống.
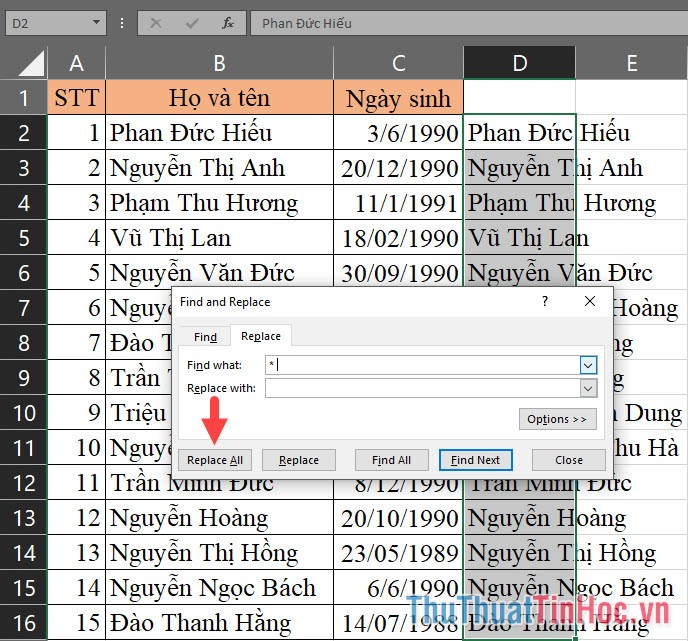
Sau đó click vào Replace All để tách tên cho toàn bộ các ô bạn đã lựa chọn. Có một hộp thoại nhỏ hiện ra để thông báo cho bạn Excel đã tách tên hoàn tất (xóa hết họ và tên đệm).
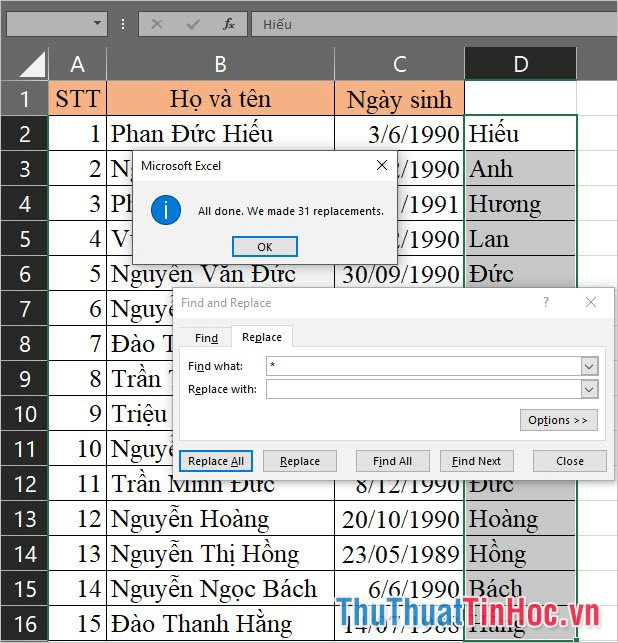
2.1.1. Tách họ và tên bằng các hàm
Bước 1: Bạn cần hoàn thành việc tách tên cho một dòng trước. Đầu tiên bạn chọn một ô thuộc hàng đầu tiên của danh sách tên sau đó sử dụng hàm sau đây:
=RIGHT(X,LEN(X)-FIND(“*”,SUBSTITUTE(X,” “,”*”,LEN(X)-LEN(SUBSTITUTE(X,” “,””)))))
Trong đó X là địa chỉ ô chứa Họ và tên đứng đầu danh sách (như trong ví dụ hình dưới đây chính là ô B2)
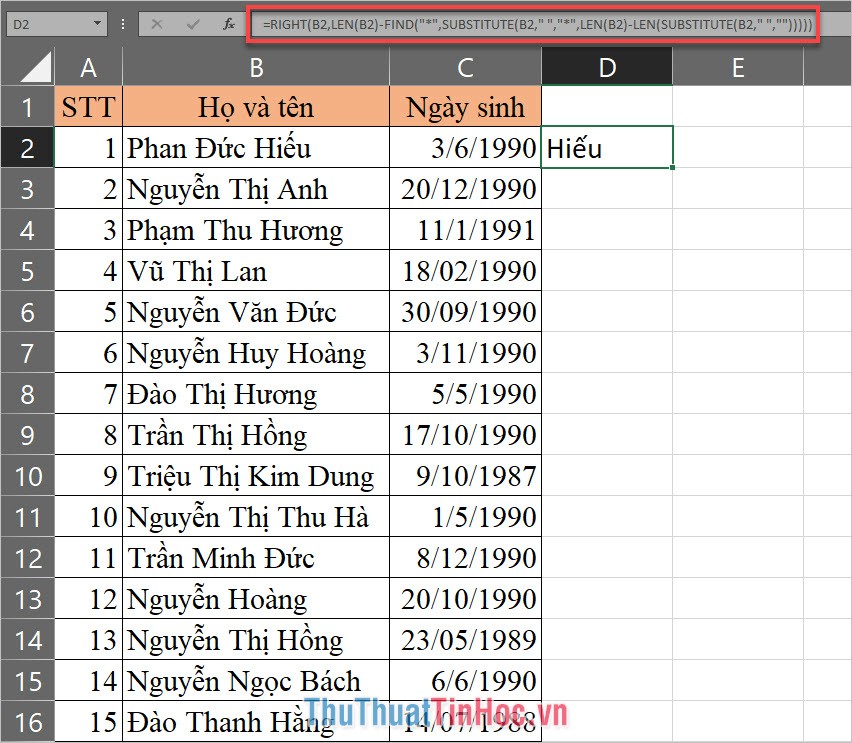
Bước 2: Copy các hàm đó xuống các dòng bên dưới bằng cách click đúp chuột vào dấu chấm xanh ở góc dưới của ô hoặc bấm giữ nó kéo xuống các hàng dưới.
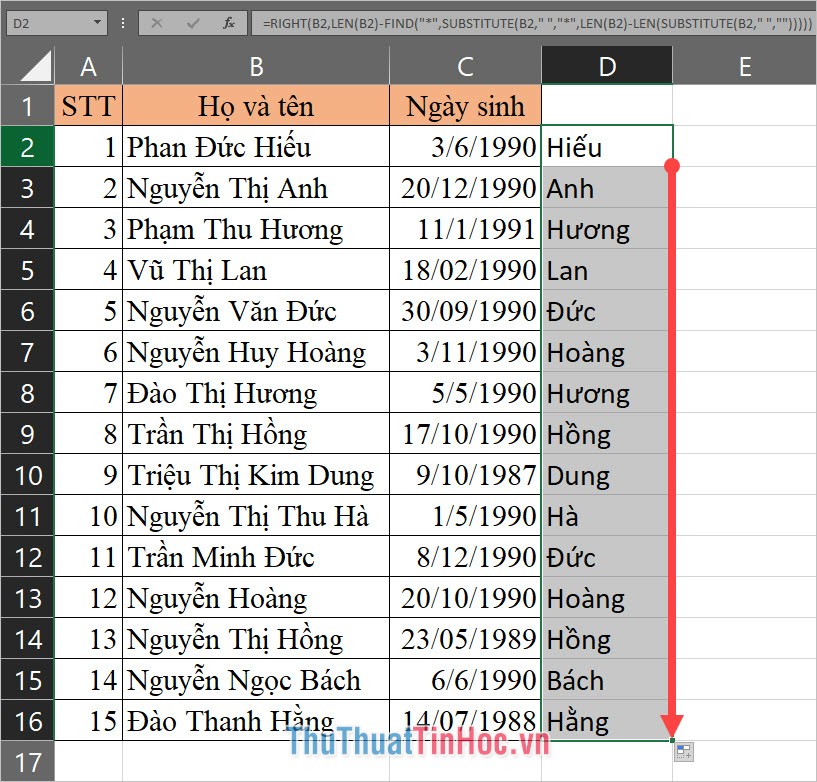
Qua hai cách trên, bạn đã có thể tách ra một cột tên để phục vụ việc sắp xếp tên theo thứ tự ABC.
2.2. Sắp xếp tên theo thứ tự ABC
Sau khi đã tách được một cột tên riêng biệt, bạn có thể bắt đầu công việc sắp xếp theo thứ tự ABC rồi.
Bước 1: Bôi đen cột tên vừa mới tách.
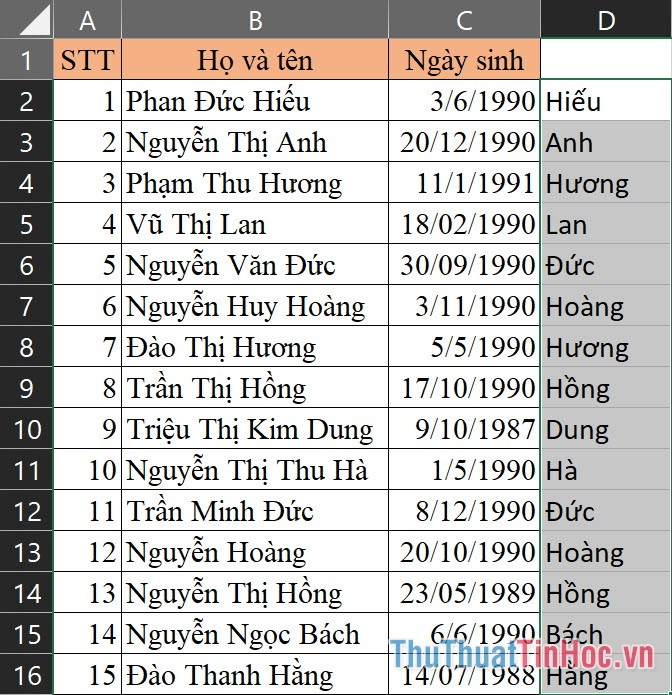
Bước 2: Mở ribbon Home, trong phần Editing, click vào Sort & Filter rồi chọn Sort A to Z.
Sort A to Z là để sắp xếp tên theo thứ tự ABC còn Sort Z to A là để sắp tên theo thứ tự ngược lại CBA.
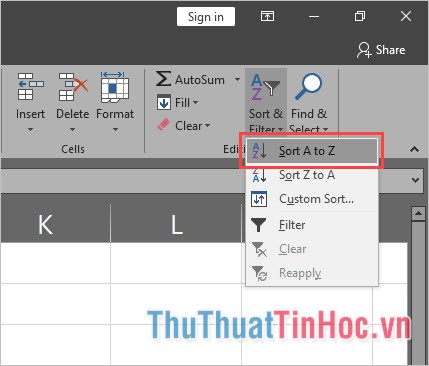
Bước 3: Chọn Expand the selection để sắp xếp luôn các cột còn lại theo cột tên của mình. Sau đó click vào Sort.
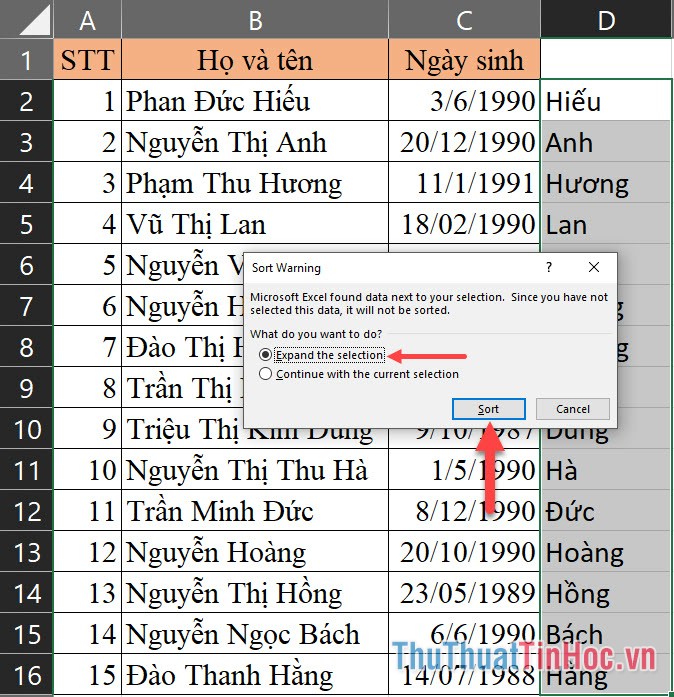
Bước 4: Nếu danh sách của bạn có cột STT, bạn có thể thấy cột đấy đã bị xáo trộn lên theo cột tên.
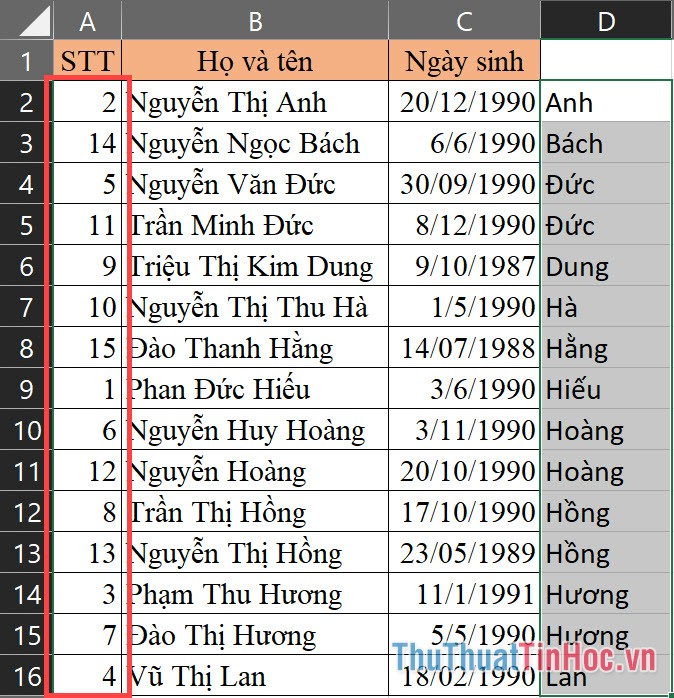
Bạn có thể tạo lại một cột số thứ tự mới cho danh sách tên mới bằng cách điền số 1 vào hàng đầu tiên, sau đó để chuột vào vị trí dấu chấm xanh ở góc dưới ô, giữ chuột kéo xuống dưới để copy số, đồng thời trong lúc đó bấm nút Ctrl trên bàn phím.
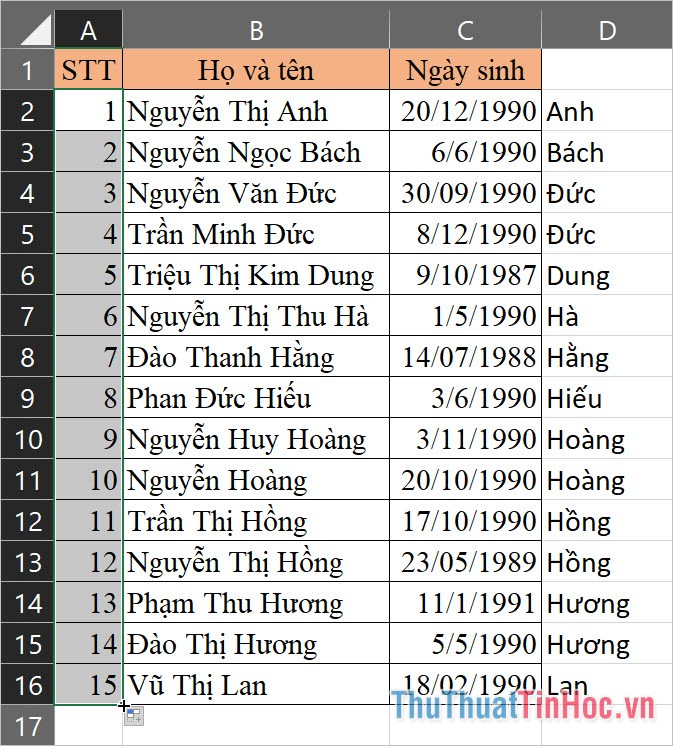
Cảm ơn các bạn đã theo dõi bài viết của thuthuattinhoc.vn về cách sắp xếp tên theo thứ tự ABC trong Excel. Chúc các bạn có thể thực hiện thành công.
