Scan tài liệu bằng điện thoại là một trong những tính năng bạn có thể sử dụng trên điện thoại thông minh. Nếu bạn chưa biết cách sử dụng tính năng này sau đây Phúc Anh sẽ hướng dẫn bạn cách scan tài liệu bằng điện thoại cực nhanh chóng và đơn giản
Cách scan tài liệu bằng điện thoại bằng Google Drive
Đây là cách thức scan tài liệu bằng điện thoại cực phổ biến, bạn có thể sử dụng tính năng này trên các dòng điện thoại Android hoặc iPhone.
Bước 1: Mở ứng dụng Google Drive trên điện thoại của bạn. Nếu bạn chưa có ứng dụng này thì hãy tải về và đăng nhập bằng Gmail
Bước 2: Chuẩn bị tài liệu mà bạn định scan. Sau đó thao tác trên ứng dụng Google Drive Nhấn vào biểu tượng dấu “+” > Chọn “Quét”.

Sau đó căn chỉnh camera sao cho ngay ngắn với tài liệu > nhấn vào nút “Scan” > Chọn biểu tượng cắt để chỉnh ảnh như ý sau khi đã scan xong tài liệu
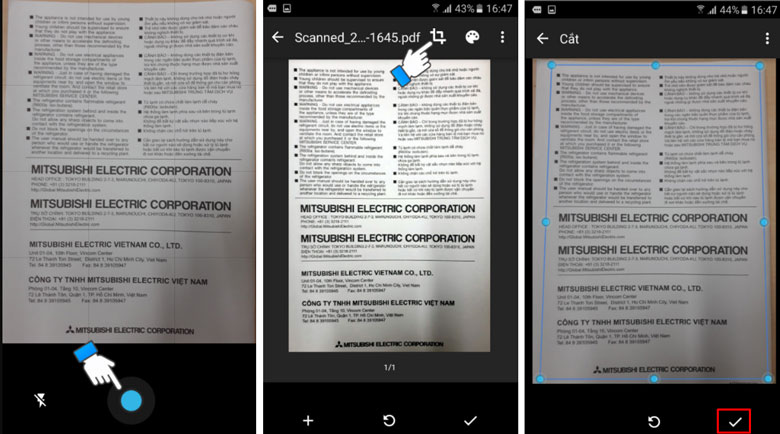
Bước 3: Chọn lưu để ứng dụng lưu file scan bạn vừa thực hiện. File này sẽ được lưu dưới dạng PDF để bạn có thể chỉnh sửa hoặc gửi đi một cách dễ dàng
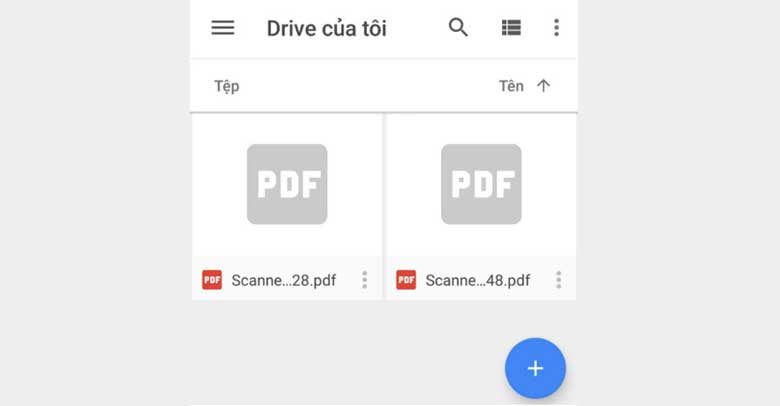
Chọn nút tích để lưu > Khi đó Google Drive sẽ tự động lưu ảnh dưới dạng file PDF để bạn có thể in 1 cách dễ dàng.
Hướng dẫn scan tài liệu bằng điện thoại Samsung và iPhone
Trên điện thoại Samsung và iPhone đều có các tính năng có sẵn để bạn có thể scan tài liệu nhan chóng và hiệu quả
Cách scan ảnh bằng điện thoại Samsung
Các sản phẩm điện thoại Samsung hiện nay đều được cài đặt sẵn tính năng máy quét tài liệu. Tính năng này được tích hợp trên máy cài Samsung cài One UI 2 (Android 10) trở lên. Nó sẽ tự động phát hiện các ảnh chụp mà đối tượng là tài liệu
Bước 1: Mở ứng dụng máy ảnh trên máy Samsung và hướng điện thoại vào tài liệu.
Bước 2: Camera sẽ phát hiện ra hình ảnh là tài liệu > xuất hiện đường viền của tài liệu bằng một hình chữ nhật màu vàng, cùng với nút “Quét” ở giữa
Bước 3: Bạn nhấn “Quét” và tài liệu sẽ được lưu vào thư viện máy bạn và sẵn sàng để bạn gửi đi hoặc sử dụng
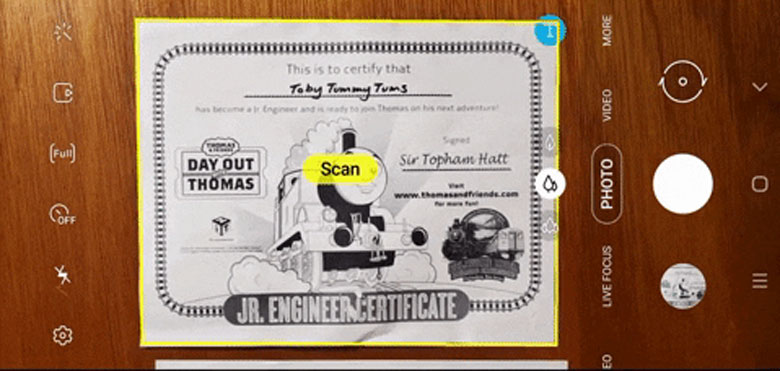
Cách scan tài liệu bằng điện thoại iPhone
Để sử dụng tính năng scan tài liệu trên điện thoại iPhone thì bạn hãy sử dụng ứng dụng Ghi chú.
Bước 1: Bạn vào ứng dụng ghi chú trên iPhone > tạo một ghi chú mới
Bước 2: Bấm vào biểu tượng camera trên thanh công cụ > chọn “Quét tài liệu”
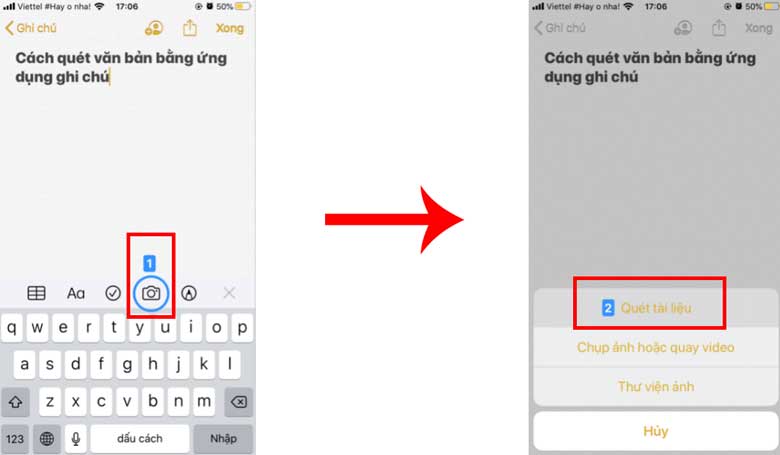
Bước 3: Bạn hướng camera về phía tài liệu cần quét. Máy sẽ tự động nhận diện trong khu vực màu vàng. Sau đó bạn nhấn nút chụp để lưu lại tài liệu

Bước 4: Sau đó tài liệu sẽ được đưa vào ghi chú đang mở của bạn. Để xuất thành file thì bạn hãy nhấn vào biểu tượng chia sẻ ở góc trên bên phải màn hình > Chọn “Lưu vào Tệp”. Từ đó bạn có thể chia sẻ file PDF các ứng dụng khác hoặc upload lên Drive/iCloud.
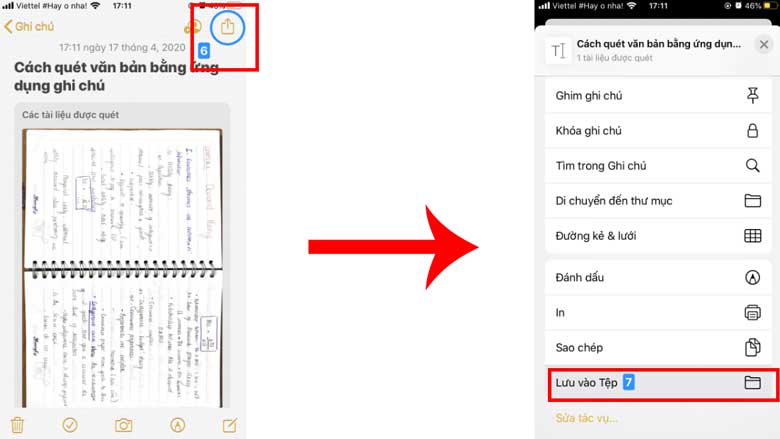
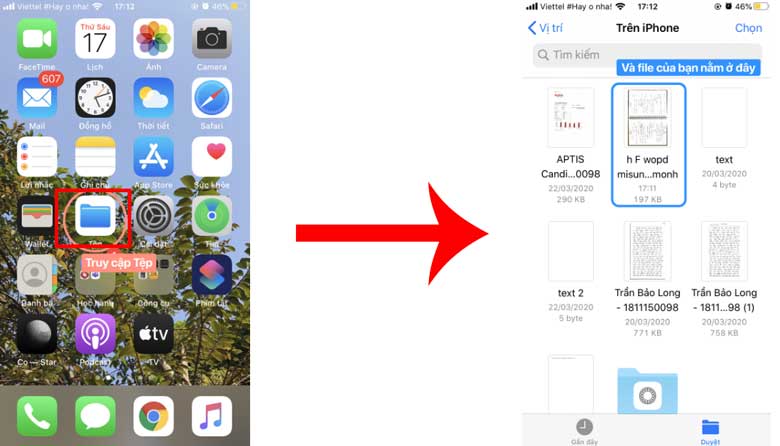
Cách scan trên điện thoại bằng CamScanner
Ngoài những cách trên thì bạn có thể sử dụng phần mềm chuyên dụng bên thứ 3 như CamScanner để biến điện thoại trở thành máy quét cầm tay phục vụ cho việc quét, scan tài liệu, văn bản, giấy tờ. Cách scan sử dụng CamScanner như sau:
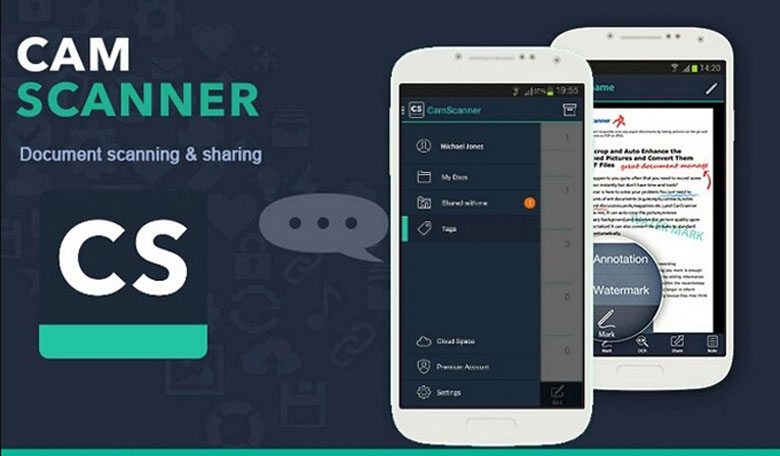
Bước 1: Tải ứng dụng CamScanner trên chợ ứng dụng App store hoặc CH Play về điện thoại của bạn
Bước 2: Truy cập vào ứng dụng > Nhấn vào biểu tượng hình camera có dấu cộng > Căn chỉnh cho tài liệu nằm gọn trong khung hình > Nhấp vào biểu tượng máy ảnh để chụp.
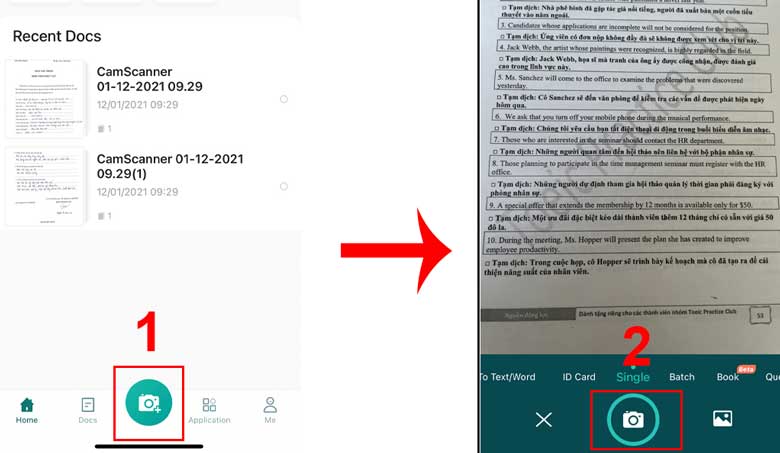
Bạn cần căn chỉnh hình ảnh cho đúng để ứng dụng nhận diện đúng vùng giấy scan và ký tự trên đó,
Bước 3: Nhấn vào nút “mũi tên xanh” để tiếp tục xử lý hình ảnh > CamScanner sẽ hoàn tất quá trình scan tài liệu cho bạn > Sau đó nhấn vào “dấu tick màu xanh”.
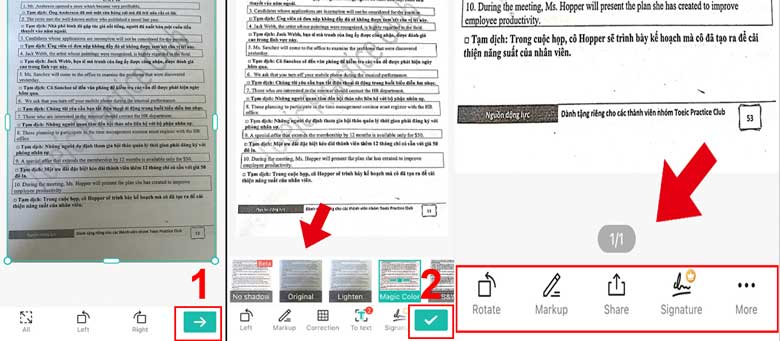
Sau 3 bước trên thì tài liệu đã được lưu vào máy của bạn và sẵn sàng để chia sẻ qua Messenger, mail hoặc lưu vào điện thoại với nhiều hình thức như file PDF, hình ảnh, tệp JPG. chữ,…
Scan tài liệu bằng điện thoại bằng ứng dụng Microsoft Office Lens
Microsoft Office Lens là ứng dụng quét chuyển đổi từ ảnh đời thực nhanh chóng để thành một file tài liệu trên máy tính, điện thoại, Đặc biệt ứng dụng còn hỗ trợ đọc bằng Tiếng Việt. Cách sử dụng Microsoft Office Lens như sau:
Bước 1: Tải ứng dụng Microsoft Office Lens trên chợ ứng dụng App store hoặc CH Play về điện thoại của bạn
Bước 2: Bạn mở ứng dụng lên> Vuốt sang phần “Tài liệu”
Bước 3: Hướng camera về phía tài liệu của bạn > Điều chỉnh để có góc chụp tốt nhất > sau đó bạn chọn “Confirm” > Bấm Đã xong. Lúc này thì bạn đã quét xong tài liệu của bạn và lưu vào máy dưới dạng file JPG hoặc PDF để phục vụ nhu cầu của bạn

Trên đây Phúc Anh đã hướng dẫn bạn cách scan tài liệu bằng điện thoại nhanh chóng và đơn giản. Hãy tiếp tục theo dõi những mẹo vặt tiếp theo của Phúc Anh về công nghệ nhé, chúc bạn thực hiện thành công.
