Đối với các thiết bị Android để có thể chia sẻ dữ liệu thông qua WiFi, người dùng sẽ sử dụng đến ứng dụng AirDroid hoặc một số những ứng dụng khác mà Quản trị mạng đã giới thiệu tới bạn đọc trong bài viết Các ứng dụng chuyển dữ liệu qua WiFi trên Android chuyên nghiệp. Tuy nhiên, nếu bạn đang sở hữu thiết bị iOS mà muốn chia sẻ dữ liệu giữa các thiết iOS với nhau thì có thể sử dụng ngay tính năng AirDrop có sẵn.
AirDrop là gì?
AirDrop là tính năng có sẵn trên iPhone, iPad, Mac (tùy thuộc phiên bản hệ điều hành), cho phép các thiết bị iOS, Mac có thể chia sẻ file không dây với nhau một cách dễ dàng.
Những iPhone, iPod, iPad chạy hệ điều hành iOS 7 trở lên, Mac từ 2012 với OS X Yosemite (10.0) cao hơn (trừ Mac Pro mid-2012) sẽ được tích hợp sẵn AirDrop.
Người dùng iPhone hay iPad chỉ cần bật tính năng này lên mà không cần sử dụng dây cáp, hay thêm một vài bước rườm rà là đã có thể chia sẻ dữ liệu nhanh chóng. Nếu bạn đọc chưa biết cách chia sẻ dữ liệu giữa 2 thiết bị iOS bằng tính năng AirDrop thì có thể tham khảo bài viết dưới đây nhé.
Cách bật AirDrop trên iPhone và iPad
Kích hoạt AirDrop trên các thiết bị di động của Apple rất đơn giản và chỉ cần qua vài bước.
Trước khi bắt đầu, bật Wifi và Bluetooth trên cả hai thiết bị nhận và gửi, nên bật cả Personal Hotspot.
- Mở Control Center trên thiết bị bằng cách gạt từ góc phải màn hình xuống hoặc gạt từ dưới lên (tùy dòng máy).
- Ấn giữ phần có chứa chế độ máy bay, Wifi và Bluetooth.
- Trong phần mở rộng, chọn nút AirDrop.
- Chọn Contacts Only hoặc Everyone.
- Nút AirDrop giờ sẽ chuyển sang màu xanh, biểu thị tính năng đã được kích hoạt.

Bạn có thể chưa gửi hoặc nhận được nội dung thông qua AirDrop ngay, cái này còn tùy thuộc vào việc bạn chọn mục nào trong hai mục Contacts Only hoặc Everyone.
Với tùy chọn đầu tiên, cả hai thiết bị cần phải được đăng nhập vào một tài khoản iCloud. Địa chỉ email hoặc số điện thoại của thiết bị gửi chắc chắn phải có trong ứng dụng Danh bạ của thiết bị nhận.
Mặt khác, với tùy chọn “Everyone” thì không có bất kỳ yêu cầu nào. Vì thế đây là tùy chọn ổn nhất trong hầu hết trường hợp.
Kích hoạt AirDrop trên Mac
Bật AirDrop trên Mac cũng đơn giản không kém, bạn cần bật cả Wifi và Bluetooth trên hệ thống.
Bạn có thể kích hoạt Bluetooth và Wifi từ thanh menu trên đầu máy Mac. Chỉ cần bấm vào biểu tượng và bật nút.
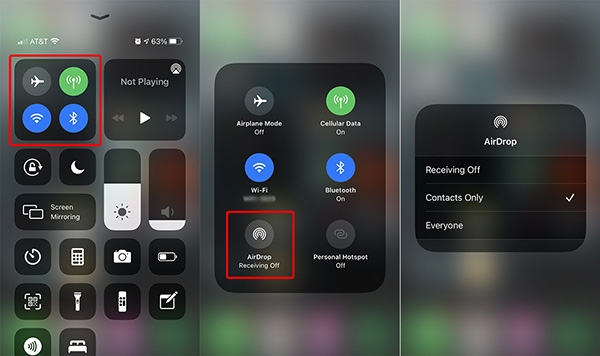
Ngoài ra, nếu Bluetooth hoặc Wifi không có trên thanh menu, bạn có thể vào System Preferences và chọn Networks hoặc Bluetooth để kích hoạt tính năng kết nối này.
Khi Bluetooth và Wifi được bật, bạn có thể vào và kích hoạt AirDrop. Từ macOS Big Sur trở đi, bạn có thể thực hiện ngay trong Control Center.
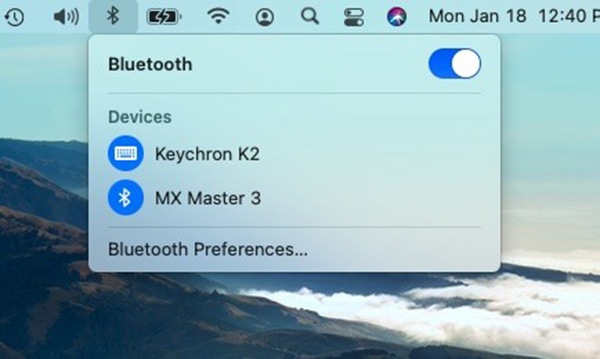
- Bấm vào biểu tượng Control Center trên thanh menu.
- Bấm vào AirDrop.
- Bật nút chuyển đổi.
- Chỉ định tùy chọn cài đặt AirDrop bao gồm “Contacts Only” hoặc “Everyone”.
Trên các phiên bản macOS cũ hơn, cách dễ nhất để kích hoạt AirDrop đó là vào Finder.
- Mở cửa sổ Finder mới.
- Bấm vào thư mục AirDrop.
- Chọn menu thả xuống nhỏ bên cạnh mục Allow me to be discovered by.
- Chọn Contacts Only hoặc Everyone.
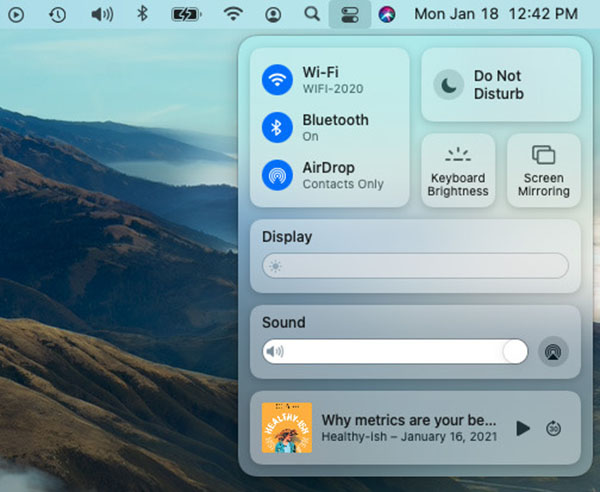
Cho dù bạn sử dụng Control Center hay Finder, bạn luôn có thể nhận và gửi file qua AirDrop trên Mac. Tùy chọn Contacts Only và Everyone cũng hoạt động giống như trên các thiết bị iOS.
