Rất nhiều người khi học và sử dụng Excel gặp vấn đề với việc viết hàm trong Excel hay công thức Excel. Mọi người thường nghĩ nó rất khó, rất nhiều và chẳng có phương pháp nào hiệu quả.
Có phải chuyên gia Excel là người rất giỏi về sử dụng hàm không? Bạn chưa biết gì về Excel thì làm thế nào để học tốt được các hàm? Hãy cùng Gitiho đi tìm câu trả lời trong bài viết này nhé.
Định nghĩa về hàm trong Excel
Hàm trong Excel được hiểu là những công thức, tính toán đã được thiết kế sẵn (lập trình sẵn) và được đặt tên sẵn. Khi gọi tên hàm và nạp vào các giá trị, hàm sẽ tự động tính toán ra kết quả.
Hàm trong Excel còn được gọi với tên khác là Công thức (Formula)
Việc sử dụng hàm về bản chất là diễn đạt phương pháp tính từ tiếng Việt ra ngôn ngữ của Excel. Để tính toán ra kết quả mong muốn, đôi khi bạn phải kết hợp nhiều phép tính, nhiều hàm cùng 1 lúc, hay còn gọi là kỹ thuật lồng hàm khi sử dụng Excel.
Xem thêm: 20 hàm Excel thông dụng và cách sử dụng hàm chi tiết
Hàm trong Excel có quan trọng không?
Hàm trong Excel là thứ không thể thiếu được nếu như bạn muốn sử dụng tốt Excel. Nếu coi việc học Excel như học ngoại ngữ (tiếng Anh) thì hàm Excel chính là các từ mới. Biết càng nhiều từ thì bạn nói, viết càng dễ, nhưng không ai giỏi nhờ chỉ tập trung học từ mới. Vậy thì chúng ta phải học hàm như thế nào?
Hãy chú ý đối tượng làm việc của chúng ta là máy tính, là phần mềm. Máy tính đơn giản chỉ nhận lệnh và thực thi. Do đó để máy thực thi đúng mong muốn, bạn cần ra lệnh 1 cách thật rõ ràng, ngắn gọn và đủ ý. Để làm được như vậy bạn cần:
Biết cách dùng tiếng Anh (ngôn ngữ chính sử dụng trong Microsoft Office)
Tư duy ngôn ngữ bằng tiếng Việt (nói rõ và đủ ý)
Tư duy logic (sắp xếp trình tự các công việc cần làm 1 cách chính xác)
Thao tác chính xác (khi lựa chọn các nội dung trong hàm)
Khi đã có đủ các yếu tố trên, lúc đó bạn mới học và tìm hiểu càng nhiều hàm Excel càng tốt. Nhưng hãy nhớ Phương pháp tư duy, phương pháp làm việc quan trọng hơn. Khi đã xác định được hướng tư duy đúng, phương pháp chính xác để đến đích, bạn sẽ tự biết cần dùng hàm Excel gì.
Cách viết các hàm trong Excel
Để viết hàm trong Excel nhanh và ít sai sót, chúng ta nên sử dụng phương pháp sau:
Bước 1: Nhập dấu bằng ( = ) để bắt đầu việc sử dụng hàm
Bước 2: Nhập một số ký tự đại diện cho tên hàm. Ví dụ muốn gọi hàm SUMIF, bạn gõ hai ký tự đại diện là SUM. Khi đó xuất hiện 1 bảng gợi ý các hàm có liên quan:

Bước 3: Dựa trên gợi ý của Excel, bạn chọn tên hàm phù hợp bằng cách dùng phím mũi tên lên / xuống để đi đến tên hàm mong muốn.
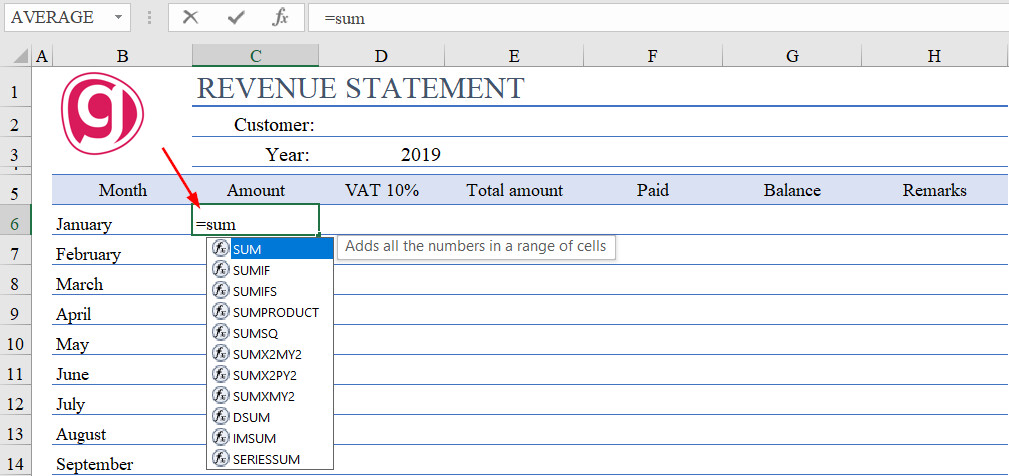
Bước 4: Nhấn phím Tab để gọi đầy đủ tên hàm Excel kèm theo dấu mở ngoặc đơn.
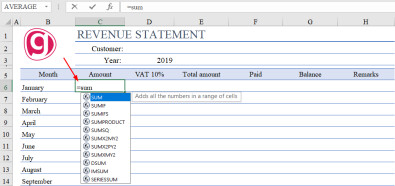
Cấu trúc của hàm trong Excel
Cấu trúc của hàm trong Excel hay còn gọi là cú pháp khi viết hàm đều được Excel gợi ý để chúng ta viết đúng. Để hàm hoạt động được thì bạn bắt buộc phải viết đúng cấu trúc.
Ta hãy lấy ví dụ: Cấu trúc hàm VLOOKUP
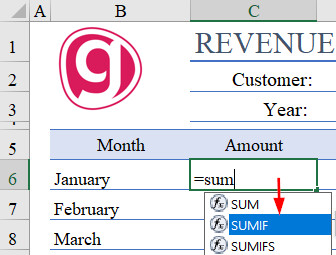
Ví dụ: Cấu trúc hàm SUMIF
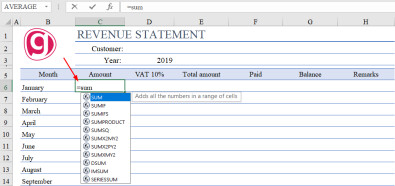
Cấu trúc của hàm gồm các thành phần chính như sau:
Tên hàm: Sử dụng cách viết ở trên (chọn hàm Excel theo gợi ý rồi bấm phím Tab).
Dấu mở ngoặc đơn: Để phân biệt tên hàm với các nội dung bên trong hàm.
Các thành phần trong hàm: Hàm có thể có 1 hoặc nhiều thành phần. Các thành phần được ngăn cách với nhau bởi dấu ngăn cách. Nếu không viết đủ các thành phần thì Excel sẽ báo lỗi và không hoạt động được. Chú ý: những phần nào được đặt trong dấu ngoặc vuông là không bắt buộc phải viết, có thể bỏ qua mà hàm vẫn hoạt động được.
Dấu ngăn cách các thành phần: Thường gặp là dấu phẩy (,). Trong một số trường hợp có thể là dấu chấm phẩy (;).
Dấu đóng ngoặc đơn: Để kết thúc 1 hàm. Trong trường hợp, khi viết nhiều hàm Excel lồng ghép nhau thì phải hết sức chú ý việc đóng ngoặc đơn đúng chỗ, đủ dấu để các hàm Excel hoạt động chính xác.
Chú ý: Khi bạn thay đổi dấu trong Region > thẻ Number về dạng:
Dấu chấm ngăn cách phần nghìn (trong Decimal symbol)
Dấu phẩy ngăn cách phần thập phân (trong Digit grouping symbol)
Việc này đồng thời làm thay đổi dấu ngăn cách các thành phần trong hàm Excel: Thay vì mặc định là ngăn cách bởi dấu phẩy thì sẽ tự động chuyển sang dấu chấm phẩy. Bạn phải rất chú ý vấn đề này khi viết hàm, công thức trong Excel. Bạn cần thay đổi dấu ngăn cách hàm Excel về đúng dấu phẩy.
Xem thêm: Bộ đề thi, bài tập Excel có đáp án về hàm trong Excel quan trọng
Cách nạp giá trị vào các thành phần của các hàm trong Excel
Có 3 cách viết:
Cách 1: Viết trực tiếp: là khi bạn viết cụ thể 1 con số hoặc 1 đoạn ký tự. Khi viết các ký tự Text thì bạn cần đặt các ký tự này trong cặp dấu nháy kép (“ký tự text”) còn các con số thì không cần đặt trong cặp dấu nháy kép.
Cách 2: Viết tham chiếu: thay vì nhập trực tiếp, bạn sẽ tham chiếu tới tọa độ của 1 ô đang chứa giá trị mà bạn muốn nạp vào.
Cách viết trực tiếp và viết tham chiếu trong hàm Excel
Trong ví dụ trên, cách viết trực tiếp là ghi rõ các con số cần tính tổng vào trong hàm SUM. Cách viết tham chiếu là tham chiếu tới vùng ô A2:A4, là nơi chứa các số cần tính tổng.
Cách 3: Viết lồng ghép hàm Excel: Giá trị nạp vào không có sẵn mà phải qua 1 số bước tính toán bằng hàm khác mới có được.
Ví dụ như sau:
Anh Long ký hợp đồng lao động với công ty A, ngày bắt đầu là từ 05/3/2020, hợp đồng lao động có thời hạn 1 năm 8 tháng. Hãy xác định ngày hết hạn của hợp đồng đó.
Cách làm:
Ngày hết hạn của hợp đồng được xác định như sau:
Năm: tính từ năm ký hợp đồng + 1 năm
Tháng: tính từ tháng ký hợp đồng + 6 tháng
Ngày: tính từ ngày ký hợp đồng + 0 ngày
Kết quả cần thu được là 1 giá trị ngày tháng được tạo nên từ các tham số Năm, tháng, ngày được xác định như trên.
Kết quả như sau:
Như vậy chỉ cần duy nhất 1 công thức tại ô D8 chúng ta có thể tính ra được kết quả rồi. Trong ô B1 chỉ chứa 1 giá trị gồm đủ ngày tháng năm. Nhưng để có thể cộng riêng được Số năm, Số tháng vào thời điểm ngày bắt đầu, bắt buộc chúng ta phải tách được riêng các con số thể hiện số năm, số tháng, số ngày => Dùng các hàm Year, Month, Day để tách các giá trị này; Sau đó nối lại với hàm DATE để tạo ra 1 kết quả là giá trị đủ ngày tháng năm.
Xem thêm: Hướng dẫn sử dụng hàm DATE cơ bản trong Excel
Chú ý khi viết dấu toán tử vào hàm trong Excel
Các dấu toán tử là các dấu thể hiện sự so sánh hoặc thể hiện 1 khoảng giá trị (bằng, khác, lớn hơn, nhỏ hơn…). Các dấu này được viết trong hàm Excel như sau:
Dấu toán tử
Ký hiệu
Ví dụ
=
=IF(B1=5, “Đúng”, “Sai”)
Nếu ô B1 nhận giá trị bằng 5 thì kết quả là Đúng, không thì là Sai
<>
=IF(AND(B1=”CN1”, C1<>3), “Có”, “Không”)
Nếu đồng thời ô B1 là chữ CN1 và ô C1 khác 3 thì kết quả là chữ Có, còn không phải thì là chữ Không
>
=COUNTIF(A1:A10, “>5”)
Đếm trong vùng A1:A10 có bao nhiêu giá trị lớn hơn 5
>=
=SUMIF(C3:C10, “>=5”, D3:D10)
Tính tổng trong vùng D3:D10 tương ứng theo các giá trị thỏa mãn điều kiện lớn hơn hoặc bằng 5 trong vùng C3:C10
<
=SUMPRODUCT((A3:A10<100)*C3:C10)
Tính tổng các giá trị trong vùng C3:C10 tương ứng theo các giá trị trong vùng A3:A10 thỏa mãn điều kiện nhỏ hơn 100
<=
=SUMIFS(A3:A10, F3:F10, “<=”&B2)
Tính tổng các giá trị trong vùng A3:A10 tương ứng theo các giá trị trong vùng F3:F10 thỏa mãn điều kiện nhỏ hơn hoặc bằng giá trị tại ô B2
“”
=IF(A1=1, ”Đúng”, “”)
Nếu ô A1 có giá trị bằng 1 thì kết quả là Đúng, không phải thì nhận giá trị rỗng (không có nội dung gì)
Khi viết dấu toán tử kèm với 1 số cụ thể (viết số trực tiếp) thì viết bình thường, chú ý 2 dạng:
Dạng biểu thức so sánh: không sử dụng dấu nháy kép (ví dụ về dấu Bằng, Khác)
Dạng giá trị theo khoảng: đặt cả dấu toán tử và số trong dấu nháy kép (ví dụ về Lớn hơn, Lớn hơn hoặc bằng)
Khi viết dấu toán tử kèm với 1 tọa độ (viết tham chiếu) thì viết dấu toán tử trong cặp dấu nháy kép, sau đó nối với tọa độ tham chiếu bởi dấu & (trong ví dụ về dấu Nhỏ hơn hoặc bằng).
Các nhóm hàm trong Excel
Bởi vì có rất nhiều hàm trong Excel nên để thuận tiện cho việc ghi nhớ, tra cứu và sử dụng thì Excel đã phân nhóm sẵn các hàm. Cụ thể chúng ta có thể thấy các nhóm hàm Excel trong thẻ Formulas như sau:
Các nhóm hàm trong thẻ Formulas của Excel
Nhóm hàm tính tổng tự động (AutoSum): Gồm các phép tính nhanh, đơn giản như Tính tổng (SUM), Tính trung bình (AVERAGE), Tìm giá trị lớn nhất (MAX), Tìm giá trị nhỏ nhất (MIN)
Nhóm hàm thường được sử dụng (Recently Used): là những hàm được nhiều người sử dụng và phổ biến: Tính trung bình hoặc tính tổng (AVERAGE và SUM), xét tính logic (IF), nối chuỗi văn bản (CONCAT), thống kê, đếm (COUNT)…
Hàm logic (Logical): là những hàm chuyên về xét tính logic: IF, AND, OR, NOT…
Nhóm hàm trong tài chính (Financial): Những hàm tính toán chuyên biệt về trong ngành tài chính: Tính dòng tiền hiện tại, dòng tiền tương lai, lợi nhuận gộp, lãi vay…
Hàm ngày tháng, thời gian (Nhóm Date & Time): Những hàm chuyên về xử lý dữ liệu dạng Ngày tháng, thời gian: DATE, TIME, DAY, MONTH, YEAR, HOUR, MINUTE… hoặc xác định các mốc thời gian cuối tháng (EOMONTH), khoảng cách thời gian (DATEDIF)…
Hàm tính toán (Math & Trig): Gồm các hàm tính toán chuyên sâu trong toán học như SIN, COS, LOG… các hàm tính nhân (PRODUCT, SUMPRODUCT), tính chia (MOD, QUOTIENT), làm tròn số (ROUND, FLOOR…)
Hàm dò tìm, tham chiếu (Lookup & Reference): Gồm các hàm dùng cho mục đích tìm kiếm kết quả dựa trên 1 dấu hiệu: VLOOKUP, LOOKUP, INDEX, MATCH, ROW, COLUMN, ADDRESS…
Thật khó để có thể kể tên hết các hàm Excel, cũng không thể nói hết được 1 hàm sẽ sử dụng như thế nào, bởi trong các tình huống khác nhau thì dù cùng là 1 hàm nhưng cách dùng sẽ khác.
Do vậy chúng ta nên quan tâm tới việc: Trong 1 tình huống, chúng ta đang có gì, cần đạt được gì. Mô tả cách để đạt được điều đó bằng tiếng việt. Sau đó lựa chọn hàm phù hợp với từng bước. Quá trình này giống như dịch từ tiếng Việt sang tiếng Anh vậy.
Kết luận
Việc sử dụng các hàm trong Excel không quá khó nhưng cũng không phải là dễ. Nếu bạn chỉ ghi nhớ một cách máy móc các sử dụng, bạn sẽ không bao giờ thành thạo được hết các hàm này. Bạn cần nắm được kiến thức Excel cơ bản và hơn hết là tư duy sử dụng hàm Excel.
Xem thêm: Top khóa học tin học văn phòng nhiều học viên tại Gitiho
