Nếu bạn đã và đang sử dụng nhiều dịch vụ quản lý thời gian, sự kiện mà vẫn chưa tìm được ứng dụng ưng ý thì Google Calendar với nhiều tính năng vượt trội sẽ là tiện ích dành cho bạn. Việc sử dụng công cụ kiểm soát lịch trình của bản thân là cực kỳ cần thiết để giảm thiểu tối đa thời gian chết hàng ngày cũng như tăng hiệu quả, năng suất làm việc lên cao hơn. Hãy cùng Cửa hàng 24hStore tìm hiểu cách sử dụng Google Calendar để tận dụng tối đa thời gian trong ngày của mình một cách đơn giản và hiệu quả nhất trong bài viết này nhé.
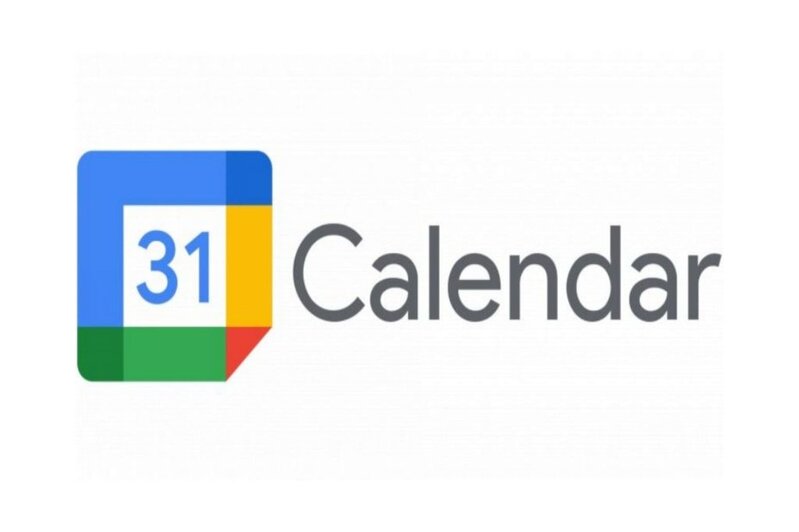
1. Lịch Google là gì?
Google Calendar là công cụ lập lịch và quản lý thời gian hoàn toàn miễn phí được cung cấp bởi Google. Tiện ích cho phép bạn lên lịch trình và thứ tự ưu tiên cho các lịch hẹn, sắp xếp công việc hàng ngày và hơn thế nữa. Google Calendar là dịch vụ quản lý thời gian và lập lịch trình hoàn toàn miễn phí được cung cấp và phát triển bởi Google.
Phiên bản đầu tiên đã có mặt trên thị trường dưới dạng bản phát hành beta có giới hạn vào ngày 13/04/2006 và chính thức đi vào hoạt động vào tháng 7 năm 2009. Ứng dụng hiện có thể sử dụng trực tuyến trên website và cũng có phiên bản tiện ích dành cho điện thoại di động dành cho hệ điều hành Android, iOS.

Xem thêm Google Lens là gì? Cách sử dụng ứng dụng trên iPhone như thế nào?
2. Những lợi ích khi sử dụng Google Calendar
Google Calendar là một ứng dụng, tiện ích trực tuyến miễn phí của Google giúp bạn sắp xếp và quản lý công việc, lịch hẹn nhanh chóng, dễ dàng.
Công cụ quản lý thời gian hoạt động tốt nhất khi bạn là người bận rộn và cần đơn giản hóa thời gian biểu của mình. Bạn còn có thể lên lịch các cuộc họp trên Google Meet, phối hợp nhiều lịch để tìm thời điểm phù hợp nhất và chia sẻ lịch vào trang web của mình để đối tác có thể tham khảo rồi liên hệ với bạn.
Ngoài ra, Google Calendar cũng có thể được sử dụng để lập kế hoạch cho một số tác vụ cơ bản khác như nhắc nhở những việc nhỏ nhặt mà bạn thường quên trong ngày, thông báo thời gian mua sắm, lịch xem bộ phim yêu thích của bạn hàng tuần.
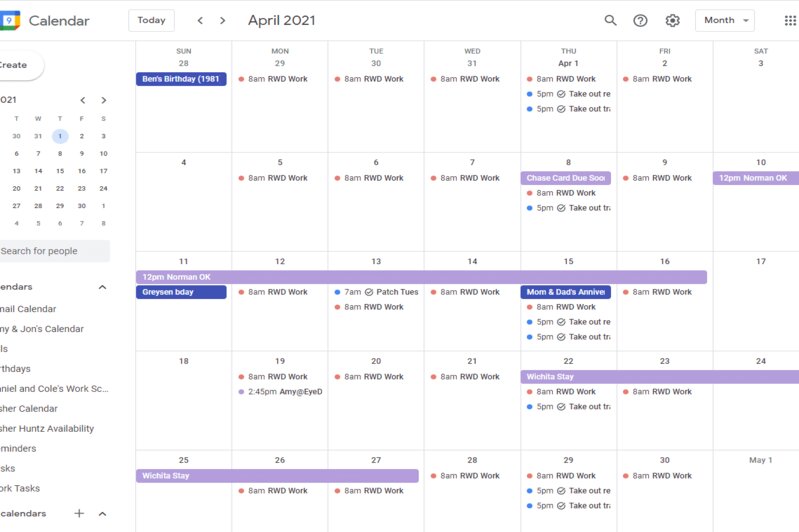
Xem thêm cách Bỏ túi cách tạo Google Form chuyên nghiệp nhanh gọn nhất
3. Cách tải Google Calendar
3.1. Hướng dẫn tải Google Calendar trên điện thoại
– Bước 1: Tìm “Google Calendar” hoặc “Lịch Google” trong kho ứng dụng Google Play trên nền tảng Android. Còn nếu bạn sử dụng hệ điều hành iOS thì cũng tìm từ khóa như trên trong App store nhé.
– Bước 2: Ấn chọn hình ảnh Google Calendar của nhà phát hành Google.
– Bước 3: Tiến hành tải ứng dụng Lịch Google hoặc Google Calendar về máy
3.2. Hướng dẫn tải Google Calendar trên máy tính
Tải ứng dụng Calendar trên Windows
Nếu bạn là người dùng Windows, dưới đây là cách cực kỳ đơn giản để thiết lập Lịch Google ngay trên màn hình của bạn.
Sử dụng ứng dụng Lịch có sẵn trên Windows
Máy tính Windows của bạn đã mặc định tích hợp Lịch Google và cho phép bạn kết nối tài khoản Google để đồng bộ dữ liệu. Nếu đây là lần đầu bạn sử dụng tiện ích Google Calendar trên Windows, hãy làm theo hướng dẫn của Windows để thiết lập.
Nếu bạn đã từng sử dụng Lịch trên hệ điều hành Windows, hãy làm theo các bước sau đây để liên kết với Lịch Google của bạn.
– Bước 1: Mở Calendars và ấn chọn Installations (biểu tượng bánh răng) ở bên trái phía dưới.
– Bước 2: Chọn Account Management trong thanh tác vụ bên phải vừa xuất hiện.
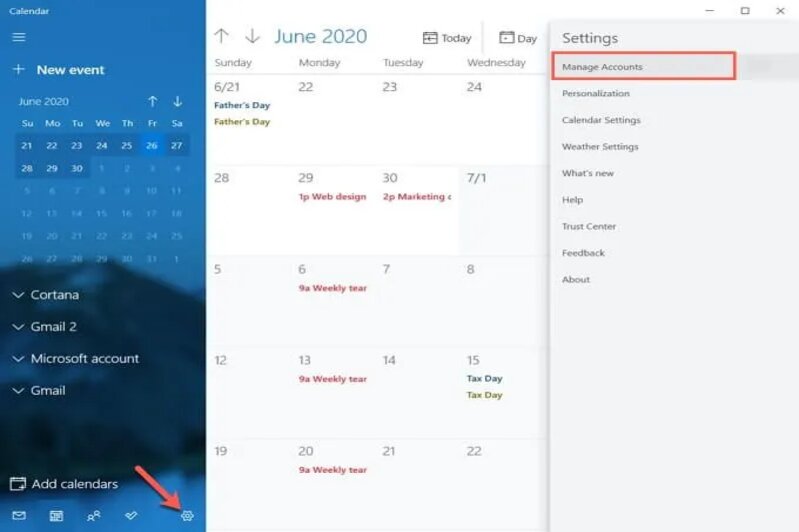
– Bước 3: Chọn Add Account để thêm tài khoản và sau đó ấn chọn Google.
– Bước 4: Tiến hành đăng nhập vào tài khoản Google của bạn để liên kết.
– Bước 5: Khi bạn đã thành công kết nối với tài khoản Google của mình, thông báo xác nhận sẽ xuất hiện. Nhấn chọn Done trong cửa sổ đó để kết thúc quá trình thiết lập. Sau đó, đóng thanh tác vụ Cài đặt và quay lại Lịch.
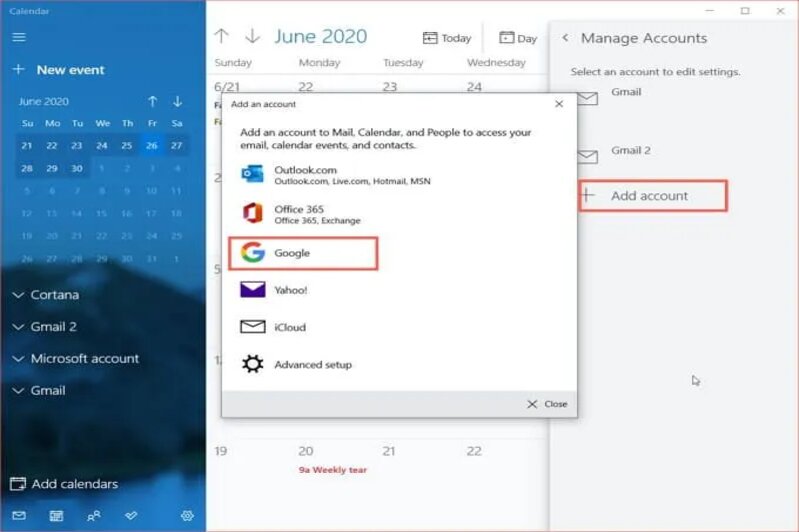
– Bước 6: Nhấp vào Expand ở phía trên cùng bên trái của ứng dụng để mở thanh tác vụ bên phải. Bạn sẽ thấy tài khoản Google mà bạn vừa thêm và chọn hộp bên cạnh tài khoản đó.
Xem thêm bài viết Hướng dẫn cách xóa lịch sử tìm kiếm trên Google ĐƠN GIẢN và NHANH NHẤT
Hướng dẫn tải xuống Google Calendar trên máy Mac
Nếu bạn là người đã là người dùng trong hệ sinh thái của Apple và đang sử dụng máy Mac, bạn có thể đặt Google Calendar trên máy tính của mình một cách khá dễ dàng.
Sử dụng ứng dụng Lịch
Ứng dụng Lịch của Apple là ứng dụng dễ dàng truy vào Lịch Google nhất. Nếu đây là lần đầu sử dụng Lịch trên máy Mac, hãy làm theo hướng dẫn của máy để bắt đầu.
Nếu bạn đã biết cách sử dụng Lịch Google, hãy làm theo các bước sau để đồng bộ lịch của bạn trong đó.
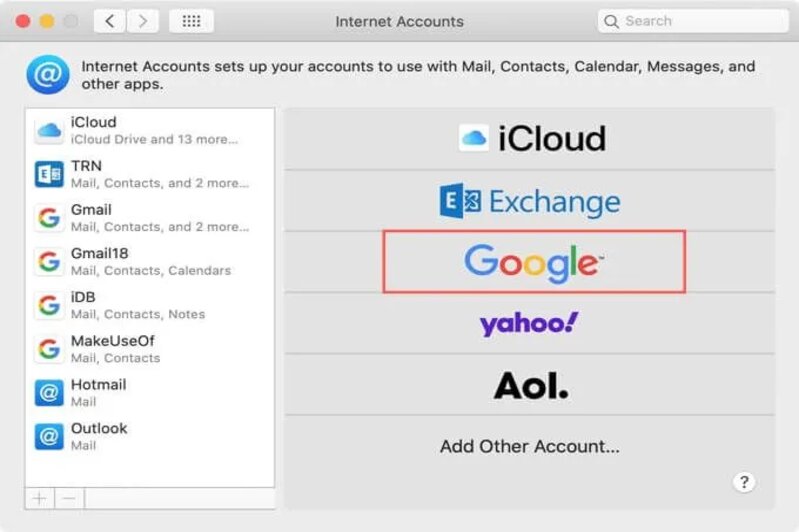
– Bước 1: Mở Calendars và sau đó nhấp vào Calendars > Accounts trên thanh menu.
– Bước 2: Chọn loại tài khoản của bạn, tất nhiên sẽ là Google cho Lịch Google của bạn.
– Bước 3: Khi bạn thấy hộp thoại thông báo hướng dẫn bạn hoàn tất quy trình trên web, hãy nhấp vào Open Browser.
– Bước 4: Tiến hành đăng nhập vào tài khoản Google của bạn để liên kết.
– Bước 5: Sau khi đã kết nối thành công với tài khoản Google của mình, bạn sẽ tiếp tục nhận được lời nhắc để lựa chọn các ứng dụng mà bạn muốn đồng bộ với tài khoản đó. Chọn hộp bên cạnh Calendars.
– Bước 6: Nhấp chọn Done.
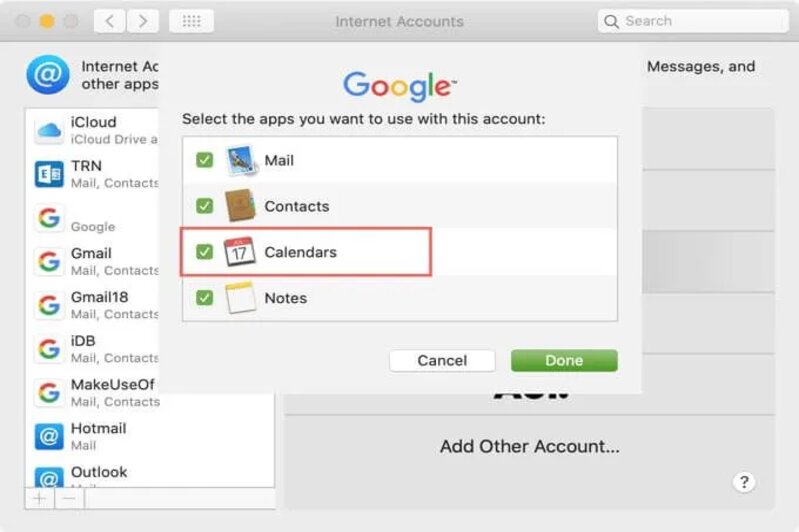
– Bước 7: Đóng cửa sổ Tài khoản Internet và quay lại Lịch.
– Bước 8: Nhấn vào Calendars ở đầu ứng dụng để kiểm tra và bạn sẽ thấy tài khoản Google bạn vừa thêm ở thanh bên. Chọn hộp bên cạnh để hoàn thành quá trình liên kết.
Bài viết sau sẽ giúp bạn hiểu thêm về Cách sử dụng Google Keep hiệu quả trên thiết bị thông minh
4. Những tính năng nổi bật của Google Calendar
Có 5 tính năng của Google Calendar rất đáng chú ý mà trước khi bắt đầu sử dụng tiện ích này mà bạn nên biết.
4.1. Sự kiện trong Gmail
Tính năng đầu tiên, cũng được xem là một trong những thế mạnh tốt nhất của Google Calendar là nó có thể hiển thị tự động các sự kiện từ Gmail.
Ví dụ: Dịch vụ sẽ tạo ngay cho bạn một sự kiện khi bạn nhận được email xác nhận đặt phòng khách sạn, nhà hàng, chuyến bay, vé xem phim,… Tính năng này đã được Google kích hoạt theo mặc định của tài khoản nhưng bạn hoàn toàn có thể tắt tính năng này trong phần cài đặt.
Để không xem một sự kiện do Gmail tạo trong Lịch Google nữa hoặc để thay đổi chế độ hiển thị của sự kiện đó, bạn có thể thay đổi chế độ cài đặt Lịch. Để ngừng mọi sự kiện do Gmail tạo trong Lịch, hãy tắt tính năng cá nhân hoá trong phần cài đặt của Gmail.
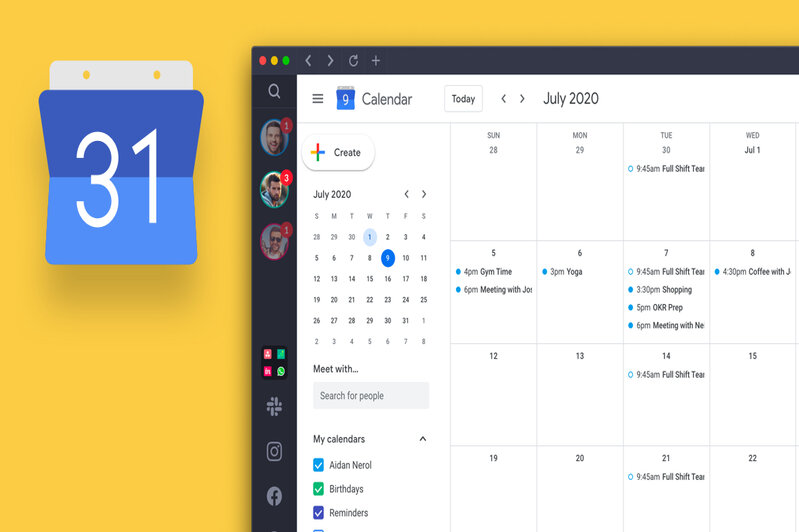
4.2. Giao diện tối giản
Khi nói đến thiết kế, ứng dụng trực tuyến và ứng dụng trên điện thoại được đơn giản hoá giúp mọi thứ trở nên gọn gàng, ngăn nắp, dễ nhìn. Giao diện không hề bị rối ren với nhiều sự kiện chồng lên nhau và còn cung cấp cho bạn các lựa chọn tùy chỉnh khác nhau.
Ngoài ra, bạn cũng có thể thay đổi chế độ xem là ngày, tuần, tháng và năm. Sử dụng màu sắc khác nhau cho từng sự kiện và lời nhắc khác nhau hoặc nhóm công việc để làm cho toàn bộ Lịch trở nên sống động, bắt mắt hơn. Thêm vào đó, Google còn cung cấp một hộp tìm kiếm tiện dụng ở trên cùng để nhanh chóng tìm thấy một sự kiện hoặc lời nhắc cụ thể.
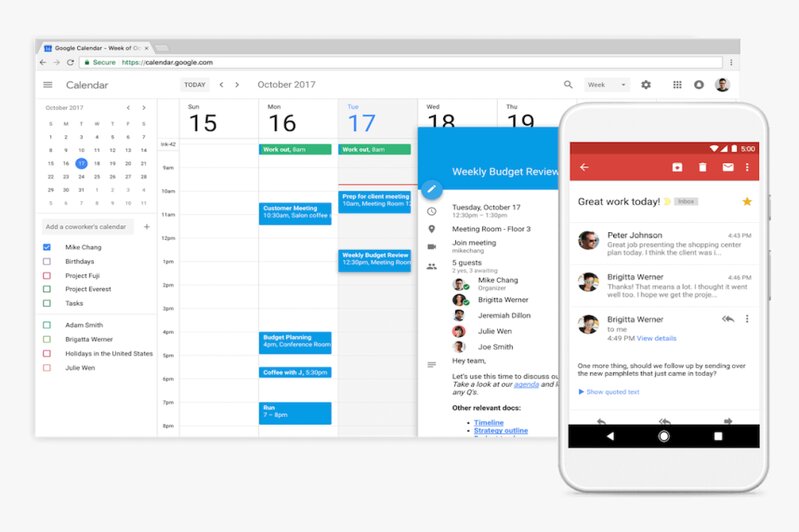
4.3. Tạo lời nhắc
Chức năng tạo lời nhắc cũng tương tự như tạo sự kiện, nhưng chỉ có một cách để thực hiện. Có ít chi tiết hơn để nhập, vì chúng chỉ dùng để nhắc bạn thực hiện các hoạt động đơn giản, nhỏ nhặt hàng ngày như mua sữa, đổ rác, gửi mail,… Lời nhắc sẽ được chuyển sang ngày hôm sau cho đến khi bạn đánh dấu chúng là đã được hoàn thành nên bạn hãy nhớ kiểm tra lời nhắc thường xuyên nhé. Ngoài ra, một điểm cần chú ý là lời nhắc có chế độ riêng tư và không thể chia sẻ với bất kỳ ai khác.
4.4. Tạo mục tiêu
Khác với tính năng sự kiện và lời nhắc, bạn chỉ có thể tạo mục tiêu bằng ứng dụng Google Calendar trên điện thoại Android. Có rất nhiều mục tiêu khác nhau để bạn có thể lựa chọn như là phấn đấu để có được thân hình cân đối, kết bạn nhiều hơn, thường xuyên ngồi thiền và hơn nhiều hơn thế nữa.
4.5. Chia sẻ lịch
Đây là tùy chọn cực kỳ đáng chú ý và nổi bật của Google Calendar, bạn có thể chia sẻ thời gian biểu của mình cho bạn bè, đồng nghiệp, người thân cùng nhau tham gia tính năng này
BST iphone iPhone 11 series hiện đang có mặt tại cửa hàng 24h store trên toàn quốc với giá cực kì ưu đãi và thiết kế tinh tế.
5. Những cách sử dụng Google Calendar hiệu quả
Với Lịch Google, bạn có rất nhiều tùy chọn và cài đặt để quản lý lịch của mình theo ý thích, tuy nhiên nếu bạn chưa biết bắt đầu từ đâu, nội dung dưới đây là các mẹo cơ bản để bạn có thể bắt đầu sử dụng Google Calendar hiệu quả trong quản lý lịch trình của mình.
Lập lịch hoạt động mới
Khi truy cập và sử dụng lần đầu tiên, bạn sẽ được cung cấp một lịch trình cá nhân “My calendars” (Lịch của tôi) để bắt đầu sắp xếp lại những hoạt động thường ngày hay những sự kiện quan trọng của bạn vào Lịch Google.
Hướng dẫn chi tiết cách sử dụng Google Calendar
– Bước 1: Mở ứng dụng Lịch Google trực tuyến hoặc trên điện thoại
– Bước 2: Nhấp vào biểu tượng [+] bên cạnh [My calendars] (lịch của tôi),
– Bước 3: Nhấn chọn tùy chọn [New Calendar] (lịch mới) vừa xuất hiện. Bạn có thể đặt tên cho lịch, thêm ghi chú, thời gian, đổi màu để phân biệt các sự kiện với nhau.
– Bước 4: Thêm tên và phần mô tả cho lịch của bạn rồi nhấp chọn Tạo lịch để hoàn thành việc thiết kế lịch hoạt động mới.
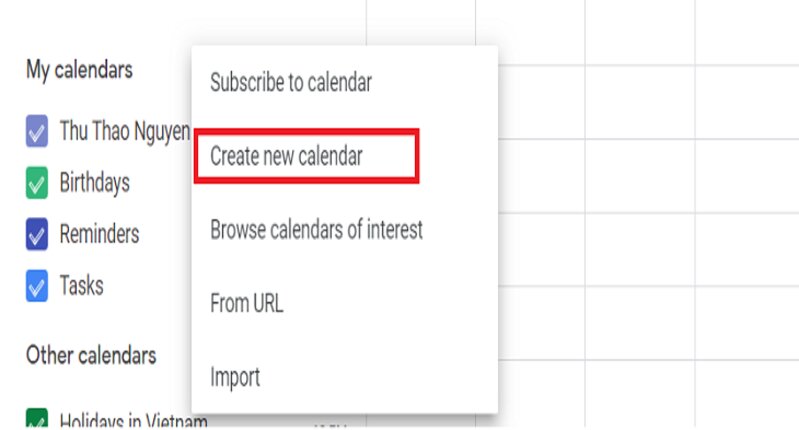
Thiết kế lịch họp nhóm
Nếu bạn là người luôn phải bận rộn với công việc và khó tìm được thời gian rảnh cho các cuộc họp mặt nhóm thì Google Calendar đã tích hợp hai tính năng “Suggested times” và “Find a time” (Đề xuất thời gian và Tìm thời gian) để hỗ trợ cho bạn.
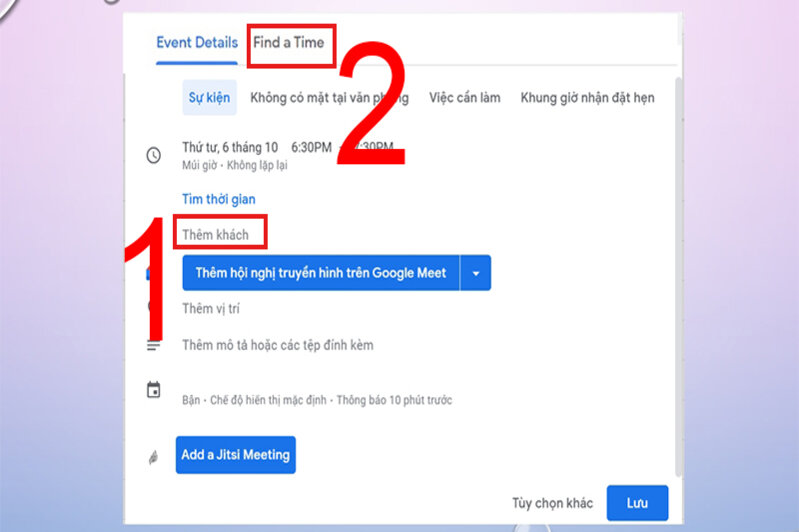
Để có thể sử dụng tính năng này bạn cần thêm người khác vào sự kiện liên quan. Sau đó, nhấp vào [Suggested times] bên dưới tên của tài khoản khách được thêm vào. Thuật toán Google sẽ phân tích và xác định thời gian rảnh trùng hợp của bạn và khách để tạo điều kiện cho bạn sắp xếp cuộc họp.
Một cách khác qua tính năng Find a time nằm ngay cạnh tab [Event details]. Tính năng này cho phép bạn nhìn thấy lịch của tất cả mọi người ở cạnh nhau và dựa vào đó để sắp xếp một cuộc hẹn thích hợp.
Google Books là gì? Hướng dẫn tải sách MIỄN PHÍ trên Google Books Hãy cùng chúng tôi tìm hiểu thêm qua bài viết sau.
Chế độ riêng tư sự kiện của bạn
Google Calendar cung cấp tính năng ẩn chi tiết sự kiện bằng cách chuyển thành [Private] (chế độ riêng tư) và mọi người được chia sẻ chỉ thấy trạng thái hiển thị của bạn là “Busy”.
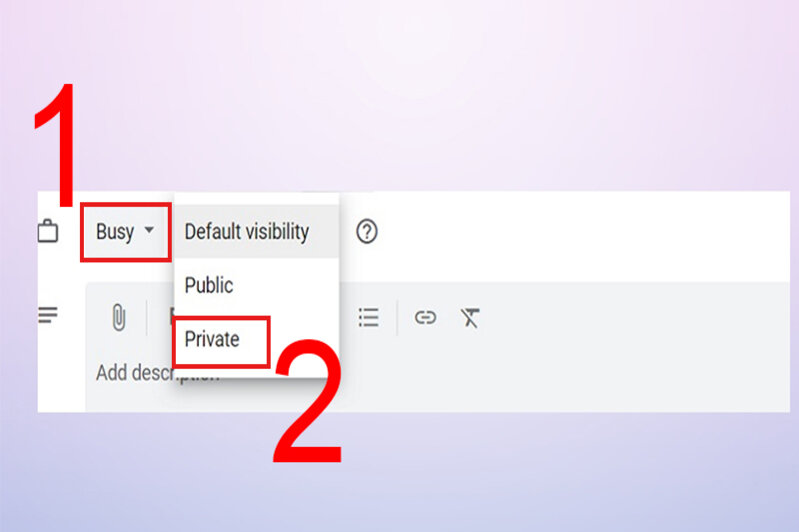
Để thực hiện tính năng này, bạn nhấp vào sự kiện trên lịch, nhấn chọn biểu tượng hình bút chì để tiến hành chỉnh sửa. Nhân chọn biểu tượng chiếc cặp, thay đổi thành chế độ [Busy] và [Private] để ẩn chi tiết lịch trình của bạn.
Cách chia sẻ Google Calendar
– Bước 1: Mở Google Calendar, danh sách các lịch mà bạn đã tạo sẽ ở bên trái mục lịch của tôi.
– Bước 2: Để bắt đầu chia sẻ và cấp quyền lịch cho người khác, chọn vào dấu 3 chấm bên cạnh tên lịch mà bạn muốn chia sẻ.
– Bước 3: Vào mục Quyền truy cập và nhấn chọn Hiển thị cho mọi người để chia sẻ.
– Bước 4: Bên cạnh lựa chọn Hiển thị cho mọi người, nhấn vào mũi tên để mở rộng và đánh dấu vào các tuỳ chọn bạn muốn chia sẻ.
– Bước 5: Nhấn chọn Lấy đường liên kết có thể chia sẻ để sao chép liên kết.
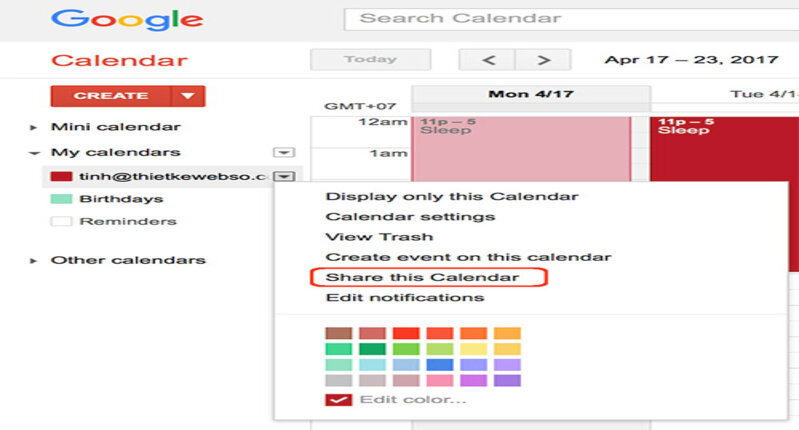
– Bước 6: Sau đó, bạn có thể gửi cho mọi người và bất kỳ ai có đường liên kết đều có thể xem được lịch này.
Cách thêm tệp đính kèm
Đây là tính năng cực kỳ hữu ích mà bạn có thể sẽ sử dụng rất nhiều đó là việc gửi tài liệu cho những người trong nhóm qua Google Calendar.
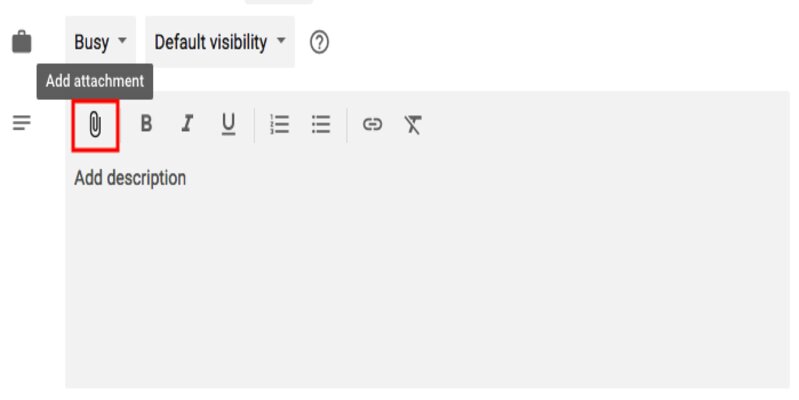
Để đính kèm tài liệu, nhấp vào biểu tượng hình bút chì từ sự kiện ngay phía trên lịch, sau đó nhấp vào biểu tượng kẹp giấy, một cửa sổ sẽ xuất hiện để bạn đính kèm những tài liệu cần thiết từ Google Drive hoặc trực tiếp từ máy tính của bạn.
Bạn có thể xem qua dòng iPhone 11 Pro Max cũ like new có nguồn gốc rõ ràng và có trả góp để quý khách hàng có thể dễ dàng sở hữu.
Thiết kế giờ làm việc, tránh bị làm phiền
Google Calendar có thể theo dõi giờ làm việc của bạn và thông báo cho những người trong nhóm nhớ và không thêm bạn vào các cuộc họp khi bạn đang làm việc hoặc học tập.
Để sử dụng tính năng này, bạn vào phần cài đặt phía trên chế độ xem lịch, nhấp chọn [Working Hours]. Ở đây bạn có thể thiết lập thời gian làm việc hằng ngày của mình trong tuần.
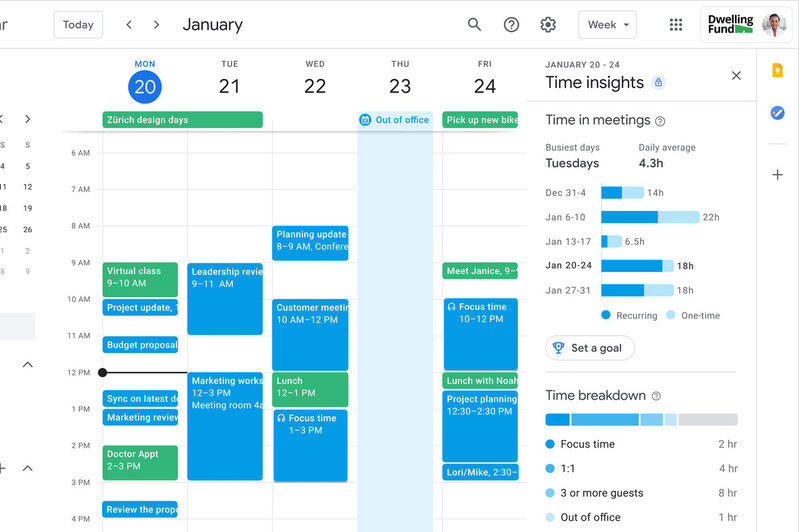
Cài đặt chế độ thông báo trên máy tính
Bạn cũng có thể cài đặt nhận thông báo sự kiện trước 10 phút trên máy tính của mình qua một cửa sổ lớn hoặc chỉ là một thanh trượt nhẹ để nhắc nhở bạn về lịch trình sắp tới.
Đầu tiên, bạn vào [Event settings], sau đó nhấp chọn [Notifications], chọn [Desktop notifications] để thông báo sự kiện xuất hiện qua các thanh phía dưới bên phải màn hình để không gây mất tập trung cho bạn trong khi đang làm việc.
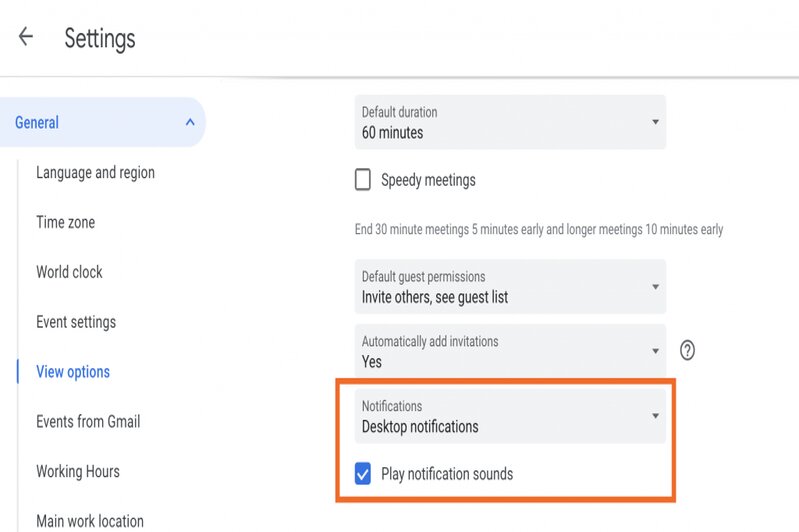
Khái niệm và hướng dẫn sử dụng công cụ Google Classroom là gì? Cách sử dụng Google Classroom hiệu quả
Tuỳ chỉnh thời gian thông báo sự kiện
Lịch Google cũng tích hợp tính năng thay đổi thời gian thông báo sự kiện trước một khoảng thời gian nhất định. Bạn có thể chỉnh sửa thời gian bằng cách nhấp vào biểu tượng hình bút chì để tiến hành cài đặt. Trong mục chi tiết sự kiện, bạn tìm biểu tượng hình quả chuông để thiết lập thời gian thông báo sự kiện.
Trên đây là tất cả những cách sử dụng Google Calendar cơ bản nhất dành cho người mới bắt đầu làm quen và sử dụng tiện ích quản lý, thiết lập và báo lịch trình đơn giản của Google. Qua bài viết này 24hStore mong bạn đã có thêm nhiều thông tin về Lịch Calendar và biết cách sử dụng lịch google hiệu quả ứng dụng này để sắp xếp các công việc hàng ngày của bạn tốt hơn. Đừng quên theo dõi website 24hstore.vn để cập nhật thêm nhiều hướng dẫn hay và tham khảo các sản phẩm khác trên trang nhé! Mọi thắc mắc về bài viết được giải đáp qua hotline 1900.0351, các bạn có thể gọi để nhận được tư vấn chi tiết nhé.
Những siêu phẩm dòng iPhone 14 hiện nay:
- iPhone 14
- iPhone 14 Plus mới
- 14 Plus 128GB new
- iPhone 14 Pro
- iPhone 14 Pro 128GB trả góp
- Điện thoại iPhone 14 Pro 256
- 14 Pro Max New
- Điện thoại iPhone 14 Pro Max 128
- 14 Pro Max 256GB New
