Hàm Vlookup trong Excel là một hàm đặc biệt quan trọng trong Excel giúp bạn tìm và trả về dữ liệu tương ứng. Tuy nhiên thì không phải ai cũng biết cách sử dụng hàm công thức này như thế nào? Để hiểu rõ hơn về cách sử dụng hàm Vlookup trong Excel, hãy cùng Ben Computer tìm hiểu ngay tại đây nhé.
1. VLOOKUP là hàm gì?
Hàm VLOOKUP trong Excel có thể dùng cho hầu hết tất cả các phiên bản của excel từ cũ đến mới vì đây là một trong những hàm cơ bản của excel.
2. Công thức VLOOKUP trong Excel
Giải thích cấu trúc hàm:
- Hàm VLOOKUP có 4 tham số, 3 tham số đầu tiên là bắt buộc, tham số cuối cùng đóng ngoặc vuông là tham số tùy chọn.
- = VLOOKUP (những gì bạn muốn tìm kiếm, nơi bạn muốn tìm nó, số cột trong dải ô chứa giá trị để trả về, trả về kết quả phù hợp gần đúng hoặc chính xác – được chỉ báo là 1/TRUE, hoặc 0/FALSE).
Để hiểu cơ bản về hàm vloopup trong excel ta cùng đi tham khảo ví dụ sau:
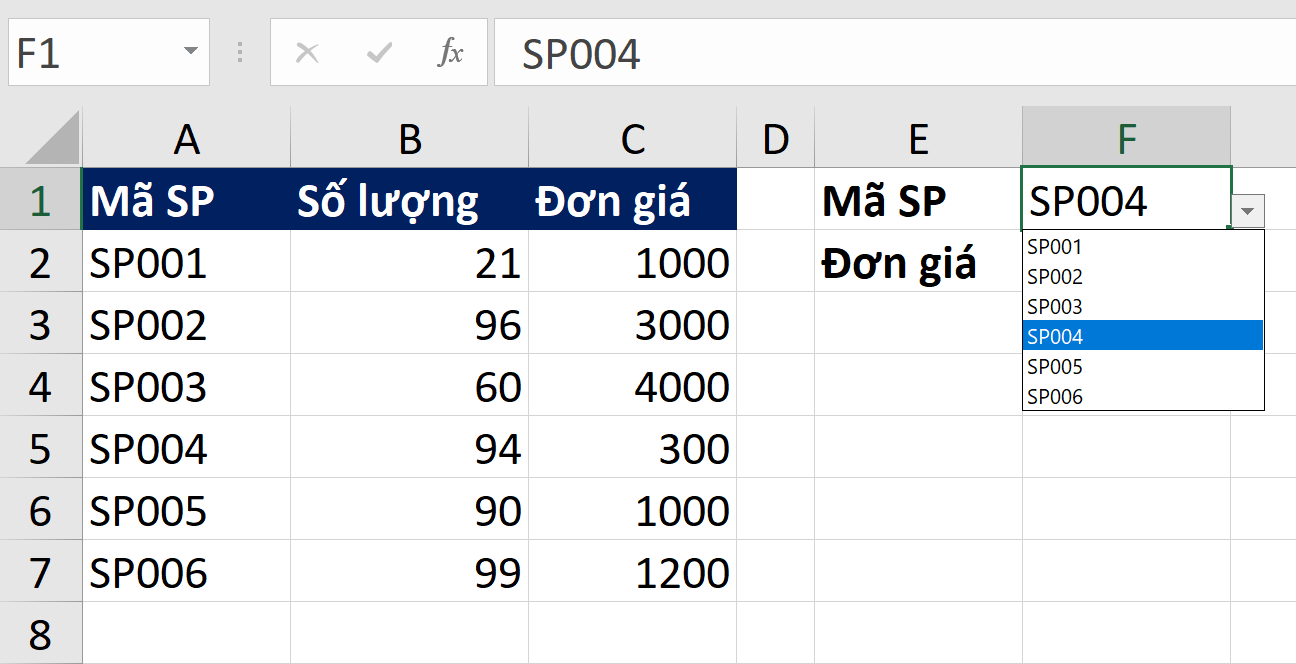
Trong ví dụ trên, nhiệm vụ của chúng ta là tìm đơn giá của sản phẩm có mã sản phẩm là SP004, công thức VLOOKUP được sử dụng trong ô F2 là:
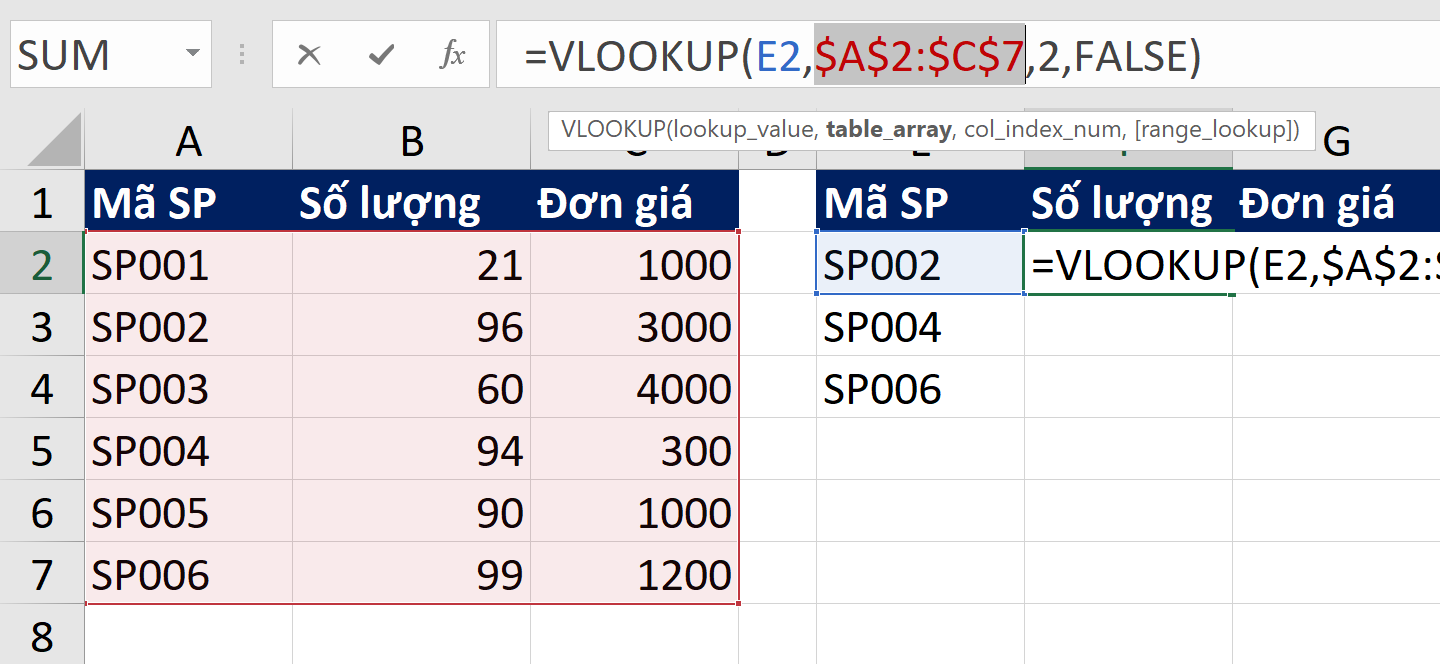
Ta có thể diễn giải hàm bằng lời như sau: “Tìm kiếm giá trị của mã SP004 trong vùng ô từ A2 đến C7 tại cột 3, nếu không tìm thấy giá trị nào phù hợp thì là FALSE”
Như vậy ta có thể giải thích các thông số như sau:
- lookup_value : là giá trị dùng để tìm kiếm. Giá trị này có thể thuộc kiểu dữ liệu số, ngày tháng hoặc kiểu chuỗi, kiểu tham chiếu hoặc một giá trị được tính toán ra bởi một hàm khác.Trong ví dụ trên, “SP004” là lookup_value.
- Table_array: là vùng dữ liệu tìm kiếm gồm ít nhất 2 cột. Hàm Vlookup mặc định tìm kiếm giá trị yêu cầu trong cột đầu tiên.Trong ví dụ kể trên, Vlookup sẽ tìm kiếm chuỗi mã “SP004” trong cột đầu tiên là cột A.
- Col_index_num: Là thứ tự cột chứa giá trị trả về trong bảng table_array. Tức cột chứa giá trị tương đương với đối tượng tìm kiếm.Trong ví dụ trên đối tượng SP004 có giá trị tương ứng với điều kiện tìm là 300 thuộc cột 3.
- Ranger_lookup: tham số không bắt buộc, nhận giá trị TRUE hoặc 1 (tìm kiếm gần đúng) hoặc FALSE hoặc 0 (tìm kiếm chính xác) . FALSE: tham số range_look up khi nhận giá trị FALSE sẽ thực hiện tìm kiếm chính xác dữ liệu cho đối tượng tìm kiếm.Trong ví dụ kể trên tham số range_looking sẽ tìm kiếm chính xác giá đối tượng “SP004P” trong cột đầu tiên là cột A, nếu không tìm thấy hàm sẽ trả về cho bạn kết quả lỗi #N/A.TRUE: Tham số range_lookup khi nhận giá trị TRUE sẽ thực hiện tìm kiếm với giá trị hoặc gần đúng lớn nhất trong bảng dữ liệu nhưng nhỏ hơn Vlookup value. Điều kiện khi dùng TRUE của hàm này đó là các cột tìm kiếm phải được xếp theo thứ tự tăng dần.
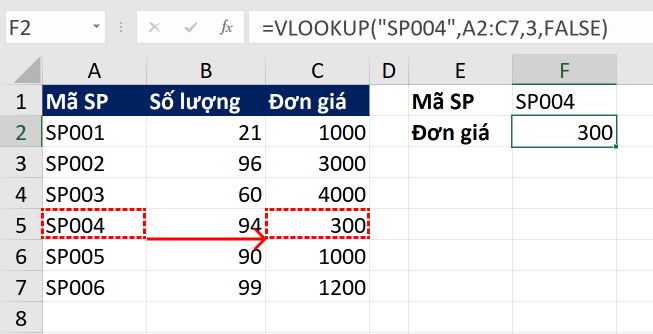
III. Cách sử dụng hàm VLOOKUP trong Excel
Hàm VLOOKUP là một trong những hàm có tần suất sử dụng rất lớn trong các tác vụ Excel văn phòng. Hàm này thường được sử dụng để tìm kiếm tên sản phẩm, số lượng, đơn giá sản phẩm… dựa vào mã sản phẩm, mã vạch. Hoặc sử dụng để tìm họ tên nhân viên, xếp loại, tính phụ cấp,… theo chức vụ, thang điểm đánh giá.
Dưới đây là một số ví dụ cách dùng hàm VLOOKUP trong Excel mà các bạn có thể tham khảo!
1. Cách sử dụng hàm VLOOKUP cơ bản
Trong nội dung dưới đây, Ben Computer sẽ hướng dẫn bạn cách dùng hàm VLOOKUP để xếp loại học sinh theo điểm số. Giả sử, bạn có bảng điểm trung bình của 10 học sinh với Quy định xếp loại như dưới đây:
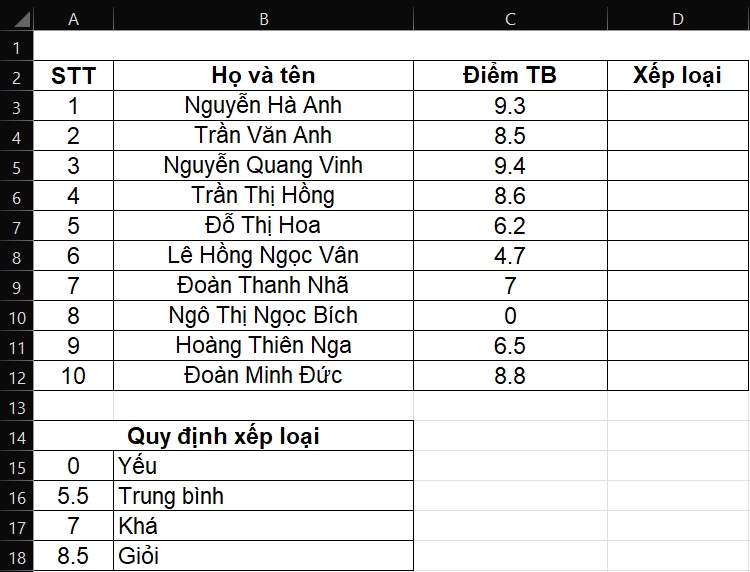
Bước 1: Tại ô Xếp loại, bạn nhập lệnh =VLOOKUP($C3,$A$15:$B$18,2,1).
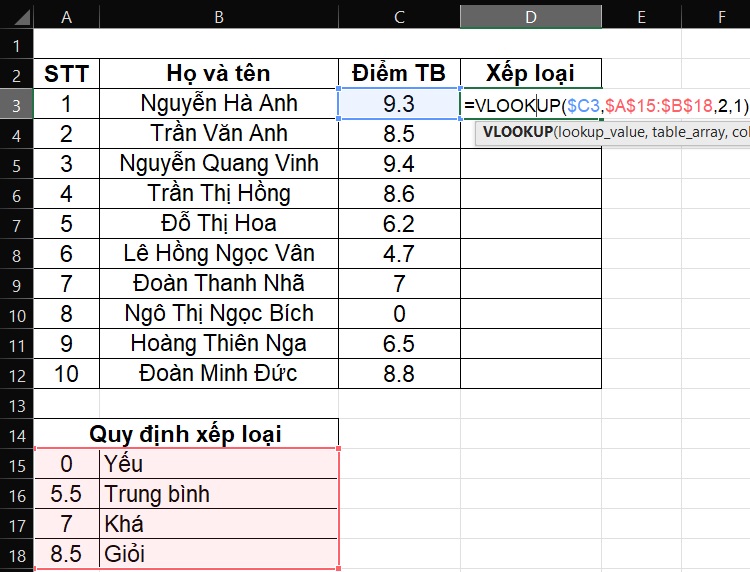
Bước 2: Nhấn Enter bạn sẽ thấy ở ô Xếp loại được cập nhật kết quả Giỏi.
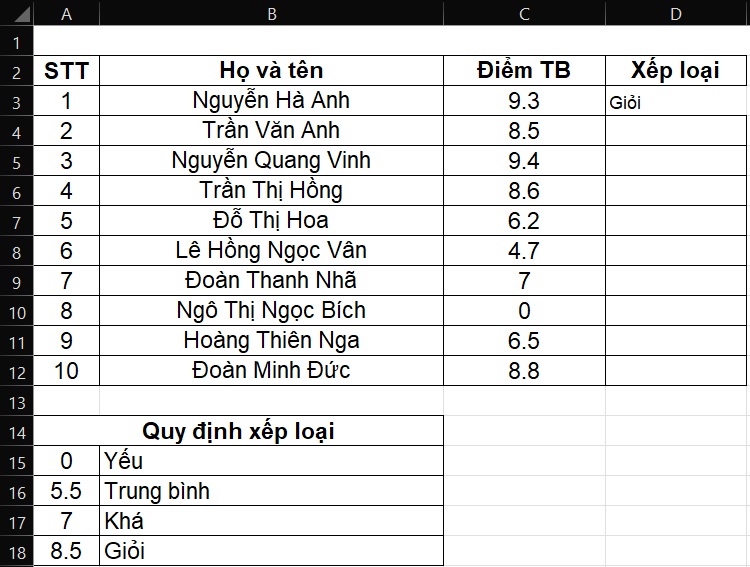
Bước 3: Click chuột vào ô D4, xuất hiện ô vuông nhỏ ở góc dưới bên phải. Nhấp chuột vào rồi kéo dọc từ đó đến D12 để copy công thức xếp loại cho các học sinh còn lại là Xong. Bạn sẽ được bảng như hình minh họa dưới đây!
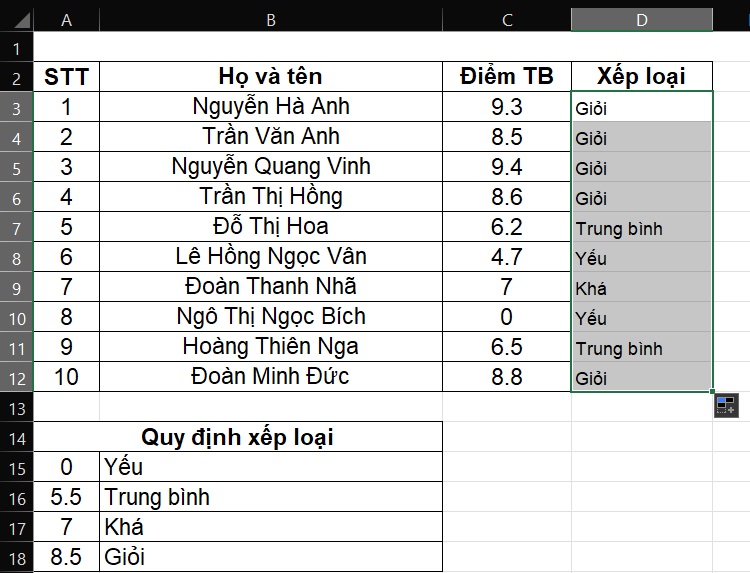
2. Cách dùng hàm VLOOKUP giữa 2 sheet
Hàm VLOOKUP không chỉ có thể truy xuất dữ liệu trên cùng 1 sheet mà còn có thể thực hiện giữa 2 hay nhiều sheet khác nhau. Nếu bạn chưa biết cách dùng hàm VLOOKUP giữa 2 sheet như thế nào thì hãy theo dõi ngay ví dụ dưới đây!
Ví dụ: Sử dụng hàm VLOOKUP để tính tiền lương cho nhân viên theo chức vụ. Trong đó, danh sách nhân viên ở sheet 1, mã chức vụ và tiền lương ở sheet 2. Cụ thể như sau:
- Sheet 1 là Danh sách nhân viên
- Sheet 2 là Mã chức vụ và tiền lương tương ứng với chức vụ
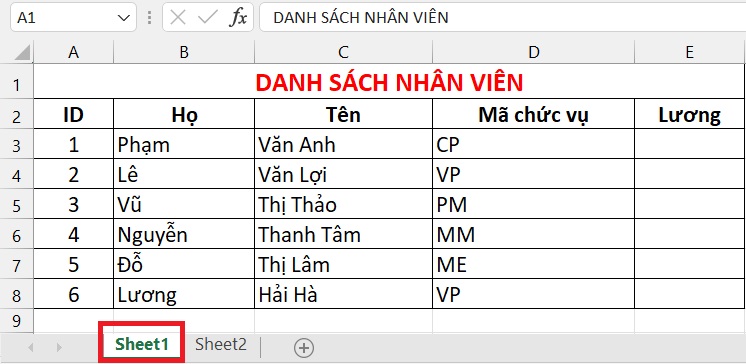
Sheet 1 là Danh sách nhân viên
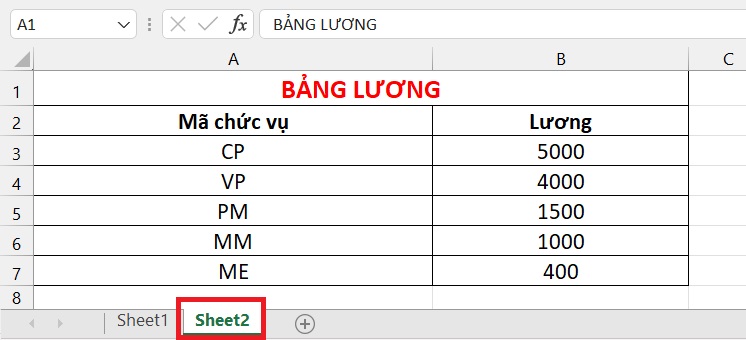
Sheet 2 là Mã chức vụ và tiền lương tương ứng với chức vụ
Để sử dụng hàm VLOOKUP tính được tiền lương theo chức vụ của từng nhân viên, bạn thực hiện lần lượt các bước như sau:
Bước 1: Tại Sheet 1, bạn gõ công thức hàm VLOOKUP như sau: =VLOOKUP(Sheet1!D3)
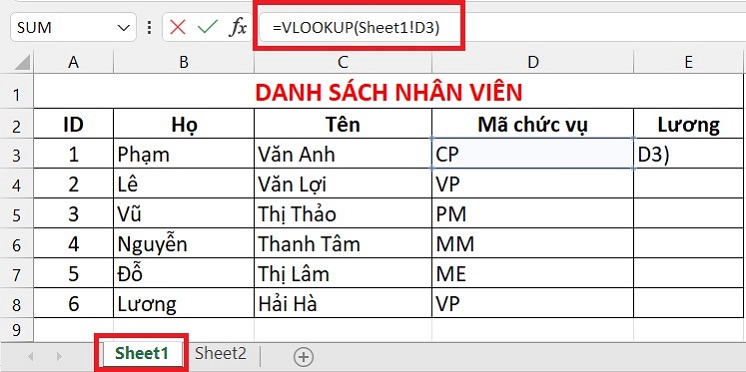
Bước 2: Sang Sheet 2, bạn gõ công thức hàm VLOOKUP như sau: =VLOOKUP(Sheet1!D3,Sheet2!$A$3:$B$7,2)
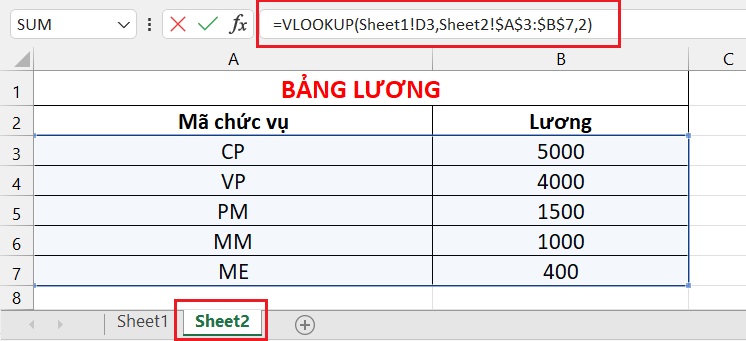
Bước 3: Copy hàm VLOOKUP vừa gõ ở Sheet 2 sang ô E3 rồi nhấn Enter. Bạn sẽ thấy ô Lương hiển thị kết quả 5000. Đối chiếu với BẢNG LƯƠNG ở sheet 2 thì đây là kết quả đúng.
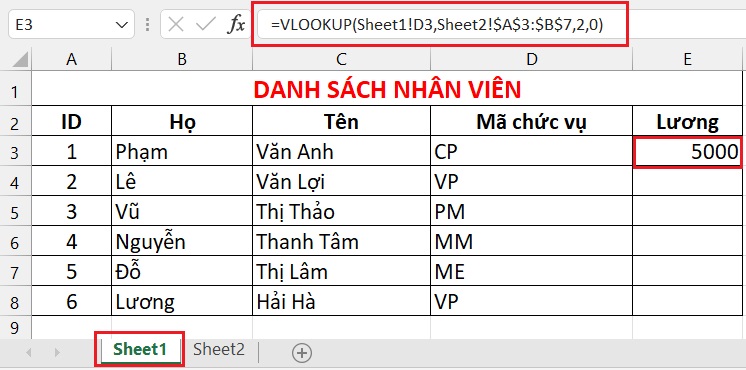
Bước 4: Bạn click chuột vào ô E3, khi thấy có hình vuông nhỏ ở góc phải phía dưới, bạn nhấp chuột vào icon đó rồi kéo chuột đến ô E8. Kết quả lương tương ứng với chức vụ của từng người sẽ được cập nhật đầy đủ như hình.
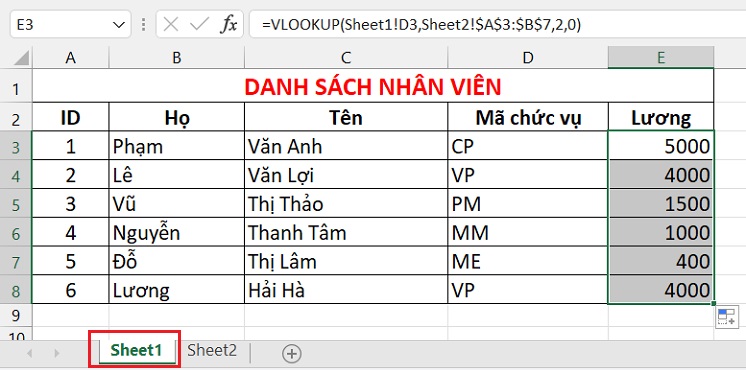
3. Cách sử dụng Hàm VLOOKUP có điều kiện
Để sử dụng được hàm VLOOKUP có điều kiện, bạn có thể chọn cách tạo bảng phụ hoặc sử dụng công thức mảng. Mỗi một cách làm sẽ có những ưu điểm, hạn chế khác nhau. Dưới đây là các thông tin chi tiết về 2 cách làm này để bạn tham khảo và lựa chọn phương án phù hợp nhất.
Sử dụng cột phụ
Ví dụ: Cho bảng sản phẩm đi kèm tên hãng và mức giá. Yêu cầu tìm mức giá của sản phẩm theo hãng.
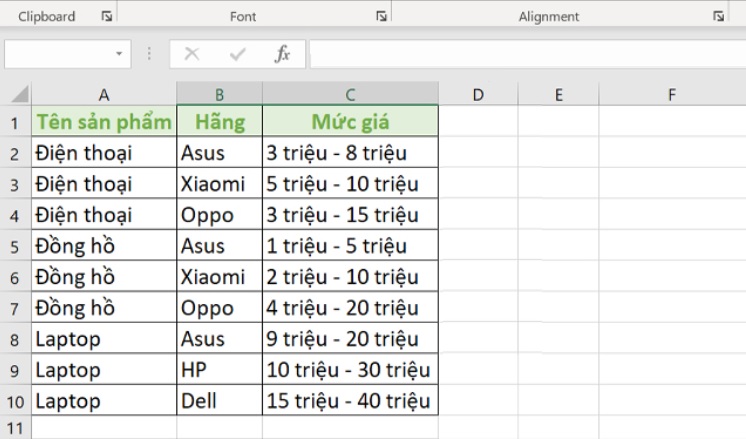
Bước 1: Tại ô A2, nhập công thức =B2&C2 rồi nhấn Enter, ta được kết quả hiển thị ở A2 là tên sản phẩm + hãng.
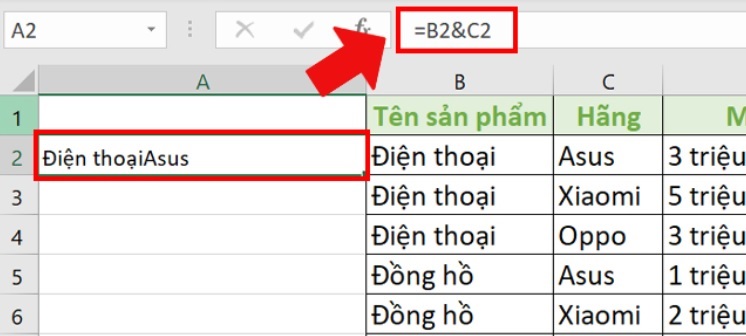
Bước 2: Thực hiện tương tự cho các dòng dưới để có bảng cột phụ đầy đủ.
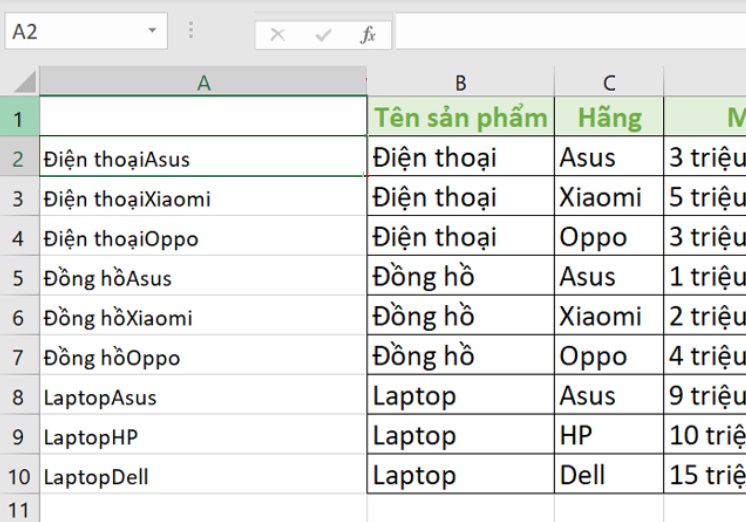
Bước 3: Để tìm mức giá của sản phẩm theo hãng, ta sẽ tạo 1 bảng truy vấn ở phía dưới. Tại đây, ta sẽ nhập Tên sản phẩm, Hãng, tại phần Mức giá sẽ là nơi để nhập công thức hàm VLOOKUP.
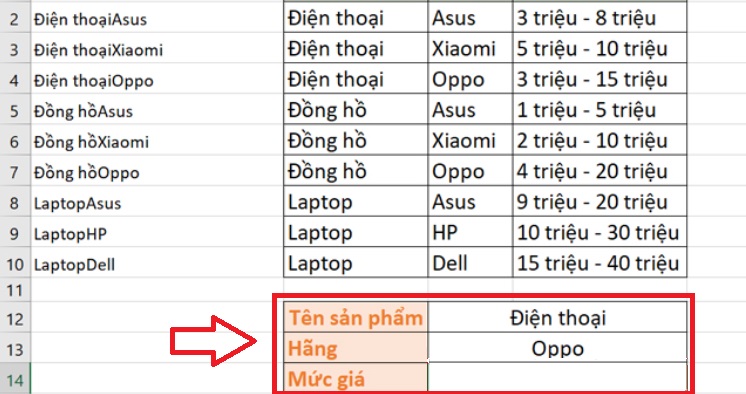
Bước 4: Tại ô Mức giá, bạn nhập công thức =VLOOKUP(C12&C13, A2:D10,4,0)
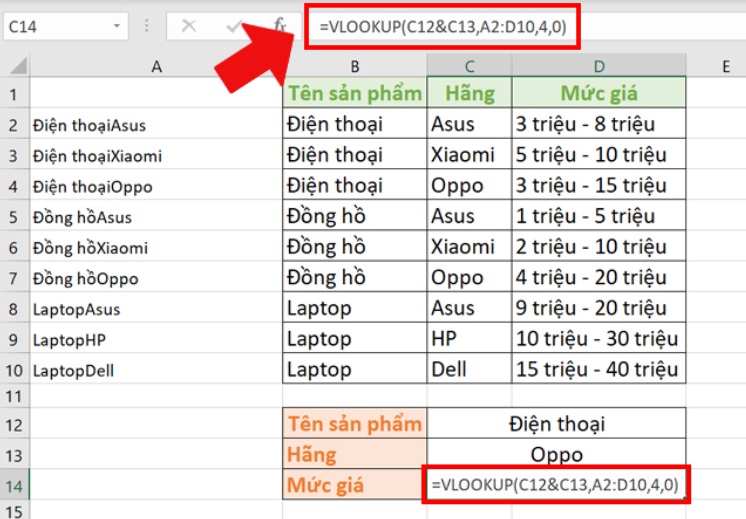
Bước 5: Ấn Enter, ta sẽ có kết quả như hình minh họa dưới đây!
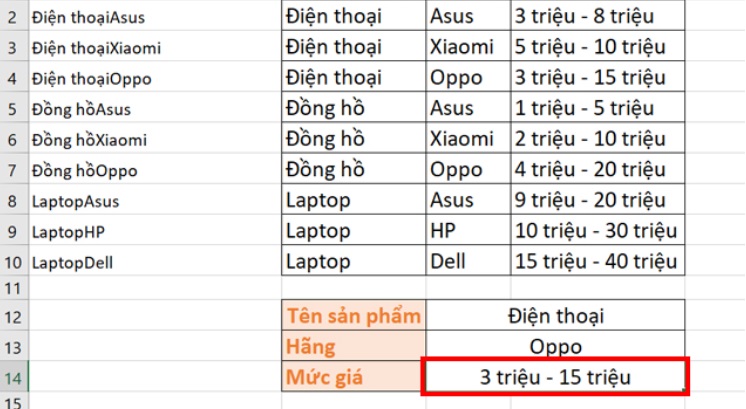
Sử dụng công thức mảng
Nếu sử dụng công thức mảng thì bạn sẽ không cần phải làm cột phụ nữa. Thay vào đó, bạn sẽ nhập trực tiếp công thức vào ô Mức giá là =VLOOKUP(B12&B13,CHOOSE({1,2},A2:A10&B2:B10,C2:C10),2,0). Ấn Enter bạn sẽ thu được kết quả như hình dưới!
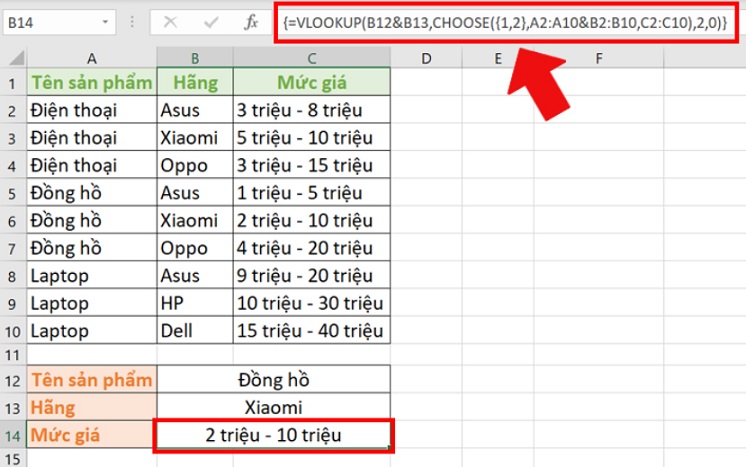
IV. Cách sửa hàm VLOOKUP lỗi N/A
Trong quá trình sử dụng hàm VLOOKUP trong Excel, bạn có thể gặp phải lỗi #N/A. Vậy nguyên nhân và cách sửa lỗi hàm VLOOKUP #N/A như thế nào? Hãy cùng theo dõi ngay hướng dẫn chi tiết dưới đây nhé!
Có nhiều nguyên nhân gây ra lỗi hàm VLOOKUP #N/A trong Excel. Với mỗi nguyên nhân, ta sẽ có cách sửa lỗi tương ứng. Dưới đây là một số nguyên nhân thường gặp và cách sửa lỗi theo từng nguyên nhân hiệu quả nhất.
1. Không có dữ liệu trong vùng tìm kiếm
Khi nhập hàm VLOOKUP vào bảng tính, bạn thấy xuất hiện lỗi #N/A!. Hãy kiểm tra xem có phải vùng tìm kiếm bạn nhập vào không có dữ liệu tương ứng hay không. Nếu không có thì bạn cần kiểm tra lại dữ liệu và chỉnh sửa lại cho đúng.
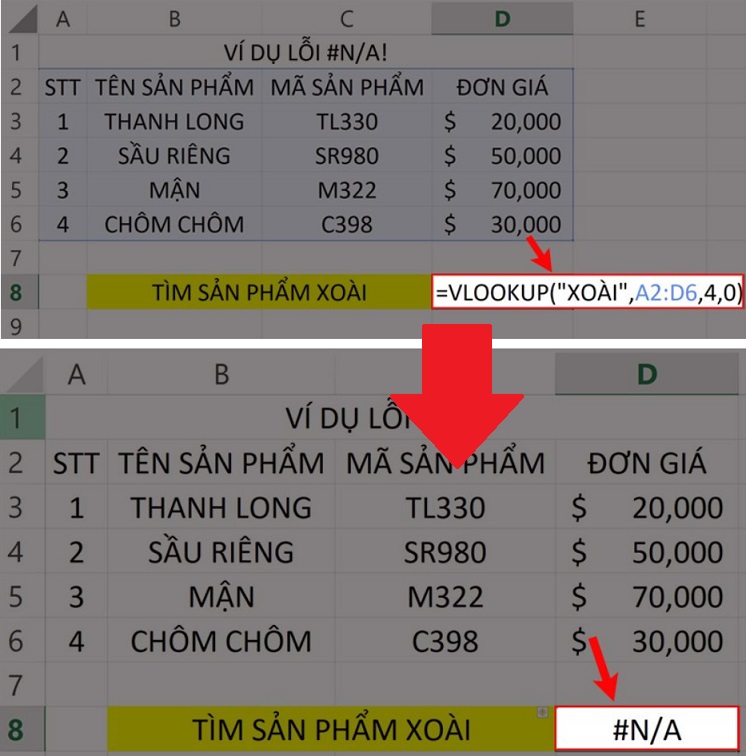
Ví dụ minh họa: Dùng hàm VLOOKUP tìm sản phẩm Xoài nhưng bảng dữ liệu lại không có Xoài nên xuất hiện lỗi #NA như hình.
2. Copy công thức hàm nhưng không cố định vùng tìm kiếm
Nếu bạn copy công thức hàm VLOOKUP mà không cố định vùng tìm kiếm Excel sẽ tự động lấy công thức từ ô đầu tiên xuống các ô tiếp theo. Vùng tìm kiếm cũng vì thế mà thay đổi theo. Kết quả là hệ thống báo lỗi #N/A. Cách khắc phục là phải cố định vùng dữ liệu trong công thức.
Trên đây là hướng dẫn sử dụng cơ bản hàm Vlookup trong Excel đi kèm ví dụ, chúc các bạn thành công!
Đừng quên like, follows và chọn Xem trước page Bencomputer để nhận được những thông tin mới, thủ thuật hữu ích và review chất lượng.
