Trên bảng tính Excel, nhiều khi các bạn cần tách ô, gộp ô để phù hợp với dữ liệu mà các bạn cần nhập liệu. Các bạn có thể gộp hai hay nhiều ô lại với nhau sử dụng chức năng có sẵn của Excel hoặc sử dụng Visual Basic để gộp nhiều ô lại với nhau mà không mất dữ liệu. Sau khi gộp ô các bạn cũng có thể tách các ô đã gộp hoặc tách một ô thành hai ô. Để biết các cách gộp ô hay tách ô trong Excel, các bạn hãy cùng tham khảo bài viết dưới đây.

Dưới đây bài viết hướng dẫn các cách tách ô, gộp ô trong Excel, mời các bạn cùng theo dõi.
CÁCH GỘP Ô TRONG EXCEL
Cách 1: Sử dụng Merge & Center
Lưu ý: Chỉ dữ liệu trong ô đầu tiên phía trên bên trái là sẽ được giữ nguyên còn lại các ô khác trong khi gộp sẽ mất hết dữ liệu.Nếu dữ liệu đang sử dụng kiểu bảng trong Excel thì sẽ không thể gộp ô được, các bạn cần chuyển bảng thành các cell thông thường thì mới thao tác gộp ô được.
Bước 1: Chọn (bôi đen) các ô liền kề cần gộp ô.
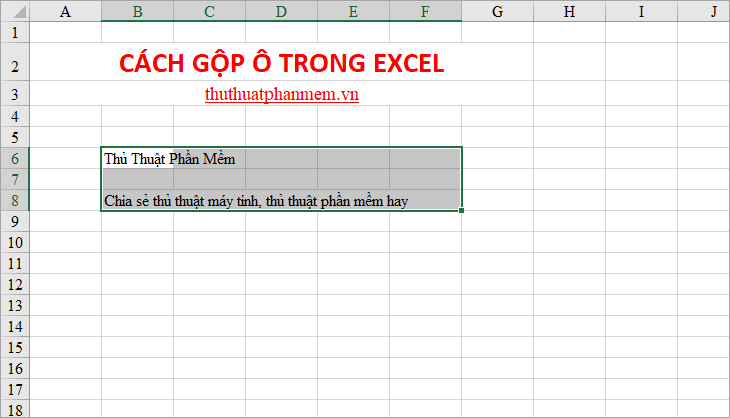
Bước 2: Chọn thẻ Home, trong phần Alignment các bạn chọn biểu tượng mũi tên quay xuống cạnh Merge & Center và chọn kiểu gộp ô. Có ba kiểu gộp ô cho các bạn lựa chọn:
1. Merge & Center
Nếu chọn Merge & Center thì các ô bạn chọn sẽ được gộp lại với nhau thành một ô lớn, văn bản trong ô đầu tiên gộp sẽ được căn giữa các ô lớn được gộp.
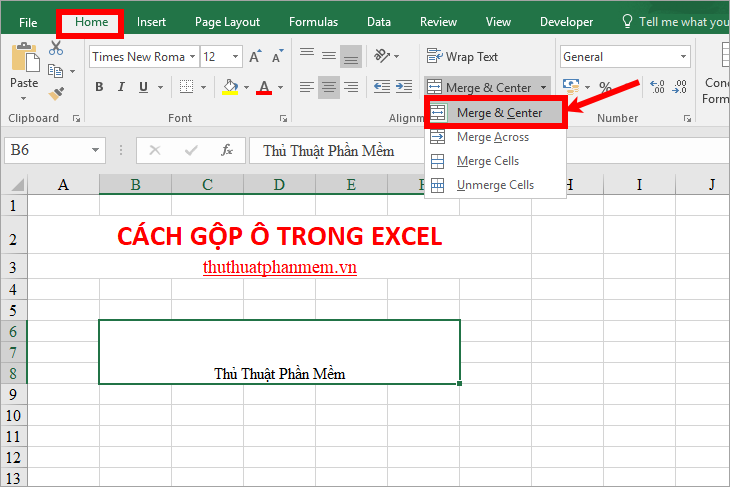
2. Merge Across
Nếu chọn Merge Across thì các ô bạn chọn sẽ được gộp lại với nhau theo từng dòng riêng biệt.
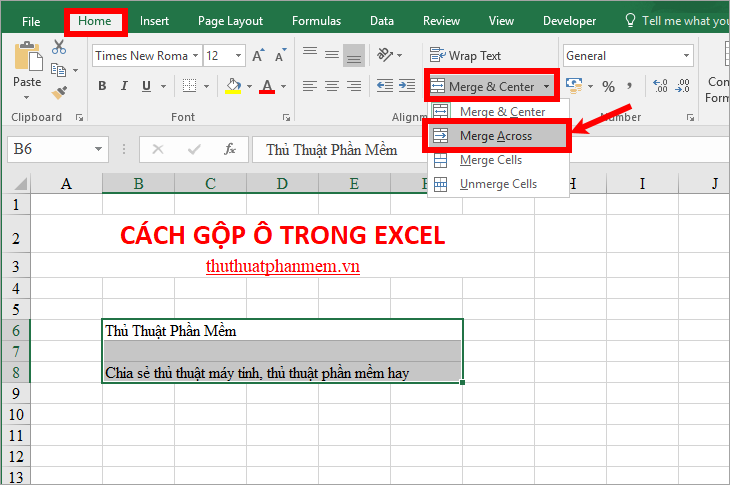
3. Merge Cells
Nếu chọn Merge Cells thì các ô bạn chọn sẽ được gộp thành một ô duy nhất mà không căn lề giữa như Merge & Center.
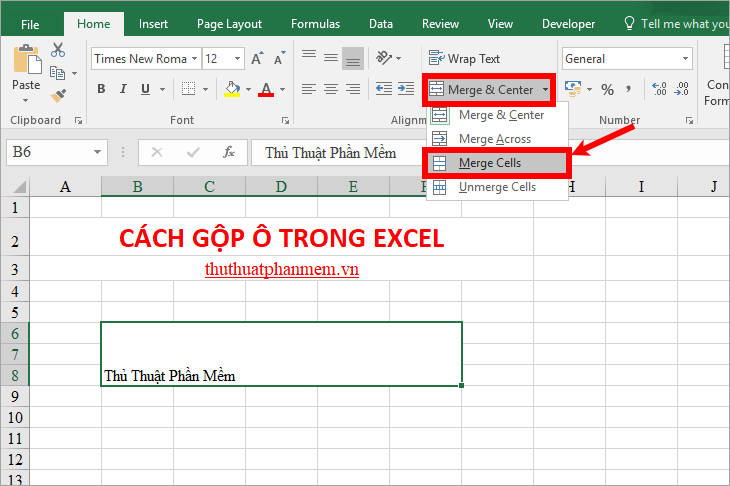
Cách 2: Sử dụng Visual Basic gộp ô không mất dữ liệu
Nếu các bạn muốn gộp các ô mà các dữ liệu ở trong các ô cũng được gộp theo thì các bạn thực hiện như sau:
Bước 1: Chọn (bôi đen) các ô cần gộp ô, tiếp theo chọn thẻ View -> Macros hoặc các bạn nhấn chọn tổ hợp Alt+F8.
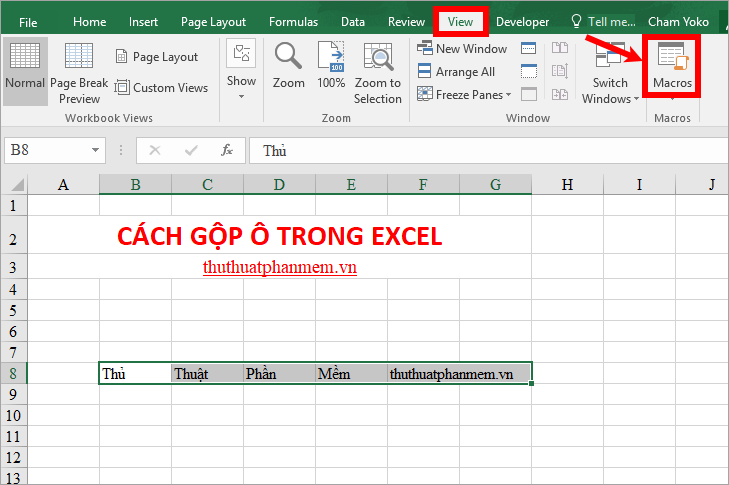
Bước 2: Trên giao diện cửa sổ Macro các bạn nhập tên bất kỳ bạn muốn trong ô Macro name (đặt tên viết liền không dấu) -> Create để mở cửa sổ Visual Basic.
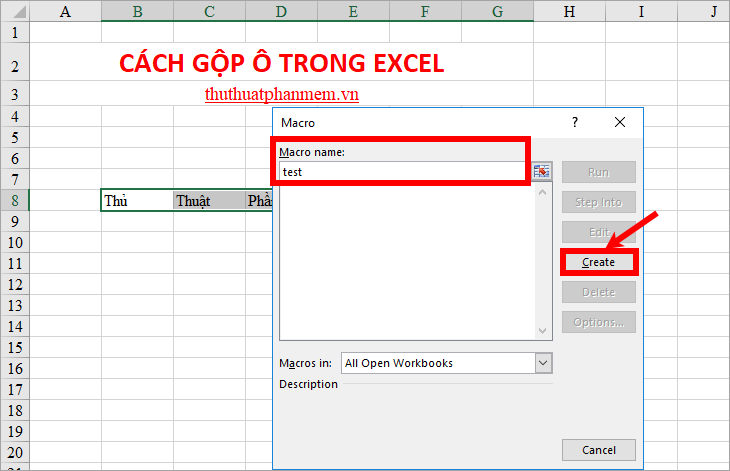
Bước 3: Trên cửa sổ Module các bạn nhập đoạn code sau vào giữa Sub test()…… End Sub
Dim Cll As Range, Temp As String On Error Resume Next If Selection.MergeCells = False Then For Each Cll In Selection If Cll <> “” Then Temp = Temp + Cll.Text + ” ” Next Cll Selection.Merge Selection.Value = Left(Temp, Len(Temp) – 1) Else Selection.UnMerge End If Selection.HorizontalAlignment = xlCenter Selection.VerticalAlignment = xlCenter
Các bạn nhớ nhập đúng code trên nhé, nếu muốn gộp các ô mà dữ liệu mỗi ô một dòng thì các bạn thay dòng code
If Cll <> “” Then Temp = Temp + Cll.Text + ” ” thành
If Cll <> “” Then Temp = Temp + Cll.Text + vbCrLf
Sau khi đã nhập xong các bạn chọn Run -> Continue (phím F5).
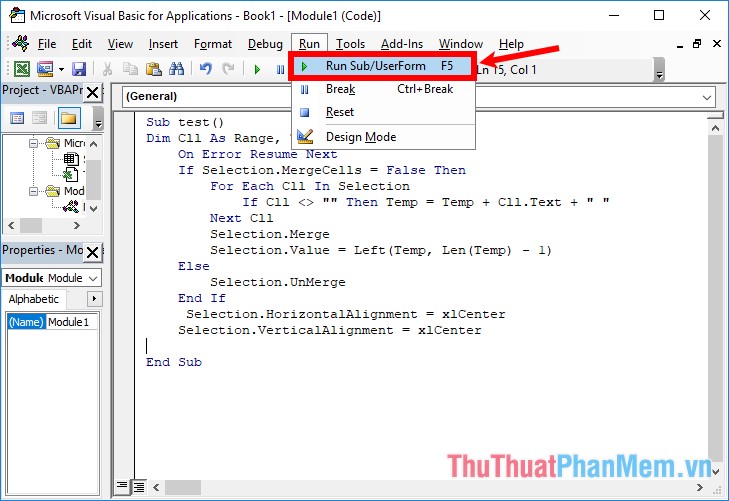
Xuất hiện thông báo các bạn chọn OK, sau đó tắt Visual Basic và xem kết quả.
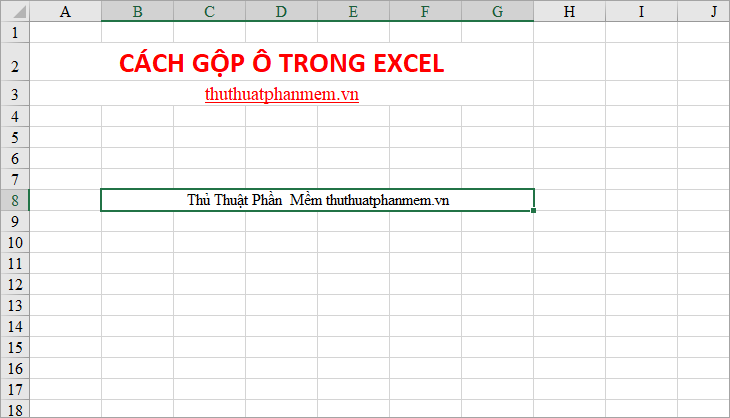
CÁCH TÁCH Ô TRONG EXCEL
Cách 1: Tách ô sau khi đã gộp ô
Bước 1: Chọn ô gộp mà bạn muốn tách.
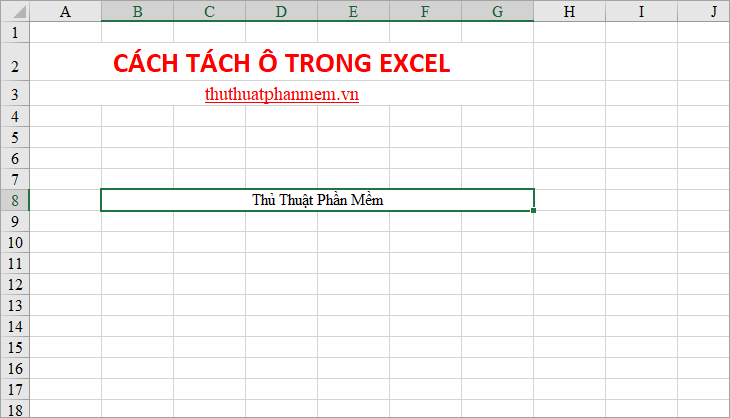
Bước 2: Chọn thẻ Home, nhấn chuột vào Merge & Center để bỏ chọn gộp ô.
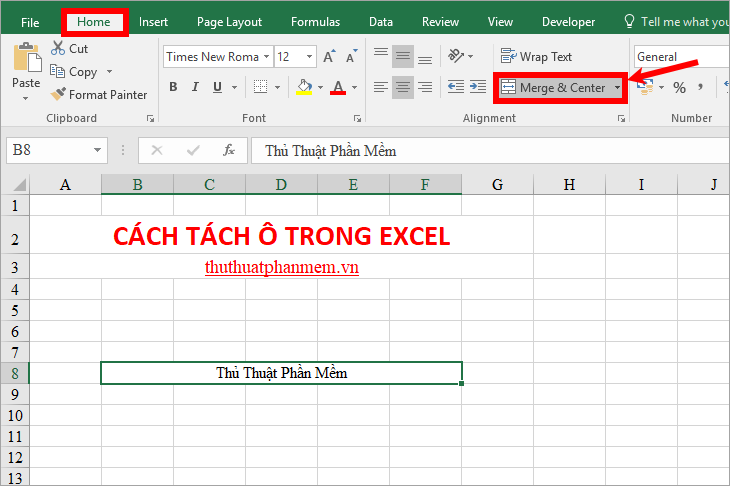
Như vậy các ô đã gộp sẽ được tách ra và nội dung của ô gộp sẽ được chuyển hết về ô đầu tiên phía trên bên trái.
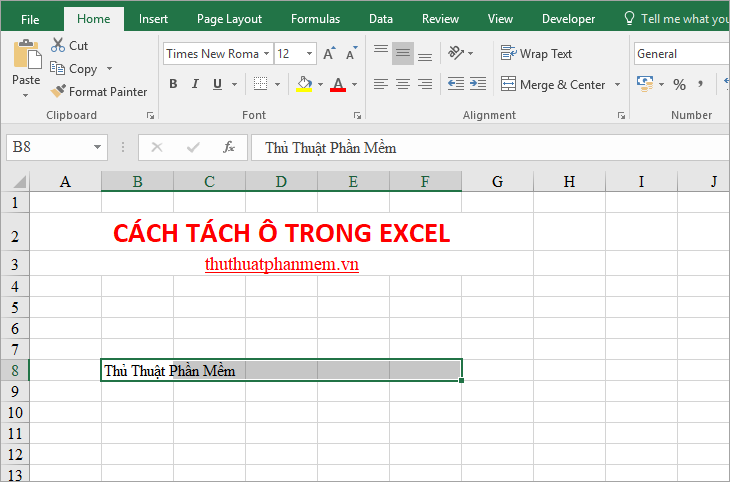
Cách 2: Tách 1 ô thành hai ô
Bước 1: Trên bảng tính Excel các bạn chọn ô cần tách, nhấn chuột phải vào ô đó và chọn Format Cells.
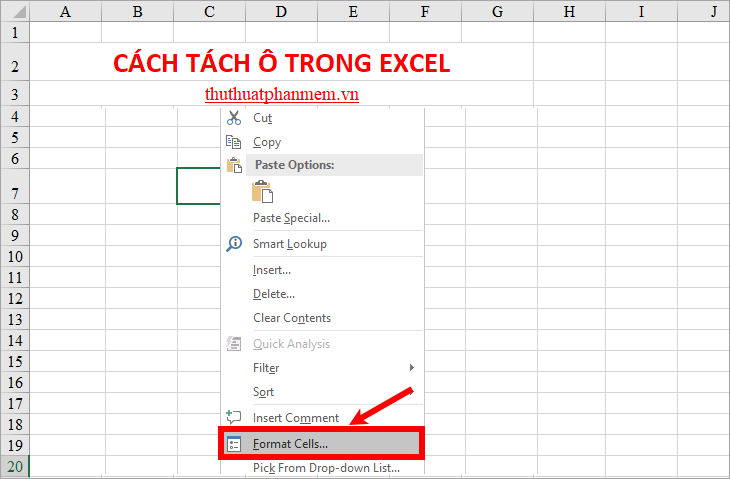
Bước 2: Xuất hiện hộp thoại Format Cells, các bạn chọn thẻ Border. Trong phần Border các bạn có hai lựa chọn kiểu đường chéo: (1) chéo từ dưới lên hoặc (2) chéo từ trên xuống. Sau đó nhấn OK để chia đôi ô bạn chọn.
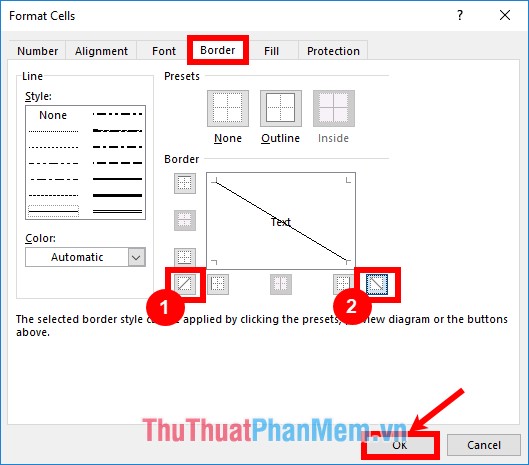
Như vậy ô bạn chọn đã được chia thành hai bởi đường chéo.
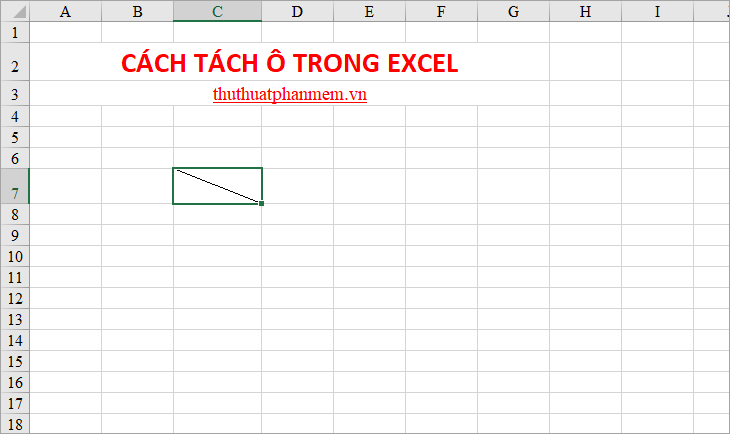
Bước 3: Nhập dữ liệu cho hai ô chéo.
Đặt chuột vào ô và nhập dữ liệu cho ô chéo phía trên sau đó các bạn nhấn tổ hợp Alt + Enter để xuống dòng và nhập tiếp dữ liệu cho ô chéo phía dưới.
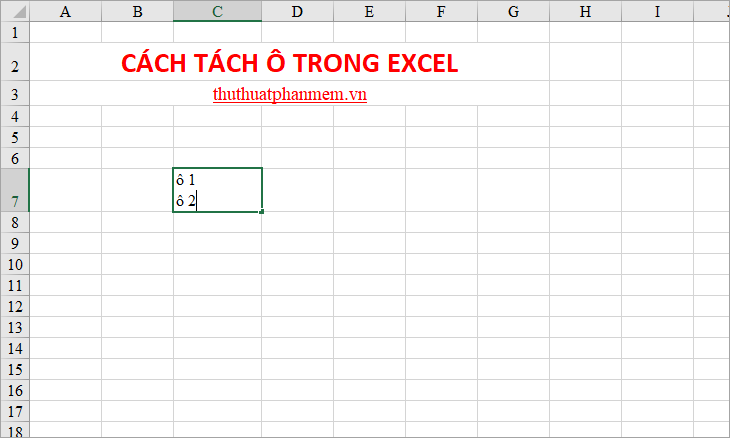
Sau đó các bạn đặt chuột vào dữ liệu phía trên, nhấn phím dấu cách (Space) và di chuyển dữ liệu vào đúng giữa ô phía trên. Tương tự các bạn cũng nhấn dấu cách và di chuyển dữ liệu phía dưới.
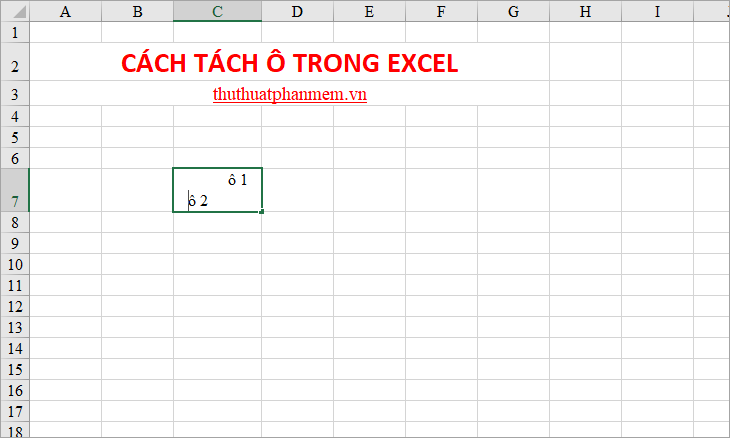
Như vậy các bạn đã được kết quả như sau:
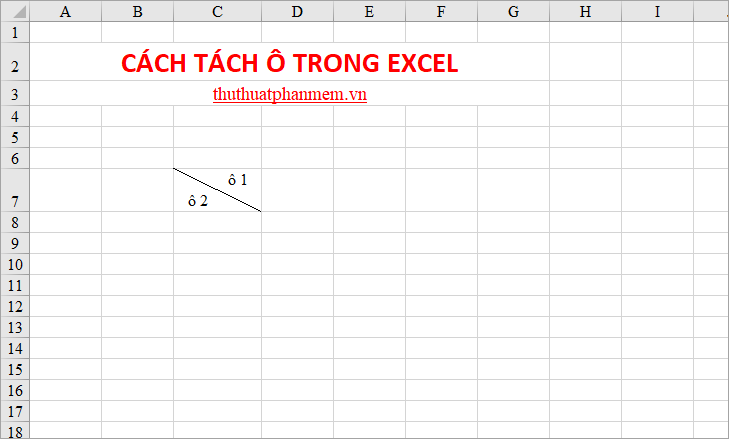
Chúc các bạn thành công!
