Hàm YEAR – ứng dụng của hàm YEAR trong Excel và cách sử dụng hàm YEAR trong Excel vô cùng chi tiết
Nếu là một người thường xuyên làm việc trên Excel thì chắc hẳn bạn sẽ không quá xa lạ với các hàm ngày tháng trong Excel. Các hàm ngày tháng năm giúp người dùng có thể đánh dấu dữ liệu theo thời gian một cách dễ dàng với một số hàm như hàm DAY, MONTH, DATE,… và hàm YEAR. Hàm YEAR được biết đến là hàm trả về năm từ dữ liệu tương ứng và đặc biệt hữu ích trong một số trường hợp lập báo cáo theo năm. Tuy thân thuộc và hữu ích là vậy, nhưng nhiều người dùng vẫn không biết:
- Trong Excel, hàm YEAR có nghĩa là gì?
- Cú pháp hàm YEAR trong Excel?
- Cách sử dụng hàm YEAR trong Excel?
Trong bài viết hôm nay, Mega sẽ mang đến thông tin cho các bạn về hàm YEAR cũng như hướng dẫn sử dụng hàm YEAR để tính năm vô cùng đơn giản trong Excel. Chúng ta cùng tìm hiểu nhé!
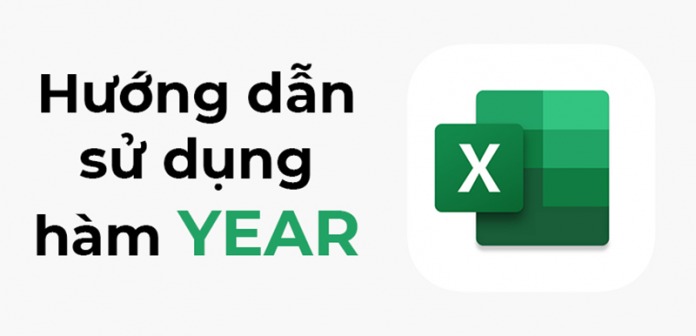
Hướng dẫn sử dụng hàm YEAR trong Excel vô cùng đơn giản
1. Hàm YEAR và ứng dụng của hàm YEAR trong Excel
Hàm YEAR trong Excel được biết đến là hàm tính số năm của một ngày cụ thể và được cho trước. Số năm được trả về sẽ ở dạng số nguyên và nằm trong khoảng 1900-9999.
Hàm YEAR rất hữu ích và có thể kể đến một số ứng dụng của hàm này khi thực hiện tính toán như:
- Hàm YEAR sẽ trả về giá trị là năm của một ngày bất kỳ để lập các báo cáo liên quan.
- Hàm YEAR có thể kết hợp với một số hàm khác để đưa ra dữ liệu mà bạn cần.
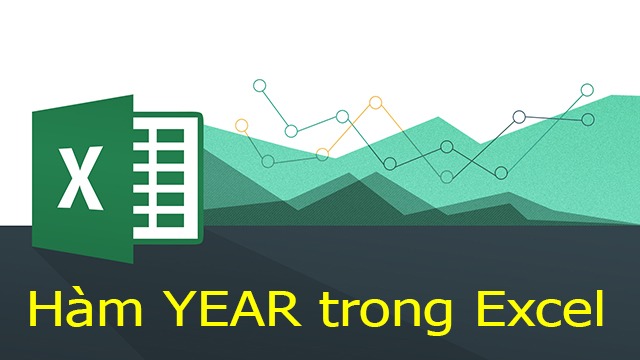
Hàm YEAR thường được sử dụng trong các văn bản báo cáo
2. Cú pháp và cách sử dụng hàm YEAR trong Excel
2.1. Cú pháp hàm YEAR
Bạn nhập cú pháp hàm YEAR như sau: =YEAR(serial_number)
Trong đó: Serial_number được xác định là ngày trong năm mà bạn muốn tìm và bắt buộc phải có.
Lưu ý:
- Excel sẽ lưu trữ ngày tháng ở dạng số sê-ri liên tiếp theo ngày. Theo mặc định ngày 1/1/1900 sẽ bắt đầu và có số sê-ri là 1 để sử dụng trong tính toán.
- Bất kể định dạng hiển thị giá trị ngày tháng đã cung cấp như thế nào thì giá trị trả về bởi hàm YEAR vẫn sẽ là giá trị dương lịch.
2.2. Cách sử dụng hàm YEAR theo từng trường hợp
- Sử dụng hàm YEAR để tách năm trong ô
Hãy sử dụng hàm YEAR để lấy ra năm ở ô B2, B3, B4, B5 trong bảng tính sau:
Bước 1: Đầu tiên, bạn nhập hàm =YEAR(B2) vào ô tính cần hiển thị kết quả.
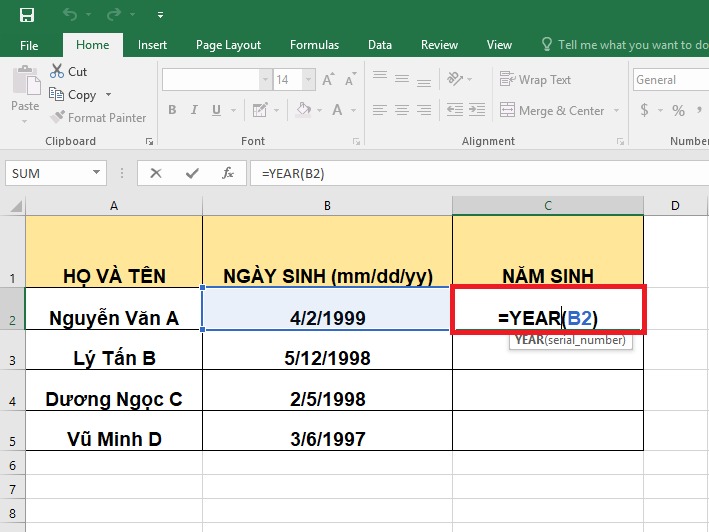
Sử dụng hàm YEAR để tách năm trong ô
Bước 2: Sau khi thao tác xong, bạn nhấn Enter và kiểm tra kết quả. Để hiển thị kết quả cho các ô bên dưới thì bạn hãy nhấn giữ ô vuông nhỏ ở góc phải bên dưới và kéo xuống đến ô cần hoàn thành là xong.
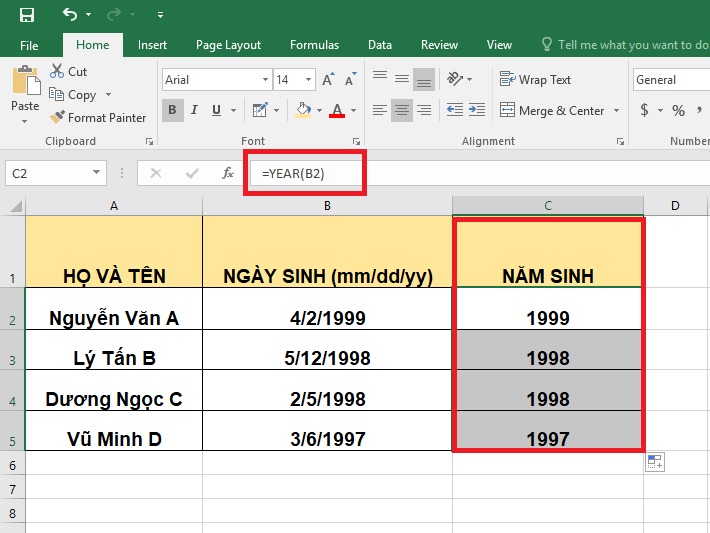
Sau khi thao tác xong, bạn nhấn Enter để hiển thị kết quả
Lưu ý: Nếu phần dữ liệu chỉ có ngày tháng mà không có năm thì Excel sẽ lấy theo năm đang có
- Kết hợp hàm YEAR với hàm DATE
Hãy dùng hàm YEAR kết hợp với hàm DATE để tính ngày 4/2/1999 (ngày +5, tháng +2, năm +4)
Bước 1: Trên bảng tính Excel, bạn hãy nhập vào ô bảng tính cần xuất kết quả theo hàm như sau: =DATE(YEAR(B2)+4,MONTH(B2)+2,DAY(B2)+5)
Lưu ý: Với những giá trị mà bạn cần xuất qua Năm (YEAR) thì giá trị đó phải được viết theo dạng DATE.
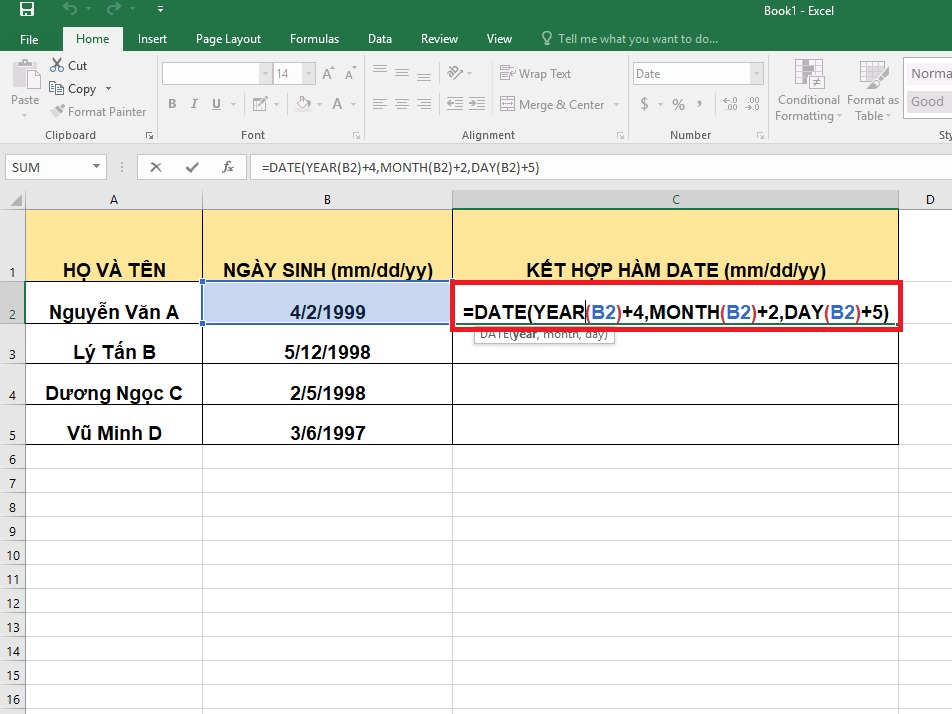
Bạn hãy nhập kết hợp hàm YEAR với hàm DATE
Bước 2: Bạn nhấn Enter và kiểm tra kết quả là xong.
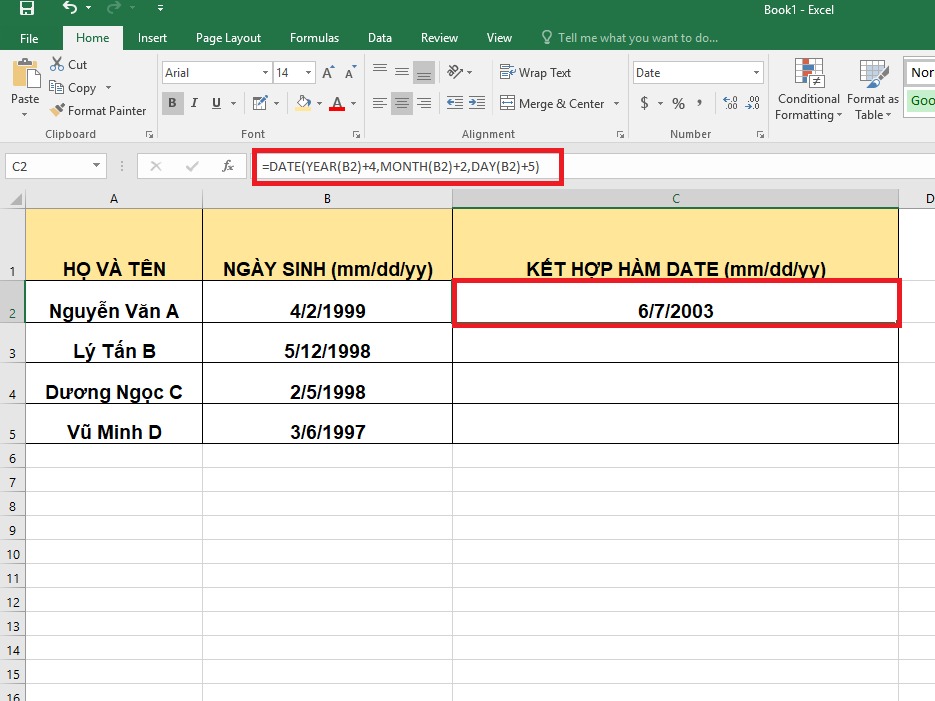
Hãy nhấn Enter và Excel sẽ hiển thị kết quả mà bạn cần
- Kết hợp hàm YEAR với hàm SUMPRODUCT
Hãy sử dụng hàm SUMPRODUCT kết hợp hàm YEAR để tính tổng sản phẩm theo từng năm sinh trên bảng tính một cách trực tiếp mà không cần tới cột phụ
Bước 1: Bạn hãy nhập hàm =SUMPRODUCT((YEAR(B2:B7)=B11)*C2:C7) vào trong ô tính cần hiển thị kết quả.
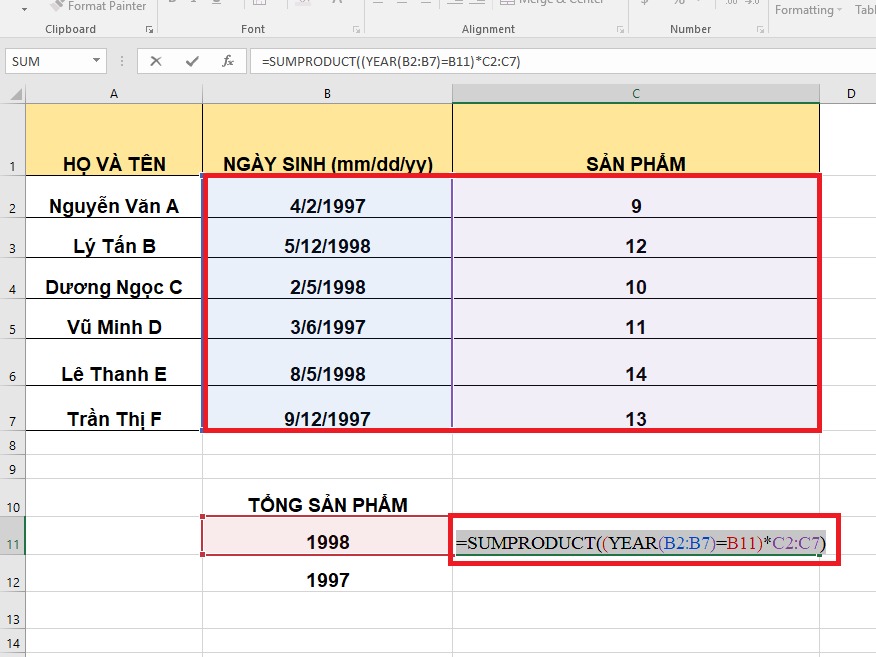
Hãy nhập hàm =SUMPRODUCT((YEAR(B2:B7)=B11)*C2:C7) vào ô cần hiển thị kết quả
Bước 2: Sau khi thao tác xong, bạn hãy nhấn Enter và kiểm tra kết quả là đã hoàn thành.
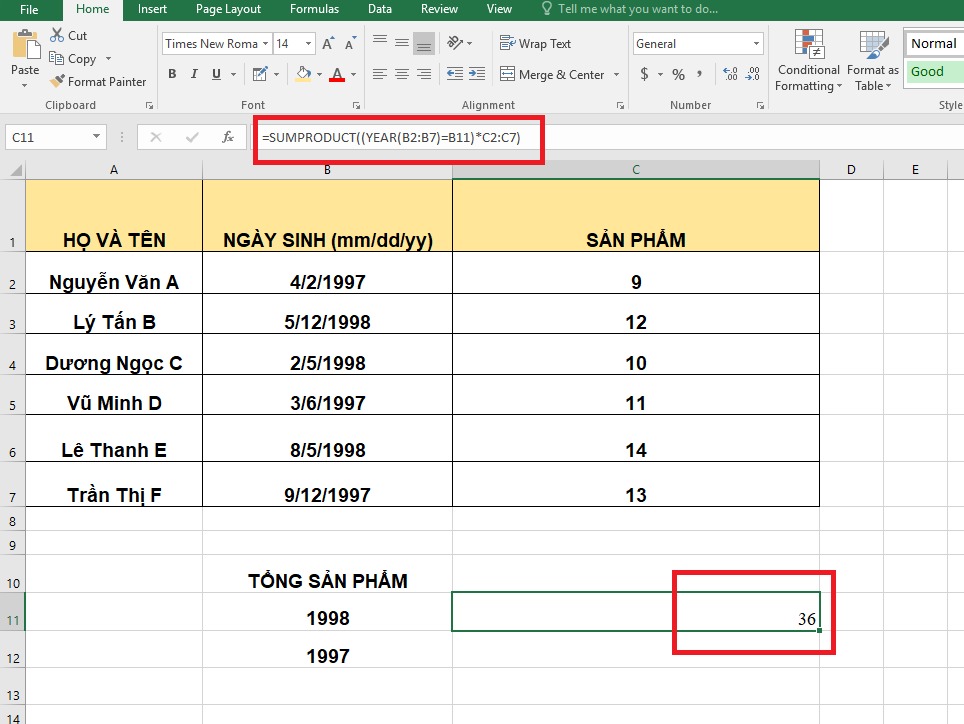
Bạn hãy nhấn Enter và kiểm tra kết quả là đã hoàn thành
2.3. Một số lỗi thường gặp khi dùng hàm YEAR
- Lỗi #VALUE
Lỗi #VALUE xảy ra khi serial_number trong hàm YEAR bị sai định dạng và thường là dạng TEXT. Để khắc phục lỗi này thì bạn chỉ cần chuyển định dạng đúng là GENERAL, DATE, NUMBER,… là xong.
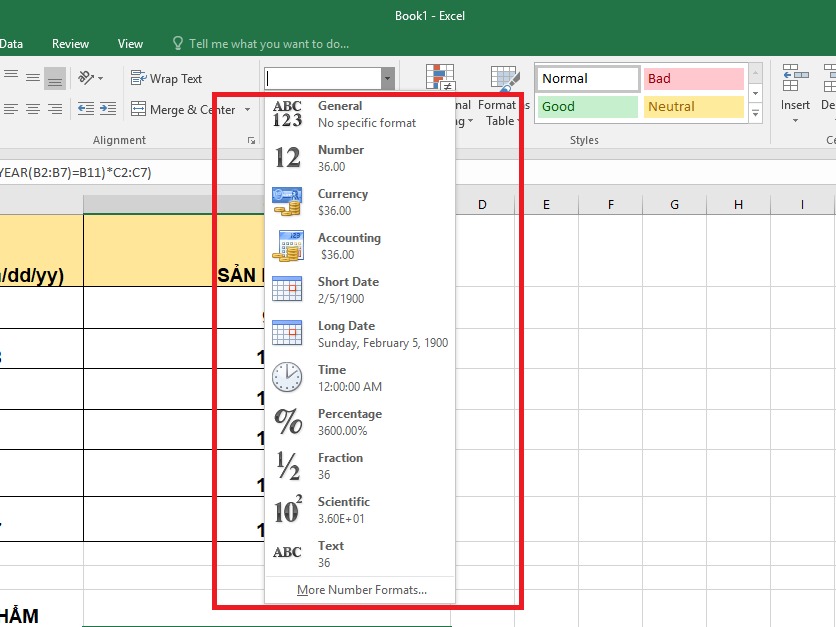
Bạn chỉ cần chuyển sang định dạng đúng để khắc phục lỗi
- Lỗi #NAME
Lỗi #NAME sẽ xuất hiện khi bạn nhập chữ hoặc ký tự trong serial_number hoặc sai tên công thức, ví dụ: YEAR(BB), YEARR(B1),… Bạn nên kiểm tra lại công thức để khắc phục lỗi này.
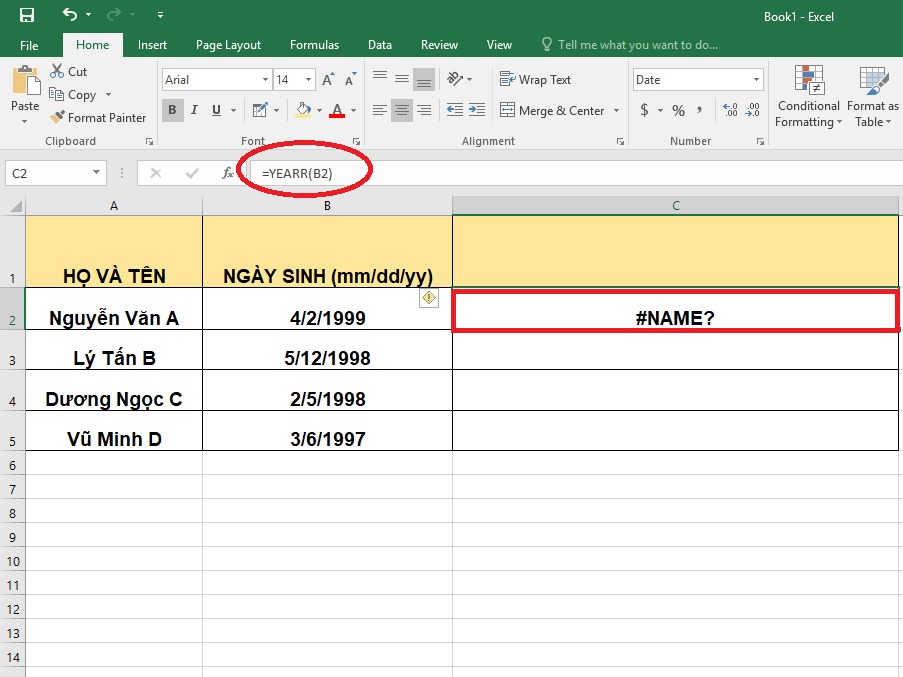
Khi bạn nhập chữ hoặc ký tự trong serial_number hoặc sai tên công thức cũng sẽ gây ra lỗi
3. Tổng kết
Như vậy, Mega đã hướng dẫn xong cách sử dụng hàm YEAR trong Excel “cực dễ” và đi kèm với những ví dụ chi tiết để bạn tham khảo. Hy vọng, bài viết trên sẽ giúp các bạn thực hiện được hàm YEAR để tính năm một cách nhanh chóng và chuyên nghiệp hơn trong công việc. Mega chúc bạn thành công!
Xem thêm >>>
Hướng dẫn sử dụng hàm Days360 trong Excel hiệu quả
Hướng dẫn sử dụng hàm DMIN trong Excel vô cùng đơn giản
Hàm FDIST là hàm gì? Cách sử dụng hàm FDIST và ví dụ minh họa
copyright © mega.com.vn
