Một trong những câu hỏi phổ biến nhất với những người học Excel là: “Làm thế nào để tách riêng họ, tên và tên đệm trong 1 ô tính?”. Để giúp bạn giải đáp thắc mắc này, Gitiho đã tổng hợp 4 phương pháp tách tên trong Excel tại bài viết ngày hôm nay.
Xem thêm: Thành thạo cách tách tên và 150 hàm Excel khác nhờ Tuyệt đỉnh Excel
Có rất nhiều cách bạn có thể sử dụng để tách họ và tên trong Excel. Phương pháp bạn lựa chọn sẽ phụ thuộc vào cấu trúc dữ liệu trên trang tính và yêu cầu liệu kết quả cần ở dạng tĩnh hay động.
Hãy cùng mình tìm hiểu các cách tách tên trong Excel ngay dưới đây nhé!
Cách tách tên trong Excel bằng Text to Columns
Cách tách tên trong Excel bằng Text to Colums
Giả sử bạn có một bảng dữ liệu như trong hình dưới đây. Tại cột A là danh sách Họ và tên. Yêu cầu đặt ra với bảng dữ liệu là tách riêng họ, tên đệm và tên vào lần lượt các cột B, C, D.

Dưới đây là các bước thực hiện tách tên trong Excel bằng tính năng Text to Colums:
Bước 1: Chọn toàn bộ phạm vi dữ liệu cần tách (A2:A8).
Bước 2: Đi đến thẻ Data > nhóm Data Tools > Text to Columns.
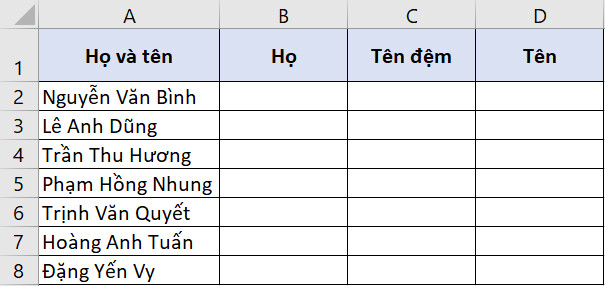
Bước 3: Hộp thoại Convert Text to Columns Wizard hiện lên. Bạn lần lượt thực hiện các bước thao tác dưới đây:
1. Bước 1 trên 3: Tích chọn ô Delimited (cho phép sử dụng ký tự khoảng trắng làm ký hiệu ngăn cách). Sau đó nhấn Next để chuyển sang bước tiếp theo.
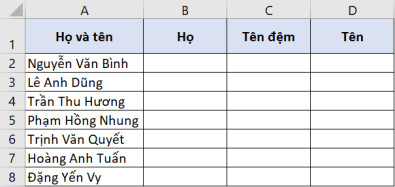
2. Bước 2 trên 3: Tích chọn ô Space. Sau đó nhấn Next để chuyển sang bước tiếp theo.

3. Bước 3 trên 3: Điền ô B2 trong mục Destination. Hệ thống sẽ hiểu rằng đây là ô đầu tiên trong phạm vi cần hiển thị kết quả tách họ và tên trong Excel. Sau đó nhấn Finish để hoàn thành bước 3.
Tất cả các bước trên sẽ ngay lập tức tách riêng họ, tên đêm và tên trong cột A vào các cột B, C, D tương ứng. Kết quả thu được như trong hình dưới đây.
Lưu ý: Nếu phạm vi cần hiển thị kết quả sau khi tách tên trong Excel đã có dữ liệu từ trước, hệ thống sẽ đưa ra cảnh báo cho bạn. Bạn có thể chọn “OK” để ghi đè dữ liệu hoặc “Cancel” để hủy bỏ thao tác Text to Columns.
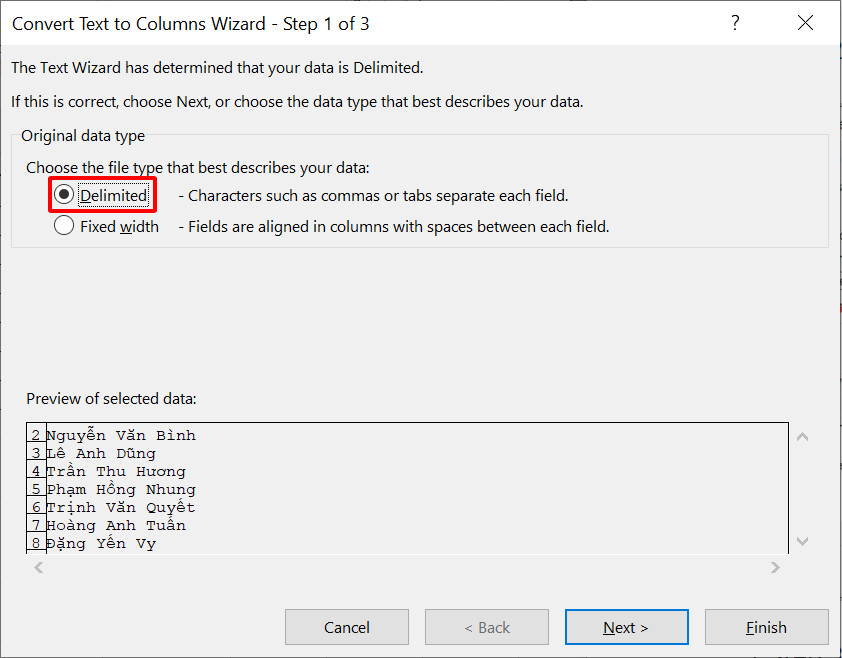
Khi sử dụng tính năng Text to Columns để tách họ và tên trong Excel, bạn cần ghi nhớ một số điểm dưới đây:
- Kết quả tách dữ liệu trong 1 ô Excel của tính năng Text to Columns là kết quả tĩnh, nghĩa là khi bạn thay đổi dữ liệu gốc hoặc thêm bớt các giá trị khác, bạn cần thực hiện lại các bước thao tác từ đầu như đã hướng dẫn ở trên.
- Nếu bạn chỉ muốn trích xuất họ, tên đệm hoặc tên trong danh sách, bạn có thể bỏ qua các cột không muốn sử dụng trong bước 3 trên 3 của màn hình Text to Columns Wizard.
Để làm được điều này, hãy lựa chọn cột cần bỏ qua trong phần Preview và tích chọn ô Do not import column (skip). Bạn sẽ thấy cột được gán tiêu đề Skip column trong phần Preview.
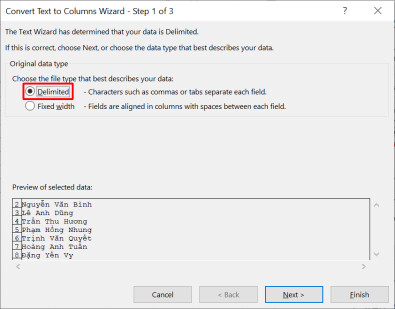
Nếu bạn không xác định ô trong mục Destination, tính năng Text to Columns sẽ tự động tách dữ liệu trong 1 ô Excel và dán kết quả trong cột dữ liệu đã chọn ở bước 1.
Khi nào thì sử dụng Text to Colums để tách tên trong Excel?
Khi nào thì nên sử dụng Text to Columns để tách tên trong Excel? Phương pháp này phù hợp nhất nếu bạn có một bảng dữ liệu cố định với cấu trúc các ô tính thống nhất. Ví dụ như tất cả các tên trong danh sách đều hiển thị với họ, tên và 1 tên đệm.
Text to Columns là một cách tách họ và tên trong Excel nhanh chóng và hiệu quả, tuy nhiên nó chỉ phù hợp khi bạn muốn kết quả đầu ra là dữ liệu tĩnh. Trong trường hợp danh sách tên của bạn có thể thay đổi, thêm bớt các giá trị, có lẽ phương pháp sử dụng hàm sẽ tối ưu hơn.
Vậy thì hãy tiếp tục tìm hiểu cách tách tên trong Excel bằng hàm ngay dưới đây nhé!
Xem thêm: Hướng dẫn xóa ký tự đặc biệt trong Excel không cần dùng hàm
Cách tách tên trong Excel bằng hàm
Các hàm tách dữ liệu trong Excel cho phép bạn dễ dàng tách họ và tên một cách linh hoạt. Trong phần này, mình sẽ giới thiệu các hàm bạn nên sử dụng đối với từng cấu trúc dữ liệu cụ thể.
Hàm tách tên trong Excel để lấy họ
Chúng ta sẽ sử dụng bảng dữ liệu như ở phần trên. Tuy nhiên, thay vì tách cả 3 yếu tố họ, tên đệm và tên vào 3 cột, chúng ta sẽ chỉ lấy riêng họ và điền vào cột B.
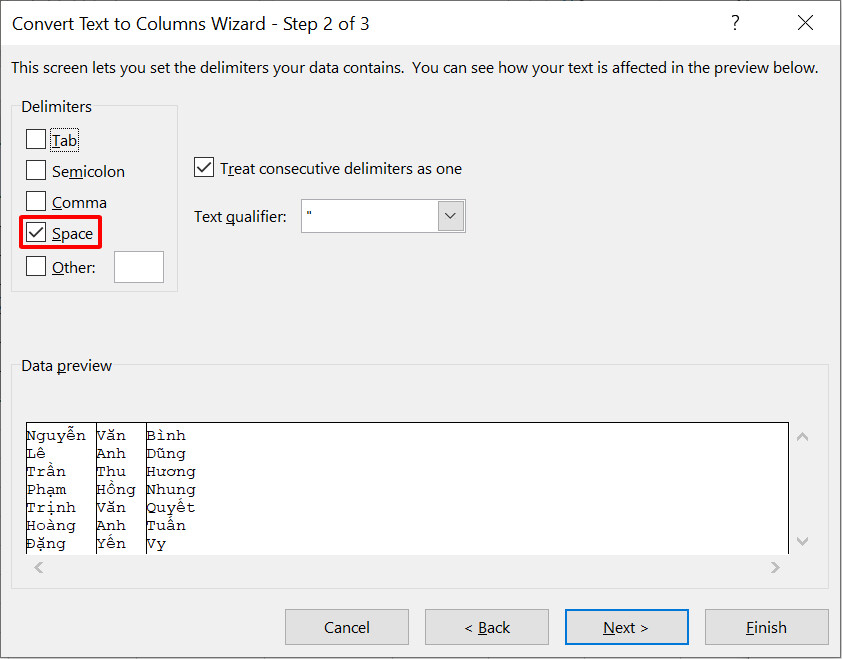
Để tách tên họ trong Excel, chúng ta sẽ sử dụng hàm LEFT kết hợp hàm SEARCH. Công thức của chúng ta như sau:
=LEFT(A2,SEARCH(” “,A2)-1)
Trong đó: A2 là ô tính chứa dữ liệu cần tách tên họ trong Excel.
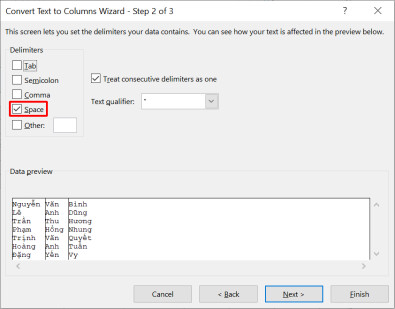
Mình sẽ giải thích về cách hoạt động của công thức tách tên trong Excel.
- Đầu tiên, hàm SEARCH xác định vị trí của ký tự khoảng trắng đầu tiên giữa các phần trong tên ở cột A, nghĩa là ký tự phân tách họ và tên đệm.
- Sau đó, hàm LEFT sử dụng ký tự khoảng trắng để trích xuất toàn bộ các ký tự đứng trước nó.
Sau khi áp dụng công thức tách tên họ trong Excel cho tất cả các ô tính, chúng ta có kết quả cuối cùng như sau:
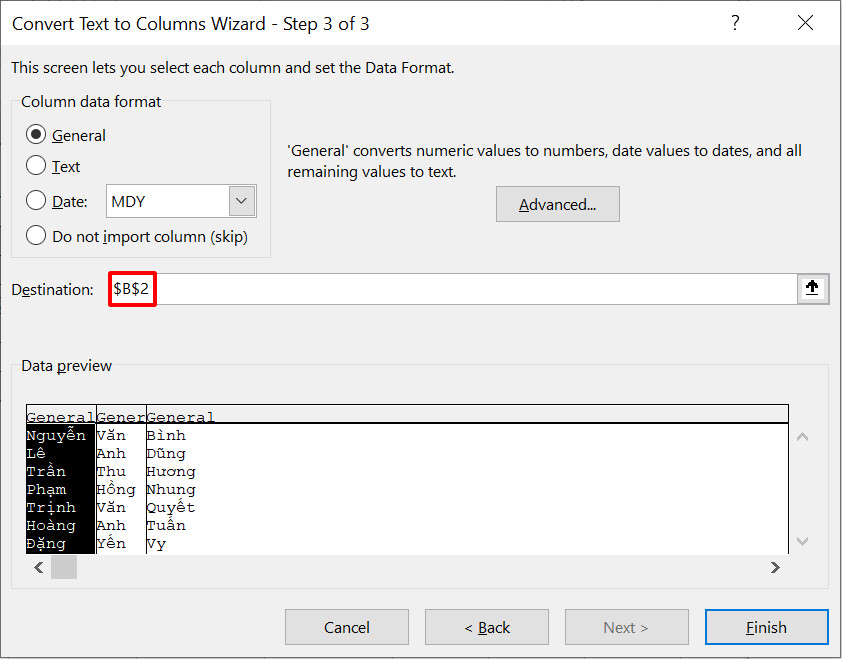
Bạn có thể sử dụng công thức hàm tách tên trong Excel trên trong bất cứ trường hợp nào, kể cả khi danh sách của bạn không chứa tên đệm. Lý do là bởi vì hàm SEARCH luôn xác định ký tự khoảng trắng đầu tiên trong chuỗi ký tự, nghĩa là ký tự khoảng trắng đứng sau tên họ.
Giờ thì chúng ta sẽ tìm hiểu các ví dụ nâng cao hơn một chút với cách tách tên trong Excel bằng công thức hàm.
Hàm tách tên trong Excel để lấy tên
Thay vì lấy họ, bây giờ bạn cần tách tên trong Excel thì phải sử dụng công thức nào? Mình sẽ chia ra 2 trường hợp tương ứng với 2 cấu trúc dữ liệu: Tên đầy đủ bao gồm họ và tên, tên đầy đủ bao gồm họ, tên đệm và tên. Với mỗi trường hợp, chúng ta sẽ sử dụng hàm tách tên trong Excel khác nhau.
Tên đầy đủ bao gồm họ và tên
Trong trường hợp tên đầy đủ trong danh sách của bạn chỉ bao gồm 1 họ và 1 tên, bạn sẽ cần sử dụng hàm RIGHT kết hợp hàm LEN và hàm SEARCH để tạo hàm tách tên trong Excel. Dưới đây là công thức hàm:
=RIGHT(A2,LEN(A2)-SEARCH(” “,A2))
Trong đó: A2 là ô tính chứa dữ liệu cần tách tên trong Excel.
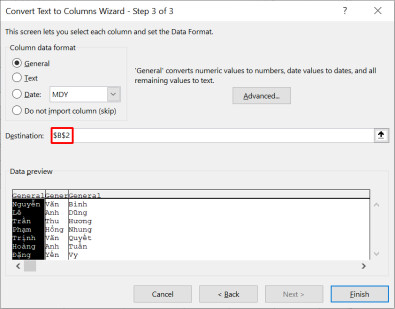
Thay vì tìm từ bên trái với hàm LEFT để tách tên họ trong Excel, khi cần tách tên, chúng ta sẽ tìm từ bên phải bằng hàm RIGHT.
- Đầu tiên, hàm SEARCH xác định vị trí của ký tự khoảng trắng đầu tiên giữa các phần trong tên ở cột A, nghĩa là ký tự phân tách họ và tên.
- Sau đó, lấy tổng ký tự của chuỗi văn bản của hàm LEN trừ đi vị trí khoảng trắng của hàm SEARCH để xác định các ký tự còn lại.
- Cuối cùng, hàm RIGHT trích xuất toàn bộ các ký tự còn lại từ bên phải.
Lưu ý rằng công thức hàm tách tên trong Excel phía trên sẽ chỉ thành công nếu có duy nhất một khoảng trắng trong tên. Nói cách khác, chúng ta chỉ có thể áp dụng công thức với tên đầy đủ bao gồm 2 phần: Họ và tên.
Tên đầy đủ bao gồm họ, tên đệm và tên
Nếu như xuất hiện thêm một tên đệm ở giữa, bạn sẽ không thể tách tên trong Excel bằng công thức hàm RIGHT kết hợp hàm LEN và hàm SEARCH nữa. Nguyên nhân là bởi vì số khoảng trắng phân cách các từ sẽ tăng lên khi ta bổ sung tên đệm.
Trong trường hợp bạn có một danh sách tên với họ, tên đệm và tên, bạn sẽ cần đến một công thức phức tạp hơn để tách họ và tên trong Excel.
=RIGHT(A2,LEN(A2)-SEARCH(“@”,SUBSTITUTE(A2,” “,”@”,LEN(A2)-LEN(SUBSTITUTE(A2,” “,””)))))
Trong đó: A2 là ô tính chứa dữ liệu cần tách tên trong Excel.
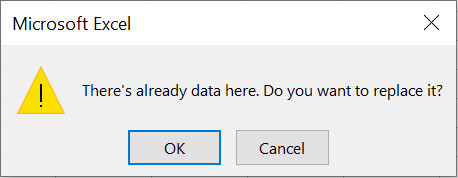
Công thức này có vẻ rất dài dòng và khó hiểu đúng không nào? Vậy thì hãy để mình giải thích cho bạn về cách hoạt động của nó nhé
- Đầu tiên, công thức đếm tổng số ký tự khoảng trắng tồn tại trong chuỗi văn bản tại ô A2. Công việc này được thực hiện bằng cách lấy tổng độ dài văn bản tính cả các khoảng trắng trừ đi tổng độ dài văn bản không tính các khoảng trắng.
- Tiếp theo, hàm SUBSTITUTE lần lượt thế các ký tự khoảng trắng trong văn bản tại ô A2 bằng ký tự “@” (bạn có thể thay ký tự này bằng bất kỳ ký tự đặc biệt nào bạn muốn).
- Khi tất cả các ký tự khoảng trắng đã được đổi thành ký tự “@”, hàm SEARCH có thể dễ dàng tìm ra vị trí ký tự “@” cuối cùng trong văn bản.
- Giờ thì tất cả những gì chúng ta cần là trích xuất tất cả các ký tự nằm bên phải ký tự “@” cuối cùng. Hàm RIGHT sẽ giúp chúng ta thực hiện thao tác này.
Và đó là cách chúng ta hoàn thành thao tác tách tên trong Excel bằng các hàm RIGHT, LEN, SEARCH và SUBSTITUTE. Phép kết hợp các hàm tách dữ liệu trong Excel tuy có vẻ phức tạp, nhưng lại là một phương pháp cực kỳ hiệu quả khi dữ liệu của bạn có nhiều thứ cần chia nhỏ.
Xem thêm: Hướng dẫn các ứng dụng của hàm LEN để đếm ký tự trong Excel
Hàm tách tên trong Excel để lấy tên đệm
Khác với các cách tách tên trong Excel để trích xuất họ và tên, cách lấy ra tên đệm có phần rắc rối hơn vì nó nằm ở giữa văn bản. Hãy cùng xem công thức nào sẽ giúp bạn tách tên đệm trong Excel nhé.
Nếu như hàm LEFT được dùng để trích xuất ký tự từ bên trái, hàm RIGHT được dùng để trích xuất ký tự từ bên phải, thì chúng ta sẽ sử dụng hàm MID để trích xuất ký tự ở giữa văn bản. Tuy nhiên, chỉ một mình hàm MID là không đủ, vì chúng ta cần xác định giới hạn của phần được trích xuất nữa. Do đó, hàm tách tên đệm trong Excel sẽ phải lồng thêm hàm SEARCH và hàm SUBSTITUTE.
Dưới đây là công thức giúp chúng ta tách tên đệm trong Excel:
=MID(A2,SEARCH(” “,A2)+1,SEARCH(” “,SUBSTITUTE(A2,” “,”@”,1))-SEARCH(” “,A2))
Trong đó: A2 là ô tính chứa dữ liệu cần tách tên đệm trong Excel.
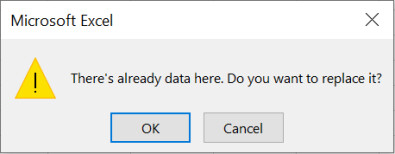
Nếu như các bạn đã biết đến hàm tách dữ liệu trong Excel MID thì chắc hẳn bạn đã biết rằng hàm cần vị trí của ký tự bắt đầu trích xuất và số lượng ký tự cần trích xuất. Vậy thì chúng ta thiết lập các tham số này như thế nào?
Để xác định điểm bắt đầu của chuỗi ký tự cần trích xuất bằng hàm MID, chúng ta chỉ cần dùng hàm SEARCH để xác định ký tự khoảng trắng đầu tiên trong văn bản tại ô A2.
Chướng ngại vật thực sự nằm ở tham số thứ hai: Số lượng ký tự cần trích xuất. Để tìm được tham số này, bạn cần xác định có bao nhiêu ký tự tính từ ký tự khoảng trắng đầu tiên đến khoảng trắng cuối cùng trong văn bản tại ô A2.
Tương tự như cách tách tên trong Excel với trường hợp tên đầy đủ gồm họ, tên đệm và tên, chúng ta sẽ sử dụng hàm SUBSTITUTE và hàm SEARCH để đếm số ký tự trong tên đệm, nghĩa là số ký tự cần trích xuất.
Như vậy là chúng ta đã hoàn thành công thức hàm MID tách tên đệm trong Excel.
Một trong những điểm mạnh của phương pháp sử dụng hàm để tách tên trong Excel là kết quả động. Điều này đồng nghĩa với việc kết quả sẽ tự điều chỉnh nếu như danh sách tên của bạn có bất kỳ thay đổi hoặc thêm bớt các giá trị.
Cách tách tên trong Excel bằng Find and Replace
Tính năng Find and Replace đem lại cho thao tác tách tên trong Excel của bạn sự linh hoạt, vì bạn có thể sử dụng các ký tự đặc biệt.
Đầu tiên, mình sẽ giải thích cho bạn về các ký tự đặc biệt này.
Một ký tự đặc biệt (wildcard) là ký tự được dùng để thay thế cho một ký tự thông thường. Giả sử, bạn có thể sử dụng ký tự hoa thị * để đại diện cho một chữ số hoặc chữ cái trong Excel. Như vậy, nếu bạn cần tìm tất cả các tên trong danh sách bắt đầu bằng chữ cái A, hãy sử dụng tính năng Find and Replace với cụm từ tìm kiếm “A*”. Thao tác này sẽ tìm tất cả các ô tính Excel chứa tên bắt đầu với A.
Nếu bạn vẫn còn mơ hồ về ký tự đặc biệt, đừng lo lắng. Hãy tiếp tục đọc bài viết và bạn sẽ hiểu ngay cách hoạt động của các ký tự này đối với cách tách họ và tên trong Excel.
Lưu ý: Trước khi áp dụng Find and Replace, bạn nên tạo một file dự phòng cho trang tính Excel của mình vì quá trình tách họ và tên trong Excel bằng Find and Replace sẽ làm thay đổi dữ liệu.
Cách sử dụng Find and Replace để tách tên họ trong Excel
Chúng ta sẽ sử dụng bảng dữ liệu dưới đây:
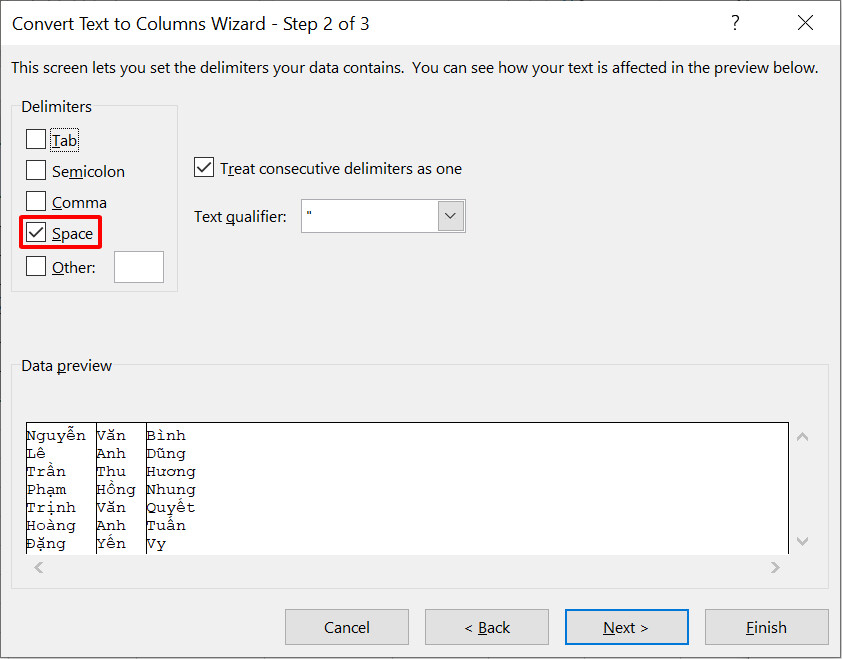
Dưới đây là các bước tách tên họ trong Excel bằng tính năng Find and Replace:
Bước 1: Copy dữ liệu ở cột Họ và tên (cột A) sang cột Họ (cột B).
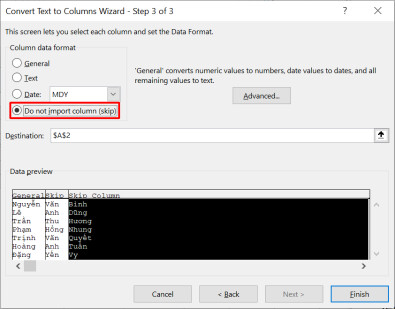
Bước 2: Với dữ liệu vừa paste vào cột Họ (cột B), đi đến thẻ Home > nhóm Editing > Find & Select > Replace (hoặc nhấn tổ hợp phím tắt Ctrl+H để mở hộp thoại Find and Replace).
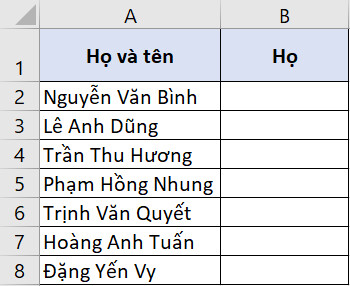
Bước 3: Hộp thoại Find and Replace hiện lên. Điền thông tin vào các mục:
- Find what: * (ký tự khoảng trắng + ký tự hoa thị)
- Replace with: Bỏ trống mục này
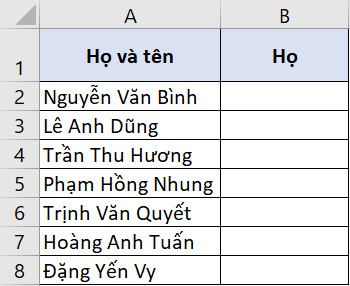
Bước 4: Nhấn Replace All để Excel bắt đầu tách tên trong Excel.
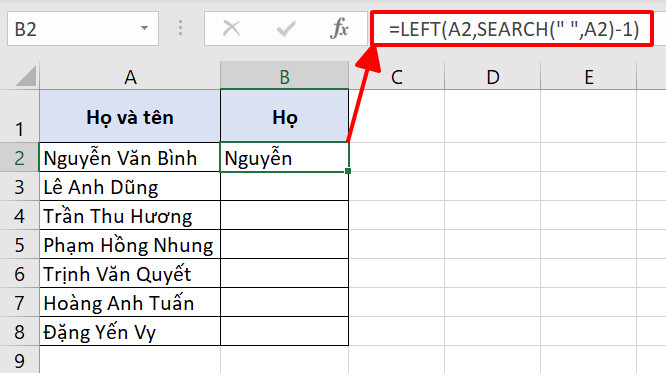
Các thao tác trên sẽ loại bỏ toàn bộ phần ký tự đằng sau tên họ trong cột A. Trong bước 3, mình đã điền vào mục Find what ký tự khoảng trắng và đứng sau là ký tự hoa thị. Do dấu hoa thị là ký tự đặc biệt đại diện cho một chữ cái hoặc chữ số nên khi đứng đằng sau ký tự khoảng trắng, Excel sẽ hiểu là: Tìm mọi ký tự nằm sau khoảng trắng đầu tiên trong văn bản.
Bằng cách bỏ trống mục Replace with, mình đã thay toàn bộ các ký tự Excel tìm thấy trong mục Find what bằng khoảng trống. Nói cách khác, mình đã loại bỏ tất cả các ký tự nằm sau khoảng trắng đầu tiên trong văn bản, nghĩa là chỉ giữ lại phần tên họ.
Cách tách tên họ trong Excel bằng Find and Replace sẽ cho bạn nhận được một bảng dữ liệu tương tự trong hình dưới đây:
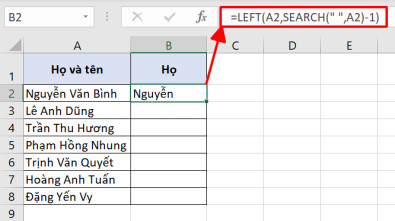
Tất nhiên, phương pháp này vẫn hoạt động hiệu quả ngay cả khi các tên trong cột A chứa cả họ, tên đệm và tên.
Xem thêm: Cách sử dụng Find and Replace trong Word với các dấu hiệu đặc biệt
Cách sử dụng Find and Replace để tách tên trong Excel
Với bảng dữ liệu phía trên, chúng ta sẽ áp dụng Find and Replace để tách tên trong Excel như sau:
Bước 1: Copy dữ liệu ở cột Họ và tên (cột A) sang cột Họ (cột B).
Bước 2: Với dữ liệu vừa paste vào cột Họ (cột B), đi đến thẻ Home > nhóm Editing > Find & Select > Replace (hoặc nhấn tổ hợp phím tắt Ctrl+H để mở hộp thoại Find and Replace).
Bước 3: Hộp thoại Find and Replace hiện lên. Điền thông tin vào các mục:
- Find what: * (ký tự hoa thị + ký tự khoảng trắng)
- Replace with: Bỏ trống mục này
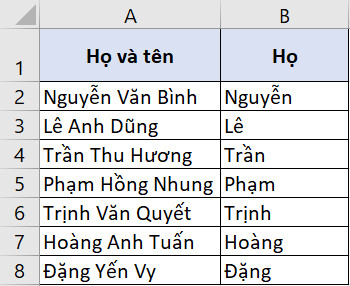
Bước 4: Nhấn Replace All để Excel bắt đầu tách tên trong Excel.
Ký tự hoa thị và ký tự khoảng trắng đằng sau trong mục Find what được hiểu là khoảng trắng đằng sau một chữ cái bất kỳ. Như vậy, Excel sẽ tìm tất cả các khoảng trắng đứng sau một chữ cái để loại bỏ chúng.
Khi tất cả các khoảng trắng và các chữ cái đứng trước chúng đã bị cắt đi, kết quả còn lại chính là tên. Vậy là chúng ta đã hoàn thành cách tách tên trong Excel với kết quả như trong hình.
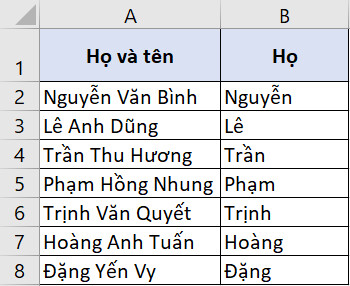
Bất kể độ dài tên trong danh sách gồm bao nhiêu từ, phương pháp Find and Replace kết hợp ký tự đặc biệt đều có thể giúp bạn dễ dàng tách họ và tên trong Excel. Đó chính là sự linh hoạt của phương pháp này.
Cách sử dụng Find and Replace để loại bỏ tên đệm trong Excel
Nếu như bạn muốn loại bỏ tên đệm và chỉ giữ lại họ và tên trong Excel, dưới đây là các bước bạn cần thực hiện.
Bước 1: Copy dữ liệu ở cột Họ và tên (cột A) sang cột Họ (cột B).
Bước 2: Với dữ liệu vừa paste vào cột Họ (cột B), đi đến thẻ Home > nhóm Editing > Find & Select > Replace (hoặc nhấn tổ hợp phím tắt Ctrl+H để mở hộp thoại Find and Replace).
Bước 3: Hộp thoại Find and Replace hiện lên. Điền thông tin vào các mục:
- Find what: * (ký tự khoảng trắng + ký tự hoa thị + ký tự khoảng trắng)
- Replace with: Ký tự khoảng trắng
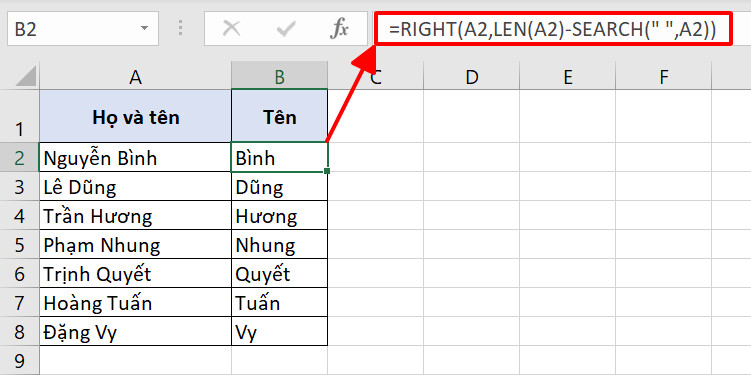
Bước 4: Nhấn Replace All để Excel bắt đầu tách tên trong Excel.
Trong bước 3, chúng ta nhập lần lượt ký tự khoảng trắng, ký tự hoa thị và một ký tự khoảng trắng khác để đại diện cho tất cả các chữ cái nằm giữa 2 khoảng trắng liên tiếp. Excel sẽ thay thế tất cả các ký tự đáp ứng điều kiện trên bằng một ký tự khoảng trắng.
Kết quả là chúng ta đã tách họ và tên trong Excel, đồng thời loại bỏ tên đệm trong danh sách.
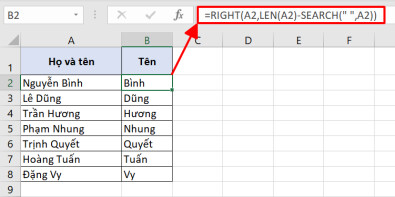
Cách tách tên trong Excel bằng Flash Fill
Tính năng Flash Fill được cập nhật kể từ phiên bản Excel 2013 và được biết đến như một tính năng vô cùng hiệu quả khi xử lý các chuỗi văn bản, tất nhiên, không loại trừ thao tác tách tên trong Excel.
Điều quan trọng nhất khi sử dụng Flash Fill để tách họ và tên trong Excel là việc thiết lập một quy luật (pattern) mà Flash Fill có thể nhận dạng. Một khi tính năng đã xác định được quy luật trong dữ liệu, nó có thể giúp bạn tách tên chỉ trong nháy mắt.
Bạn sẽ thấy rõ hơn sức mạnh của Flash Fill trong các ví dụ ngay dưới đây.
Cách sử dụng Flash Fill để tách tên họ hoặc tách tên trong Excel
Chúng ta vẫn sẽ sử dụng bảng dữ liệu ở trong các phần trên.
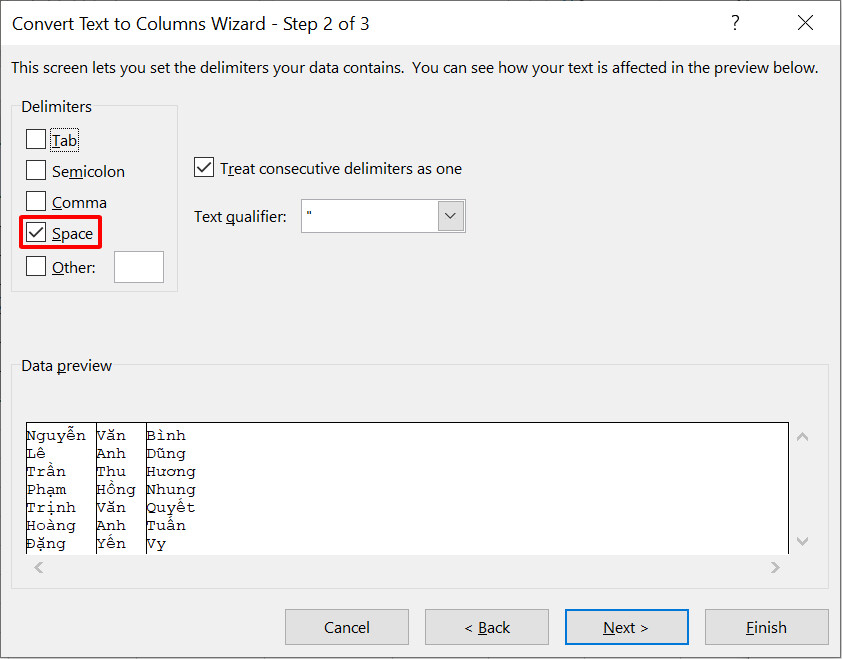
Chúng ta sẽ sử dụng Flash Fill để tách tên họ trong Excel qua các bước sau:
Bước 1: Tại ô B2, điền tên họ tương ứng với tên ở ô A2 là “Nguyễn”.
Bước 2: Khi chuyển xuống ô B3, nhập tên họ tương ứng với tên ở ô A3 là “Lê”. Lúc này, bạn sẽ thấy Excel hiện lên một dải tên màu xám ngay dưới vị trí ô tính đang nhập.
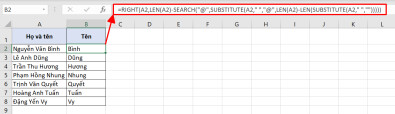
Bước 3: Hãy lướt qua danh sách để kiểm tra liệu các giá trị đã trùng với yêu cầu chưa và nhanh tay nhấn Enter để Excel tự động điền các giá trị này vào cột B.
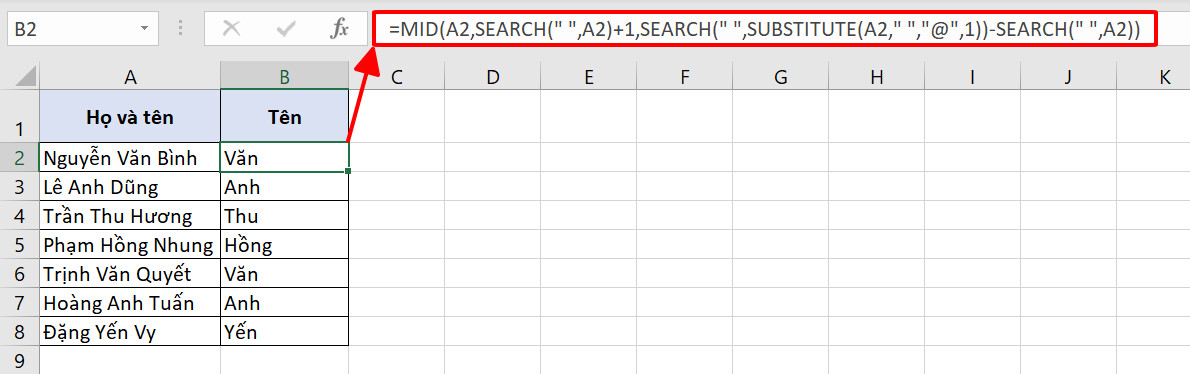
Trong ví dụ của chúng ta, khi bạn nhập tên họ vào dòng đầu tiên (ô B2), Flash Fill chưa nhận dạng được quy luật. Tuy nhiên, khi bạn bắt đầu nhập tên họ tại dòng thứ hai (ô B3), Flash Fill ngay lập tức hiểu rằng bạn muốn điền dữ liệu theo quy luật, từ đó hiện lên danh sách gợi ý cho toàn cột.
Nếu bạn kiểm tra danh sách này đúng với những giá trị cần điền, hãy nhấn Enter. Còn nếu các giá trị trong danh sách chưa khớp với yêu cầu, bạn hãy thử nhập thêm một vài dòng nữa để xem Flash Fill có nhận dạng được đúng quy luật tách tên trong Excel không.
Trong một vài trường hợp, bạn có thể không nhìn thấy danh sách giá trị màu xám hiện ra như ở bước 2 của ví dụ. Để khắc phục tình trạng này, bạn hãy làm theo các bước dưới đây:
Bước 1: Điền tên họ vào 2 dòng dữ liệu đầu tiên.
Bước 2: Chọn cả 2 ô vừa điền.
Bước 3: Đưa con trỏ chuột đến góc phải bên dưới phạm vi đã chọn. Lúc này, con trỏ chuột sẽ chuyển sang ký hiệu dấu cộng.
Bước 4: Nhấn đúp chuột trái. Thao tác này sẽ tự động điền dữ liệu cho tất cả các ô trong cột. Sau khi thực hiện bước này, khả năng cao bạn sẽ thấy các giá trị được điền hoàn toàn không chính xác với những gì mong đợi.
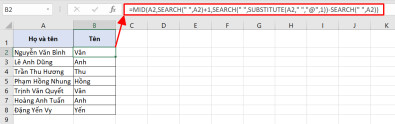
Bước 5: Nhấn vào biểu tượng AutoFill ở góc phải bên dưới phạm vi đã chọn và nhấn Flash Fill.
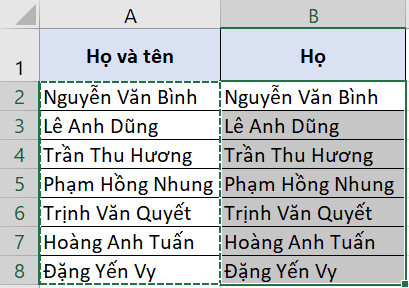
Các bước này sẽ giúp bạn hiển thị kết quả Flash Fill dựa trên quy luật nó đã xác định. Vậy là bạn đã thành công thao tác tách tên họ trong Excel.
Bạn hoàn toàn có thể áp dụng tính năng Flash Fill để tách tên hoặc tách tên đệm trong Excel. Tất cả những gì bạn cần làm là nhập dữ liệu vào 2 ô đầu tiên, sau đó nhấn Enter khi Flash Fill đã nhận dạng được quy luật điền dữ liệu.
Xem thêm: Sử dụng công cụ Flash Fill trong Excel thay thế nhiều công thức
Cách sử dụng Flash Fill để đổi định dạng tên trong Excel
Bạn sẽ phải công nhận rằng Flash Fill là một tính năng cực kỳ thông mình vì nó có thể dễ dàng xử lý các quy luật phức tạp khi tách tên trong Excel. Giả sử bạn có một bảng dữ liệu như trong hình dưới đây. Yêu cầu đặt ra là đổi định dạng tên từ “Nguyễn Văn Bình” thành “Bình, Nguyễn Văn”.
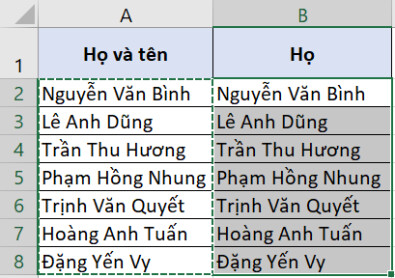
Dưới đây là các bước thực hiện tách họ và tên trong Excel bằng Flash Fill để hoàn thành yêu cầu trên.
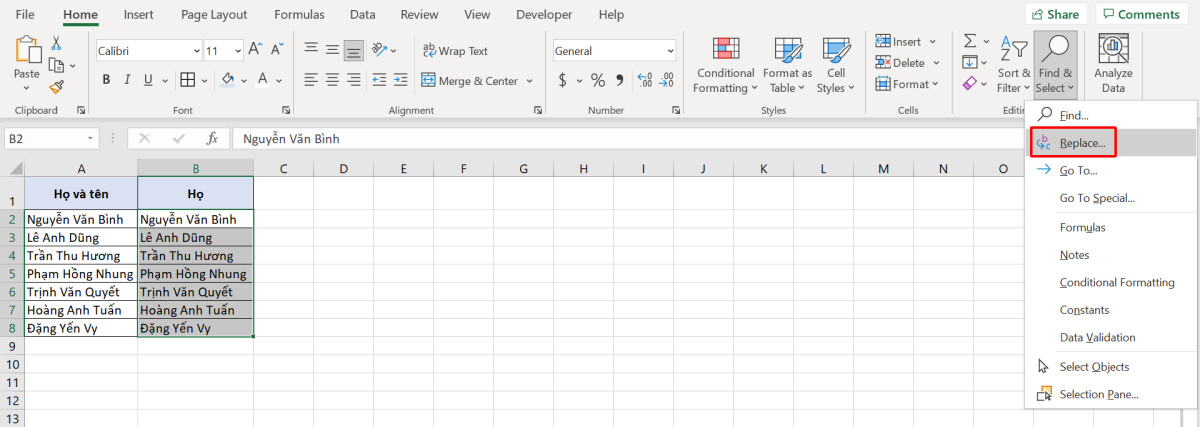
Như vậy, tính năng Flash Fill sẽ tự động điền dữ liệu cho cột theo đúng quy luật mà nó đã xác định được. Kết quả định dạng mới được hiển thị như trong hình dưới đây.
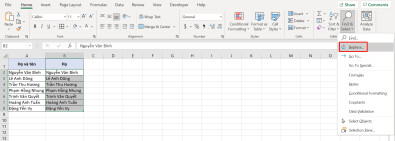
Cách sử dụng Flash Fill để loại bỏ hoặc chỉ giữ lại tên đệm trong Excel
Như các ví dụ sử dụng Flash Fill trên, bạn có thể thực hiện các bước tương tự để loại bỏ hoặc chỉ giữ lại tên đệm trong danh sách tên ở cột Họ và tên (cột A).
Dưới đây là chi tiết các bước bạn cần làm để tách tên đệm trong Excel:
Bước 1: Tại ô B2, điền “Nguyễn Bình”.
Bước 2: Tại ô B3, nhập “Lê Dũng”. Ngay khi bạn nhập ký tự đầu tiên, Excel sẽ hiện ra một danh sách gợi ý các giá trị để điền cho toàn bộ cột B.
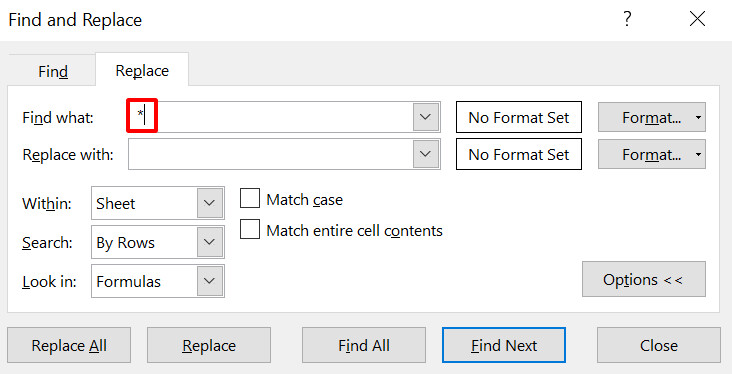
Bước 3: Kiểm tra các giá trị trong danh sách. Nếu chúng đã khớp với quy luật thì nhấn Enter.
Tại bước 2, Excel sẽ nhận dạng được quy luật tách tên của bạn. Nhờ đó mà tính năng Flash Fill sẽ tự động điền dữ liệu cho cột theo đúng định dạng tại ô B2. Kết quả định dạng mới được hiển thị như trong hình dưới đây.
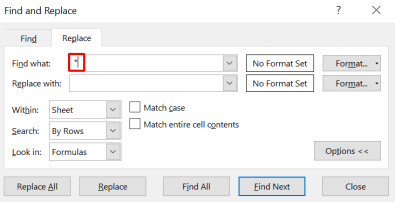
Tương tự như vậy, nếu bạn muốn tách họ và tên trong Excel, đồng thời loại bỏ tên đêm, hãy điền họ và tên vào 2 ô đầu tiên, sau đó áp dụng Flash Fill cho tất cả các ô còn lại trong cột.
Xem thêm: Hướng dẫn cách copy định dạng có điều kiện trong Excel đơn giản nhất
Tổng kết
Như vậy, chúng ta đã tìm hiểu các phương pháp tách họ và tên trong Excel bằng công thức hàm và các tính năng có sẵn, bao gồm Text to Columns, Find and Replace và Flash Fill. Tất cả các ví dụ chúng ta thực hành trong bài đều có thể được áp dụng với các loại dữ liệu văn bản khác (ví dụ như địa chỉ, tên sản phẩm,…), tùy vào mục đích xử lý dữ liệu của bạn.
Hy vọng kiến thức của bài viết ngày hôm nay đã giúp bạn dễ dàng tách tên trong Excel. Để tìm hiểu thêm về các thủ thuật trích xuất dữ liệu cũng như các bài học khác về tin học văn phòng, hãy tham khảo các bài viết trong chủ đề Excel trên blog Gitiho nhé.
Gitiho xin cảm ơn bạn đọc và chúc bạn thành công!
