Bây giờ mỗi điện thoại thông minh có ít nhất một máy ảnh được gắn vào nó. Nhưng có chút vấn đề là những hình ảnh theo thời gian chiếm mất rất nhiều dung lượng. Người sử dụng không chỉnh sửa, sao lưu hoặc xóa hình ảnh của họ, biến điện thoại của họ vào nghĩa địa kỹ thuật số. Nếu bạn muốn lưu trữ hình ảnh của bạn để sử dụng sau này – cho dù để chia sẻ hoặc chỉnh sửa – làm cho nó một thói quen để có được chúng ra khỏi điện thoại của bạn. Nó sẽ không chỉ giải phóng không gian mà bạn có thể lưu trữ chúng một cách an toàn để xem sau. Có một vài cách để chuyển hình ảnh của bạn từ điện thoại Android vào máy tính của bạn, và tất cả đều dễ dàng.
Vì vậy bạn hãy lựa chọn các cách sau để có thể lưu trữ ảnh, video từ điện thoại vào một không gian lớn hơn và bắt đầu chụp thả ga.
Google Drive Backup
Dịch vụ sao lưu Google Drive là bởi đến nay các phương pháp đơn giản nhất cho cả việc sao lưu các bức ảnh của bạn và sau đó nhận ra điện thoại Android của bạn. Dịch vụ này là tiêu chuẩn trên hầu hết các điện thoại Android và làm việc lặng lẽ trong nền, tải lên các tập tin của bạn vào Google Drive của bạn để dễ dàng truy cập từ các thiết bị khác. Hình ảnh đồng bộ hóa được lưu trữ riêng, có nghĩa là bạn không phải lo lắng về bất kỳ hình ảnh đáng xấu hổ, nhưng chúng dễ dàng và nhanh chóng truy cập từ bên trong Google Drive của bạn.
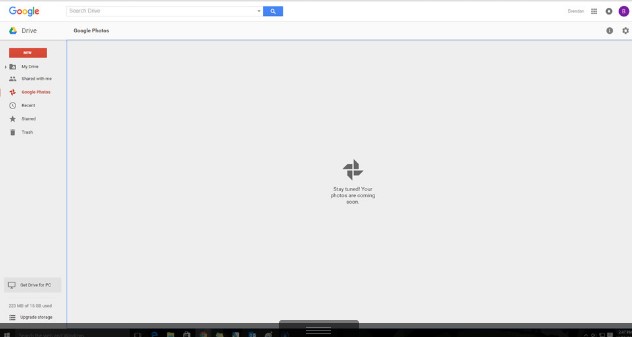
Kích hoạt tùy chọn sao lưu Google Drive là đơn giản. Trong ứng dụng, bấm nút menu hoặc biểu tượng, sau đó mở menu cài đặt. Trong menu này, bạn có thể thiết lập sao lưu tự động để được bật hoặc tắt, cũng như thay đổi các thiết lập tương ứng với nó. Để truy cập và tải hình ảnh được đồng bộ hóa của bạn, mở Google Drive của bạn. Ảnh của bạn được lưu trữ trong một thư mục riêng có tên “Google Photos.” Mở thư mục đó, và bạn có thể duyệt và tải ảnh trực tiếp lên máy tính để bàn của bạn.
Nếu bạn không muốn để cho phép đồng bộ, bạn cũng có thể tải lên các tập tin cá nhân từ điện thoại của bạn vào ổ đĩa của bạn. Mở thư viện hình ảnh của điện thoại, mở một bức tranh, sau đó bấm nút “chia sẻ”. Từ đó, bạn sẽ có thể chọn từ các tùy chọn chia sẻ nhiều. Bấm vào biểu tượng Google Drive, và các tập tin sẽ được tải lên. Sau khi đã tải lên, hình ảnh có thể được truy cập thông qua Google Drive của bạn. Hãy nhận biết hơn bất kỳ tập tin được tải lên Google Drive của bạn, cho dù qua sao lưu hoặc cá nhân, sẽ mất lượng lưu trữ miễn phí được phân bổ. Bạn có thể muốn định kỳ làm sạch ổ đĩa của bạn, hoặc chọn trả cho aa kế hoạch lưu trữ cao hơn.
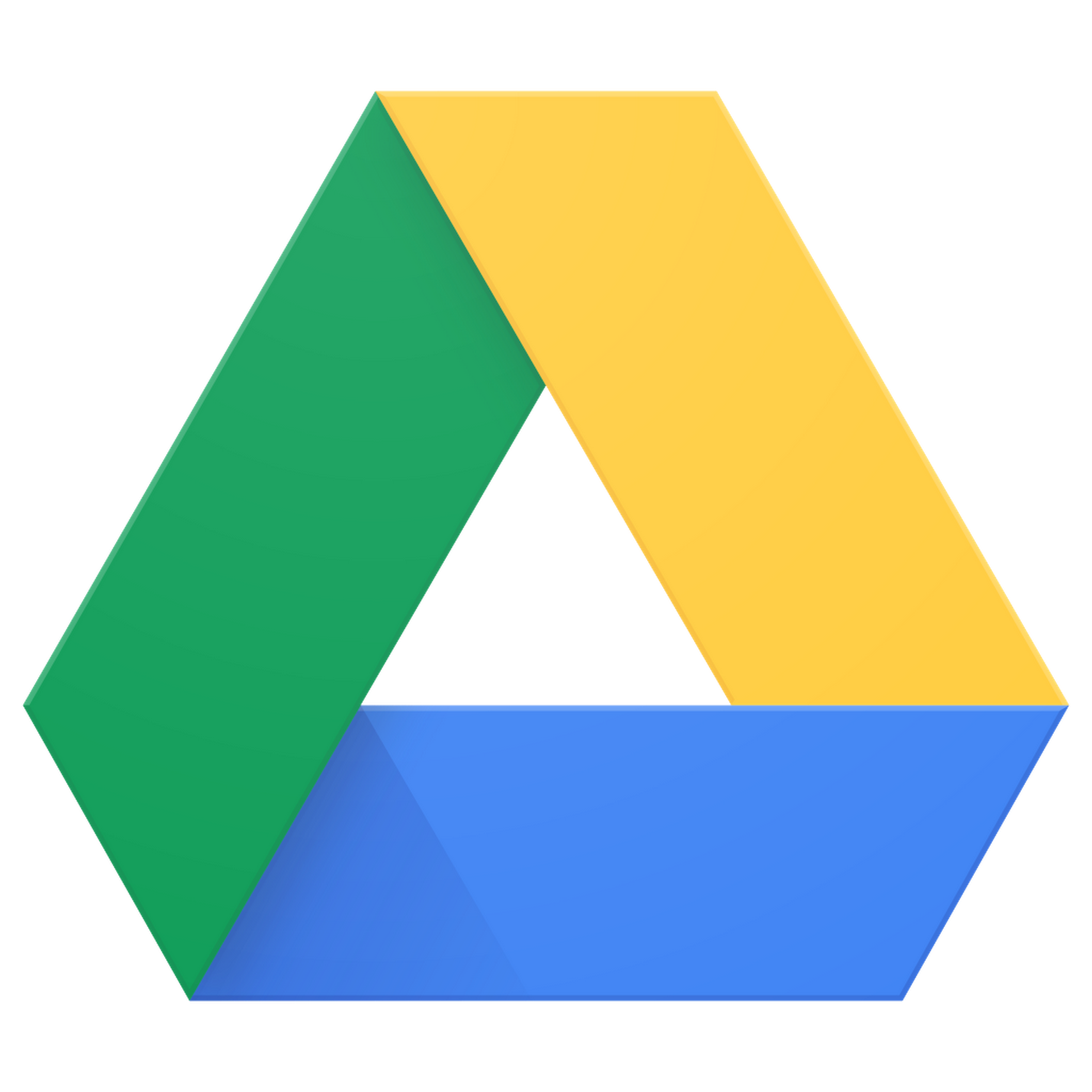
Tải Google Drive cho máy tính
Tải Google Drive cho iOS
Tải Google Drive Android
Google Photos
Google Photos hoạt động tương tự Google Drive; trên thực tế, giao diện người dùng và kinh nghiệm là gần như giống hệt nhau. Tất nhiên, Google Photos là đúng cho hình ảnh và video, trong khi Google Drive xử lý tất cả các loại tập tin.
Ưu điểm
- Google Photos cung cấp các công cụ hữu ích như chỉnh sửa ánh sáng và chia sẻ; nhóm các bức ảnh và video vào bộ sưu tập; và tìm kiếm thông minh sử dụng máy học.
- Những “trợ lý” tự động tạo ra các dự án với hình ảnh của bạn, chẳng hạn như trình chiếu, ảnh nghệ thuật, và hình ảnh động.
- Bạn có thể truy cập hình ảnh được lưu trữ của bạn từ hầu như bất kỳ thiết bị, không chỉ Android.
Nếu mối quan tâm của bạn được sao lưu hình ảnh, sau đó Google Photo có thể là giải pháp tốt hơn; nó hoàn toàn miễn phí, lưu trữ không giới hạn, và không giống như Google Drive, nó không đánh lại số lượng lưu trữ miễn phí được phân bổ.
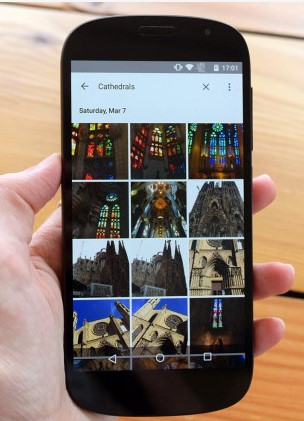
Nhược điểm
- Dịch vụ này chỉ hỗ trợ hình ảnh JPEG lên đến 16 megapixel và Full HD (1080p) Video. Đó là đối với đa số người dùng, nhưng nếu bạn có một chiếc điện thoại chụp ảnh RAW hoặc 4K, bạn có thể lưu những tập tin vào tài khoản Google Drive của bạn. Nhưng hiện tại rất ít người trong chúng ta có điện thoại thông minh vượt quá những thông số kỹ thuật đó.
Google Photos sử dụng và thiết lập đơn giản. Một khi bạn kết nối nó với ID Google của bạn, ứng dụng sẽ tải lên bất kỳ nội dung mới tự động. Hãy chắc chắn rằng bạn đặt Google Photos để chỉ đồng bộ hóa khi điện thoại của bạn trên một mạng Wi-Fi (trong tùy chọn Settings dưới trình đơn thả xuống ở góc trên bên phải); nếu không nó sẽ nhấn so với kế hoạch dữ liệu di động của bạn. Trừ khi bạn chủ động chia sẻ hình ảnh và video của bạn, nội dung là tư nhân.
Tải Google Photos cho máy tính
Tải Google Photos cho iOS
Tải Google Photos Android
Facebook Sync
Có một số dịch vụ tự động đồng bộ khác. Giống như Google Drive, Facebook sẽ tự động sao lưu ảnh từ điện thoại của bạn và lưu chúng riêng tư. Sau đó bạn có thể chọn hình ảnh bạn muốn được đăng tải lên Facebook.
Đây là cách bạn khiến nó hoạt động: Mở ứng dụng Facebook Android, và điều hướng đến hồ sơ của bạn. Bấm “Hình ảnh”, sau đó ở trên cùng bên phải của màn hình, hãy nhấp vào nút “Đồng bộ hoá”, sau đó làm theo các hướng dẫn để bắt đầu đồng bộ hóa. Để tìm các bức ảnh được đồng bộ hóa của bạn, trở lại phần hình ảnh trên hồ sơ của bạn và mở “được đồng bộ hóa từ điện thoại” album. Một lần nữa, đây là một album riêng, vì vậy bạn bè của bạn sẽ không thể truy cập vào chúng cho tới khi bạn gửi chúng vào hồ sơ của bạn công khai.
Dropbox
Một lựa chọn khác là phổ biến Dropbox ứng dụng cho Android, một tiện ích miễn phí tự động đồng bộ hóa các tập tin và hình ảnh với các máy chủ dựa trên đám mây, do đó bạn có thể dễ dàng truy cập chúng ở bất cứ đâu. Dropbox App có sẵn thông qua cửa hàng Google Play.
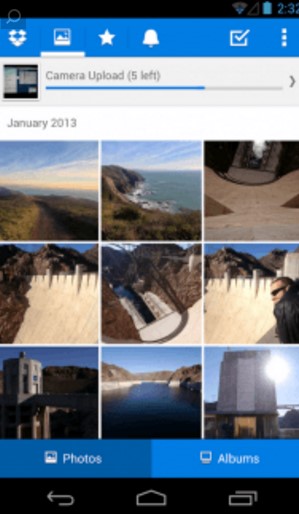
Một khi bạn đã tải về các ứng dụng Dropbox, bạn sẽ phải hoặc là đăng nhập vào tài khoản hiện tại của bạn hoặc làm cho một cái mới. Trong cài đặt hoặc ở đầu của các bức ảnh và các phương tiện truyền thông tab, chọn “Bật máy ảnh tải lên” để truy cập vào các thiết lập chi phối những gì hình ảnh được sao lưu tự động, và cho dù bạn muốn họ được sao lưu trên dữ liệu di động hoặc chỉ qua Wi-Fi . Một tùy chọn khác tương tự để xem xét là của Microsoft Một ổ .

Tải Google Photos cho máy tính
Tải Google Photos cho iOS
Tải Google Photos cho Android
USB
Một trong những tính năng tuyệt đẹp của hệ điều hành Android là truy cập chủ yếu không bị trói buộc của nó với hệ thống tập tin. Thực tế là bạn có thể chỉ cần cắm điện thoại của bạn vào máy tính của bạn bằng cách sử dụng cáp USB kèm giúp bạn dễ dàng tải về bất kỳ và tất cả các hình ảnh và kéo chúng vào bất kỳ ứng dụng máy tính để bàn hoặc hệ thống tập tin của bạn cho an toàn. Nếu bạn đang sử dụng Windows, kết nối USB tự động nhắc nhở sẽ giới thiệu bạn với các tùy chọn để quản lý các thiết bị ngay sau khi nó được kết nối. Nếu bạn đang ở trên một máy Mac, có một vài lựa chọn, một là chương trình File Transfer Android. Chúng tôi có một hướng dẫn tiện dụng cho chuyển giao bất kỳ loại tập tin từ điện thoại Android của bạn với máy Mac của bạn.
Email và chia sẻ
Nó không phải là giải pháp thanh lịch nhất, nhưng nếu bạn chỉ cần để chuyển qua một hoặc hai hình ảnh, và bạn chỉ làm điều đó không đều, sau đó bạn có thể dễ dàng sử dụng email của bạn. Tùy thuộc vào nhà cung cấp email của bạn, quá trình chính xác có thể khác nhau, nhưng đó là một quá trình đơn giản không có vấn đề mà ứng dụng bạn sử dụng. Soạn một email mới, và nhập địa chỉ email của bạn như là người nhận.
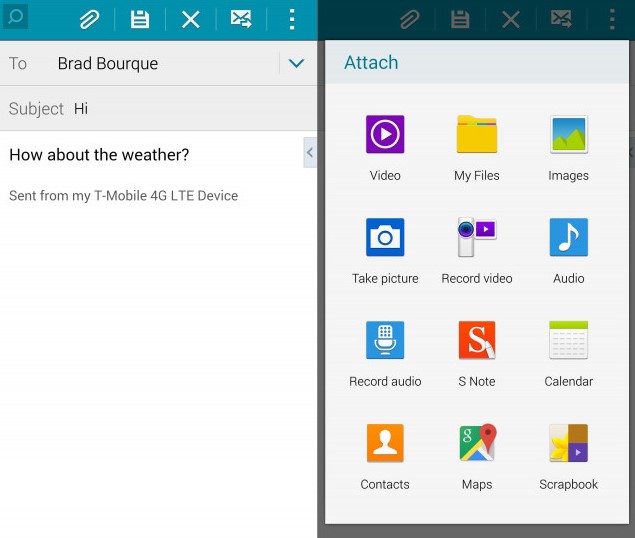
Chạm vào nút menu để đưa lên một trình đơn ngữ cảnh, và sau đó chọn “Đính kèm file” để thêm ảnh vào email của bạn, hoặc nếu bạn đang ở trong Gmail, bạn có thể chụp ảnh ngay từ menu đó.
Gửi email, và một vài phút ngắn sau đó bạn sẽ thấy email bật lên trong hộp thư của bạn để bạn có thể mở từ một điện thoại hoặc máy tính của bạn. Lưu ý rằng bạn đang gửi một tập tin lớn, và một số dịch vụ email đều có một giới hạn về kích thước tập tin, bạn có thể gửi.
Bạn cũng có thể chia sẻ một bức ảnh với các dịch vụ khác, như Facebook, Google Drive, Instagram, và Twitter bằng cách chia sẻ. Kéo lên ảnh bạn muốn chia sẻ, sau đó bấm nút “Chia sẻ”. Từ đó, bạn sẽ được nhắc nhở để chọn ứng dụng bạn muốn sử dụng để chia sẻ hình ảnh. Tùy thuộc vào ứng dụng bạn chọn, các hình ảnh sẽ được gửi qua email, đăng, hoặc tải lên.
Ổ ngoài
Đôi khi, không có gì khác sẽ làm gì ngoài việc một thiết bị lưu trữ bên ngoài ol tốt ‘mốt. Khi kết nối vào điện thoại thông minh tăng, do đó, lựa chọn của bạn để kết nối với các phương pháp lưu trữ khác nhau.
Nếu bạn thấy mình trên đi tất cả các thời gian, Leef truy cập đọc MicroSD là awesome để dễ dàng chuyển hình ảnh giữa các thiết bị đồng thời mở rộng không gian lưu trữ trên điện thoại của bạn. Các dongle nhỏ cắm vào cổng USB Micro của điện thoại, trong khi đầu kia là một đầu đọc thẻ MicroSD và một khe cắm thẻ lưu trữ thứ cấp. Một khi thẻ được đưa vào, bạn có thể sử dụng hầu hết các ứng dụng quản lý tập tin để sao chép ảnh (hoặc bất kỳ tập tin, cho rằng vấn đề) vào thẻ. Nếu bạn sử dụng một thẻ nhớ MicroSD tốc độ cao, quá trình chuyển từ điện thoại vào thẻ tương đối nhanh chóng. Một tùy chọn hữu ích từ Leef là cầu 3,0 Mobile USB ổ đĩa.
Lấy một tấn của ảnh? Western Digital My Passport không dây cung cấp tấn lưu trữ, kết nối không dây, và tính di động vào một gói duy nhất. Với Wi-Fi, bạn có thể kết nối thiết bị Android của bạn vào ổ đĩa (thông qua các ứng dụng WD My Cloud) và dễ dàng sao chép hình ảnh trên, cũng như âm nhạc , video, và các tập tin tài liệu. Việc xây dựng trong pin có thể cấp năng lượng cho ổ cứng lên đến 20 giờ thời gian chờ, hoặc 6 giờ streaming video liên tục. Có một khe cắm thẻ SD tích hợp quá, để sao lưu các bức ảnh từ máy ảnh kỹ thuật số của bạn mà không cần máy tính.
Photo Apps
Trong khi các ứng dụng như Instagram và Facebook sẽ cho phép bạn để niêm yết công khai các bức ảnh bạn đưa cho mạng xã hội của bạn, chúng không phải là tuyệt vời cho việc sao lưu mỗi cảnh, đặc biệt là nếu bạn không muốn chia sẻ với tất cả mọi người bạn biết. Ứng dụng Android như Flickr không chỉ cải thiện các bức ảnh bạn chụp bằng điện thoại của bạn bằng cách thêm vào các bộ lọc và các công cụ chỉnh sửa, nhưng cũng cho phép kiểm soát cấp qua ấn bản của bức ảnh của bạn trong khi cung cấp một bản sao lưu dựa trên đám mây thuận tiện.
Có rất nhiều ứng dụng hình ảnh và các dịch vụ có sẵn. Một số những người chúng tôi muốn bao gồm ThisLife từ Shutterfly, VSCO Cam , và Lightroom từ Adobe.
