
Tại sao bạn nên biết cách lưu ảnh trên máy tính?
Cách lưu ảnh trên máy tính nhanh chóng sẽ giúp công việc của bạn thuận tiện rất nhiều
Ví dụ như:
- Bạn có thể lưu giữ lại những hình ảnh kỷ niệm của bản thân với bạn bè nếu như bạn không phải là chủ nhân của bức ảnh đó.
- Có thể lưu lại những bức hình đẹp để làm làm hình nền máy tính.
- Bạn có thể thực hiện được lưu ảnh từ nhiều nền tảng khác nhau.
- Làm kho dự trữ ảnh khi cần thiết và phục vụ được các công việc khác liên quan.
Cách lưu ảnh trên máy tính thông thường
Trong quá trình lướt mạng hoặc tìm kiếm hình ảnh trên Google thì bạn có thể sẽ thấy được những hình ảnh mình cần hoặc thấy đẹp và muốn lưu chúng về thiết bị của mình.
Để thực hiện được cách lưu ảnh trên máy tính thì bạn có thể làm theo các hướng dẫn sau đây:
- Bước 1: Tìm và chọn vào hình mà mình muốn lưu về.
- Bước 2: Sử dụng chuột phải và click vào hình ảnh đó và chọn dòng Save image as…: lưu hình ảnh về thiết bị của bạn. Tiếp đó bạn chọn vị trí lưu ảnh trên thiết bị và nhấn Save.

Lưu hình ảnh về máy tính
Có một lưu ý nhỏ là bạn có thể đổi tên ảnh theo ý mình trước khi lưu về. Để có thể dễ tìm hơn sau khi lưu về thì bạn nên đổi tên của bức ảnh đó.
Cách lưu ảnh trên Google Photo
Để thực hiện được cách lưu ảnh trên Google photo về thiết bị thì phải đảm bảo rằng bạn đã tải hình ảnh lên ứng dụng này từ trước đó hoặc là có sao lưu/đồng bộ ảnh với tài khoản Google.
- Bước 1: Truy cập vào trang Google Takeout và đăng nhập bằng tài khoản Google có sẵn của bạn.
- Bước 2: Nhấn vào phần Bỏ chọn tất cả ở mục dữ liệu cần đưa vào.
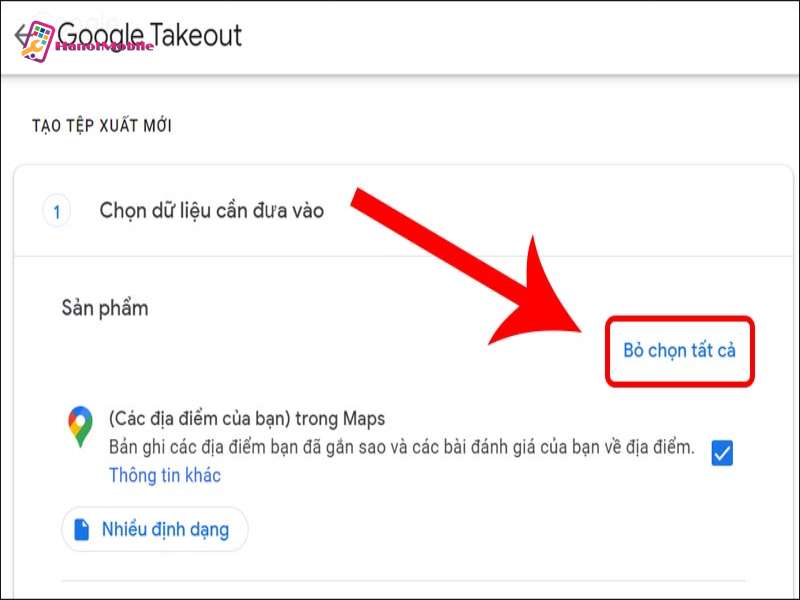
- Bước 3: Sau đó bạn cần tick vào mục Google Photos.

- Bước 4: Bạn có thể lựa chọn album muốn tải về đã được lưu trong Google Photos trước đó.
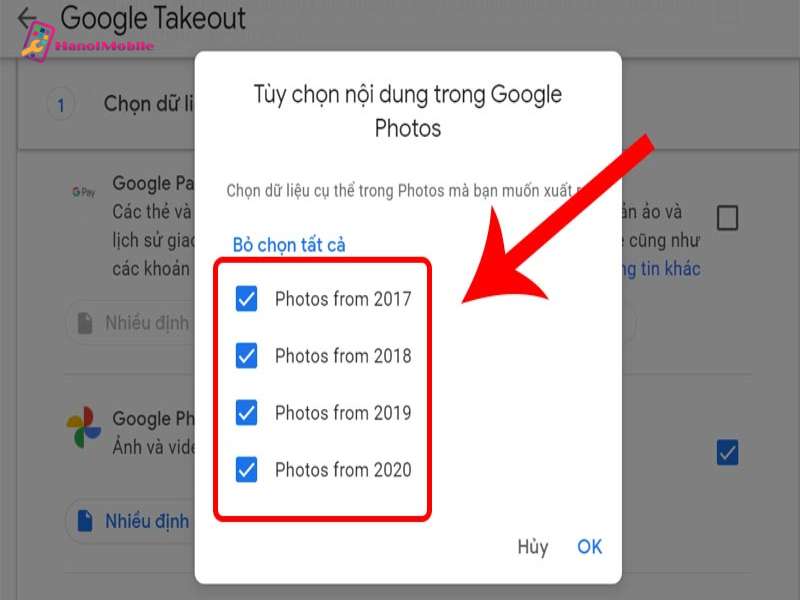
- Bước 5: Nhấn vào Bước tiếp theo.
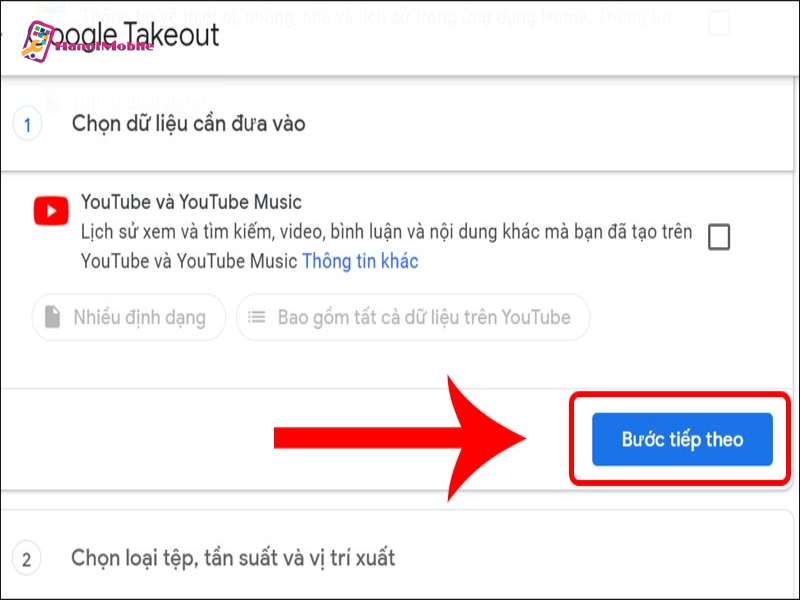
- Bước 6: Chọn tần suất, định dạng sao lưu theo mong muốn > Nhấn Tạo tệp xuất để hoàn tất.
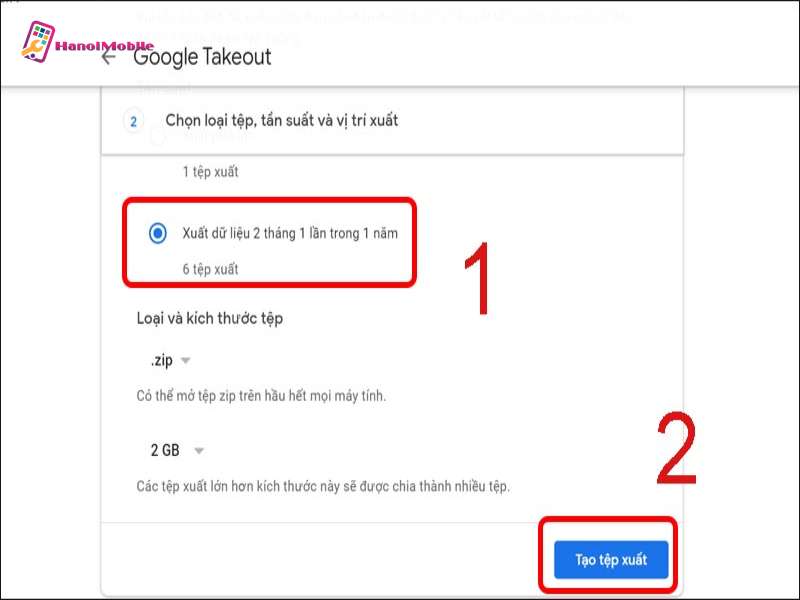
Cách lưu ảnh trên máy tính từ các trang mạng xã hội
Các trang mạng xã hội là nơi có nhiều ảnh đẹp được post lên bởi nhiều người dùng khác nhau. Trong lúc lướt mạng xã hội có thể bạn gặp được bức hình đẹp và đúng ý thích của bản thân và muốn lưu hình về.
Nếu bạn đang có ý định này thì hãy theo dõi cách lưu hình từ các trang mạng xã hội mà chúng tôi chia sẻ dưới đây. Cụ thể:
Lưu ảnh từ Facebook
Để thực hiện được thì bạn cần làm như sau:
- Bước 1: Tương tự như tải ảnh từ trên Goole, bạn chỉ cần truy cập vào ảnh muốn tải trên Facebook >> Nhấn chuột phải vào ảnh chọn Lưu hình ảnh thành.
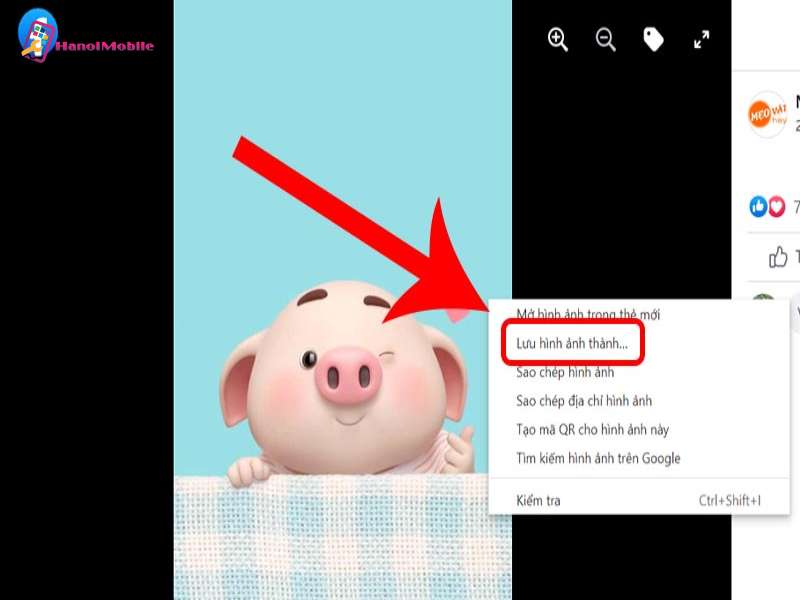
- Bước 2: Chọn nơi lưu ảnh trên máy tính >> Nhấn nút Save.

Chỉ với 2 bước đơn giản là bạn có thể thực hiện lưu một chiếc ảnh mà mình thích từ trên Facebook về trên máy tính của mình rồi.
Lưu ảnh từ Instagram
Việc tải ảnh và video từ trên nền tảng này sẽ giúp bạn lưu giữ được những bức ảnh hay video thú vị trên máy tính của mình. Vì thế hãy lưu lại những khoảnh khắc đẹp trên instagram để giữ làm kỷ niệm nhé!
Bước 1: Truy cập video/ ảnh mà bạn muốn tải về trên Instagram.

Bước 2: Chọn dấu ba chấm góc phải video/ ảnh > chọn Sao chép liên kết.

Bước 3: Vào đường dẫn tại đây, dán liên kết vừa sao chép vào ô Paste Instagram URL.

Bước 4: Ấn tải về và đợi giây lát.

Lưu ảnh từ Zalo
Zalo là một trong những phần mềm trò chuyện và chia sẻ các hoạt động hàng đầu hiện nay tại Việt Nam. Vì thế nếu muốn giữ những bức ảnh trên Zalo thì hãy thực hiện theo các hướng dẫn sau đây.
Bước 1: Tải Zalo PC về máy tính
Để tải ảnh theo cách này, bạn cần tải về ứng dụng Zalo PC TẠI ĐÂY > Chọn Tải ngay để tải về máy tính của bạn. Nếu đã tải về Zalo PC, bạn vui lòng bỏ qua thao tác này.

Sau khi hoàn tất cài đặt Zalo trên PC, laptop. Bạn thực hiện tiếp thao tác bên dưới.
Bước 2: Mở Media trong Thông tin hội thoại
Đăng nhập vào Zalo PC của bạn > Chọn vào cuộc trò chuyện chứa hình ảnh cần tải.
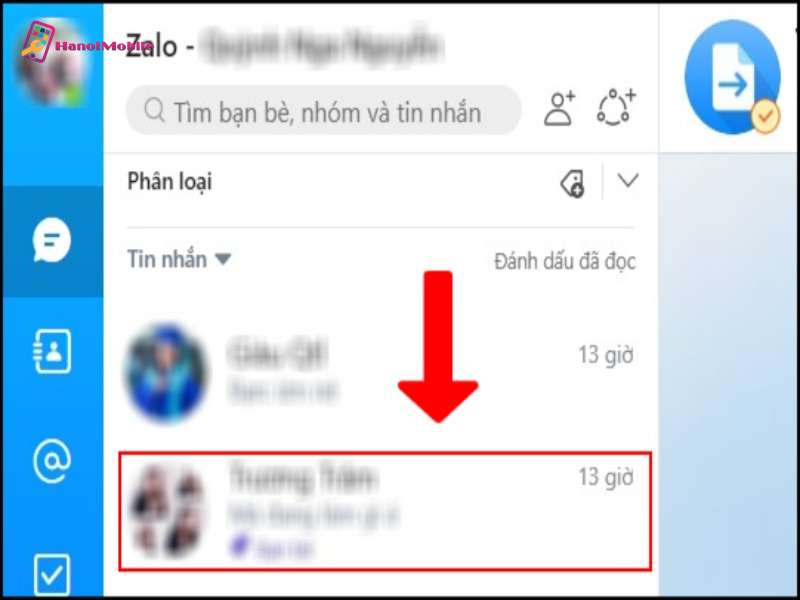
Tại góc phải trên cùng, chọn vào Thông tin hội thoại > Chọn Media.
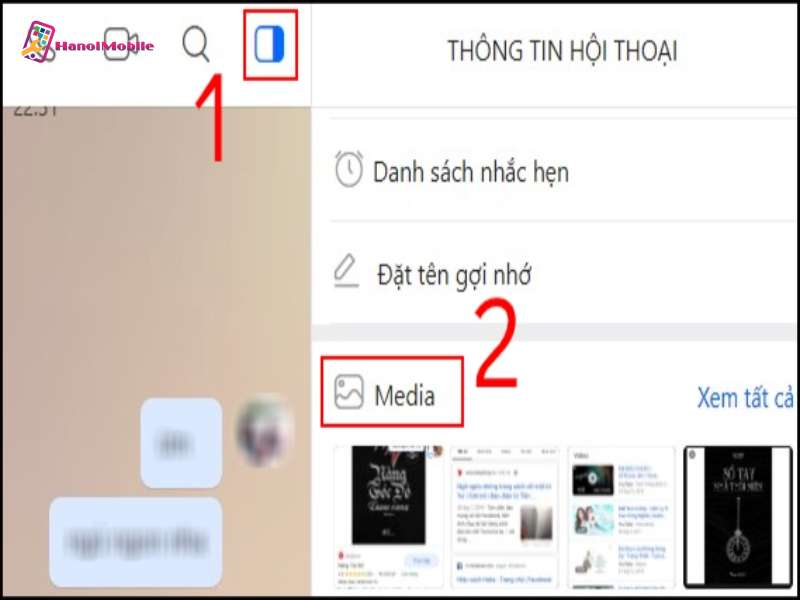
Bước 3: Tải hình ảnh trên Zalo về máy tính
Tìm kiếm và chọn vào dấu tick xanh trên mỗi hình bạn muốn tải > Chọn Lưu về máy (mũi tên chỉ xuống). Sử dụng bộ lọc Người gửi hoặc Ngày gửi để tìm kiếm nhanh chóng hơn.
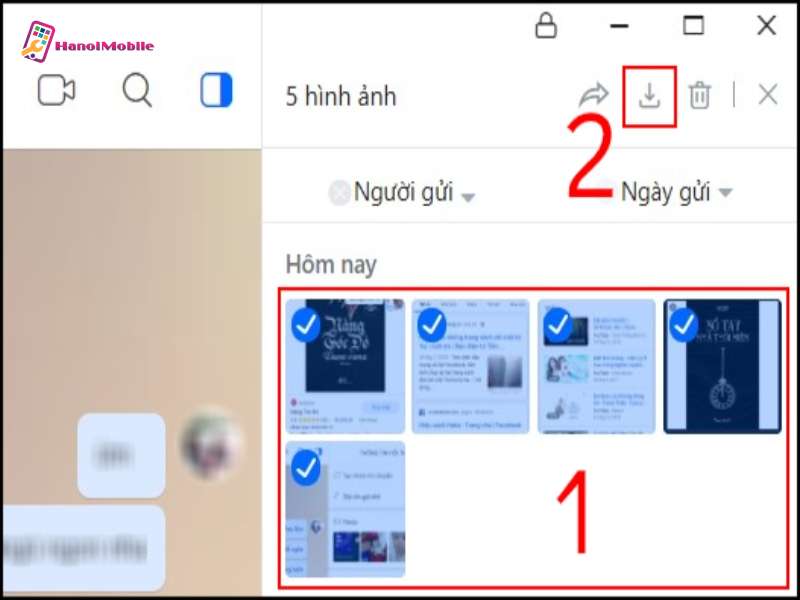
Bước 4: Lưu ảnh đã tải về máy tính
Chọn thư mục để lưu ảnh > Chọn Save.
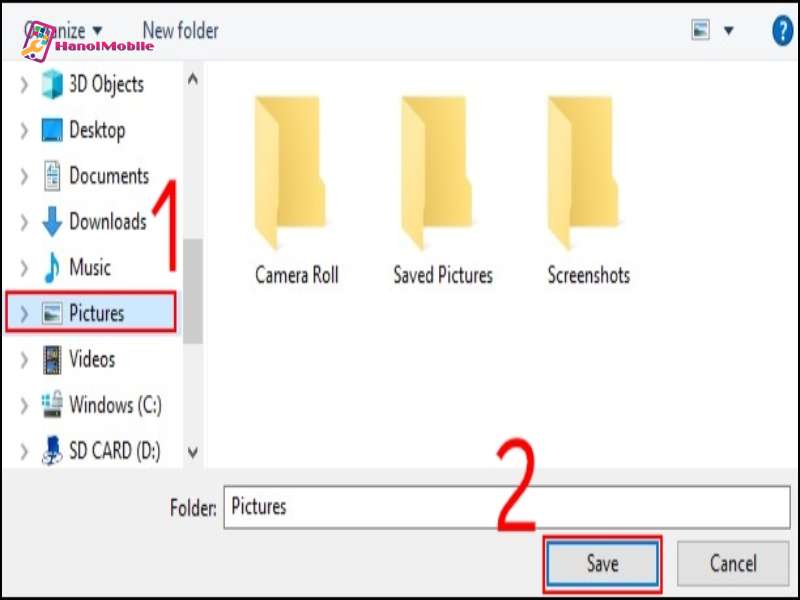
Vào lại thư mục lưu ảnh để kiểm tra ảnh đã tải về và đặt lại tên cho ảnh.
Hình ảnh sau khi được tải về sẽ được lưu ở đâu trên thiết bị máy tính?
Theo như cài đặt mặc định của thiết bị máy tính thì ảnh sau khi được tải về sẽ nằm ở mục Downloads của máy tính hoặc trong thư mục mà bạn đã sử dụng để lưu trữ ảnh tải về trước đó.
Tuy nhiên tùy theo nhu cầu sử dụng cách lưu ảnh trên máy tính mà bạn có thể tùy ý lựa chọn nơi lưu trữ ảnh tải về sao cho thuận tiện với công việc của bạn nhất nhé!
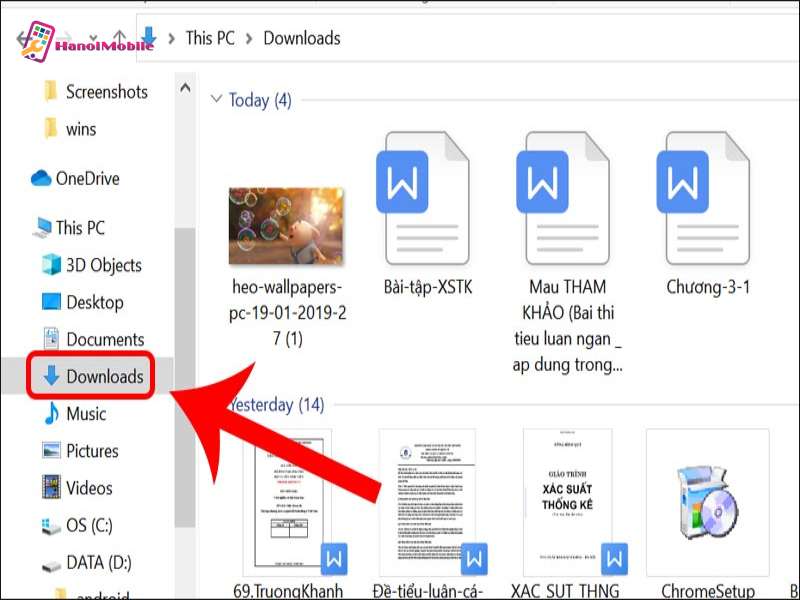
Như vậy là HanoiMobile vừa giới thiệu đến bạn cách lưu ảnh trên máy tính đơn giản nhanh chóng và miễn phí.
Hy vọng bài chia sẻ này có thể giúp ích cho bạn trong quá trình sử dụng cách lưu ảnh trên Google photo đơn giản. Chúc bạn thực hiện thành công.
