Ngoài những phiên bản Office quen thuộc khác như Office 2016 hay 2019. Một phiên bản cũng rất mới được Microsoft cung cấp mà không còn quá xa lạ mang tên Office 365. Vậy Office 365 là gì? Cách tải phần mềm Office 365 chi tiết miễn phí 2022. Cùng Học Review xem ngay dưới đây nhé
Office 365 là gì?
Bộ Microsoft Office 365 là phiên bản trực tuyến, được lưu trữ trên máy chủ của phiên bản cài đặt truyền thống của phần mềm Microsoft Office. Dịch vụ trực tuyến này dựa trên đăng ký và bao gồm Office, Exchange Online, SharePoint Online, Lync Online và Microsoft Office Web Apps.

Ưu điểm của bộ Microsoft Office 365 là dịch vụ đám mây được cung cấp bởi Microsoft và do đó, loại bỏ các tác vụ bảo trì công nghệ thông tin của công ty, chẳng hạn như vá lỗi và chi phí hỗ trợ cơ sở hạ tầng. Đối với người dùng cuối, lợi thế là khả năng truy cập các dịch vụ Office 365 bằng bất kỳ thiết bị nào ở bất kỳ đâu có kết nối internet.
Quản trị viên doanh nghiệp IT truy cập bộ Microsoft Office 365 từ cổng thông tin dựa trên web để thiết lập tài khoản người dùng mới, kiểm soát quyền truy cập vào các tính năng và xem trạng thái của tất cả các dịch vụ và công cụ Office 365.
Tính năng chính trong bộ ứng dụng văn phòng Office 365
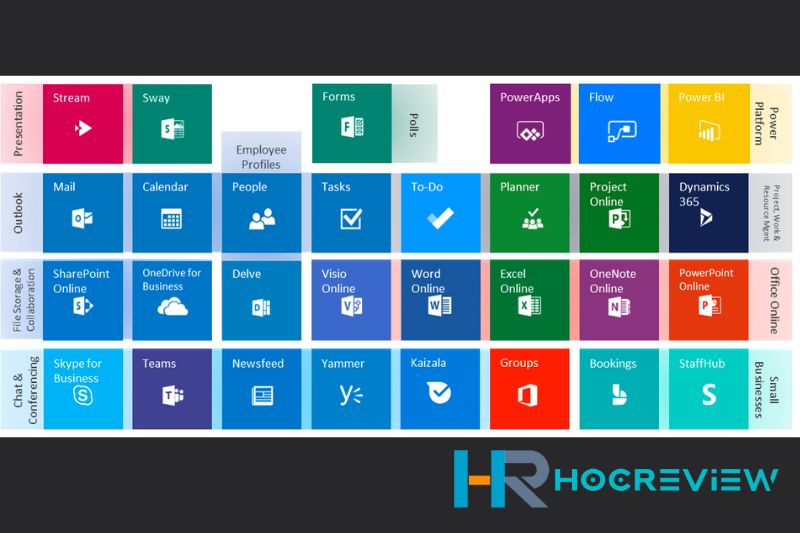
Các tính năng của Office 365 rất khác nhau tùy thuộc vào gói đăng ký. Microsoft đã thiết kế các gói đăng ký cho người dùng gia đình, doanh nghiệp và mọi thứ ở giữa. Dưới đây là một số tính năng phổ biến hơn của Office 365:
- Bộ Office (Word, Excel, PowerPoint, Outlook, OneNote, Publisher, Skype for Business, Access)
- Trao đổi trực tuyến (email, lịch, nhiệm vụ)
- SharePoint Online (cổng web để cộng tác)
- Yammer (mạng xã hội doanh nghiệp)
- OneDrive for Business (lưu trữ tệp trên đám mây)
- Người lập kế hoạch (quản lý dự án)
- Power BI (kinh doanh thông minh)
- Delve (khám phá tài liệu xã hội)
- Video (một thư viện video riêng)
- Sway (một công cụ để tạo báo cáo, thuyết trình và bản tin)
Ngoài ra Office 365 còn có một số tính năng đặc biệt khác như:
Office 365 Small Business Premium
Tính năng này cho phép truy cập tại bất kỳ địa điểm nào, ngoài ra còn cung cấp nhiều dịch vụ như email cấp doanh nghiệp, website cộng đồng, hội thảo video HD,…
Office 365 Midsize Business
Dịch vụ quản lý email cấp doanh nghiệp, cộng tác với các công cụ và dịch vụ Office tốt nhất từ bất cứ nơi nào.
Office 365 Enterprise
Tính năng này phổ biến hơn ở các doanh nghiệp cần các dịch vụ nâng cao của Office dành cho việc gửi tin, chia sẻ tài liệu, quản lý và tuân thủ.
Sự khác biệt giữa Office 365 và Office 2016?
Microsoft Office 2016 là bộ ứng dụng Office thường bao gồm Word, Excel, PowerPoint và OneNote.
Các phiên bản khác nhau của bộ bao gồm các ứng dụng Office bổ sung như Outlook, Publisher và Access. Microsoft cung cấp một số phiên bản Office 2016 khác nhau , chẳng hạn như Home and Student, Home and Business và Professional. Các ứng dụng Microsoft bao gồm trong mỗi phiên bản Office 2016 khác nhau tùy theo bộ.
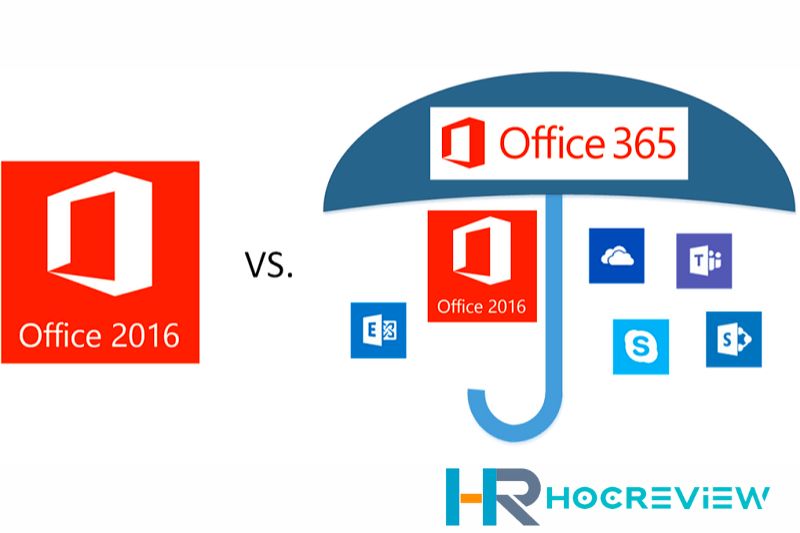
Ngược lại, Office 365 là một dịch vụ đăng ký với rất nhiều gói có sẵn. Một số gói này về cơ bản giống với bộ Office 2016, nhưng người đăng ký phải trả phí hàng tháng hoặc phí hàng năm thay vì mua giấy phép phần mềm hoàn toàn.
Một số đăng ký Office 365 dành cho người tiêu dùng hoặc chuyên gia và có các ứng dụng Office, nhưng một số khác dành cho bộ phận CNTT và có các ứng dụng phía máy chủ như Microsoft Exchange hoặc SharePoint Online.
Hướng dẫn tải và cài đặt Office 365
Link tải office 365 mới nhất
Link Tải Office 365
Hướng dẫn cài đặt Office 365
Sau khi quá trình tải xuống hoàn tất các bạn hãy tiến hành giải nén, khi giải nén hoàn tất hãy làm các bước sau đây để cài đặt Office 365 mở Word, PowerPoint, Excel… Về máy của mình nhé!
Bước 1: Vào thư mục và nhấp đúp vào File office365proplus để setup cài đặt Office 365 bản quyền.
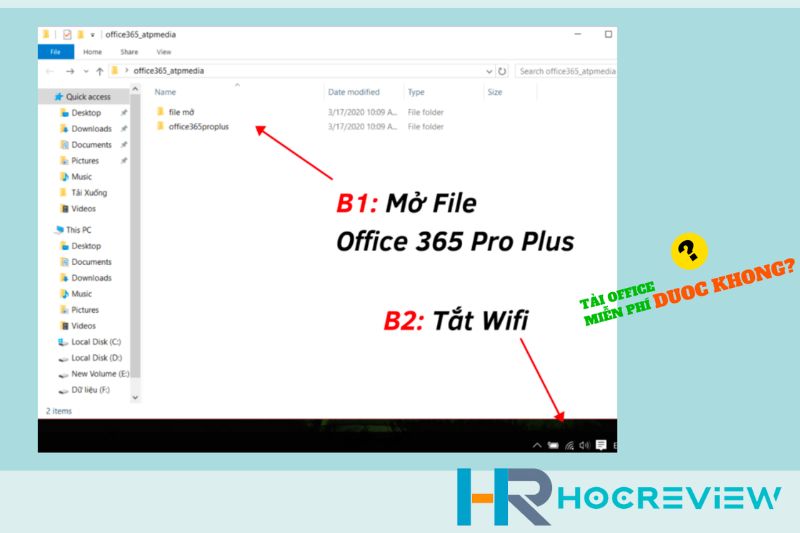
Bước 2: Trước hết hãy tắt Wifi (lưu ý điều này nhé) và mở File Office Tool Plus > Tiếp theo cửa sổ Office Tool Plus hiện lên thì chọn Yes.
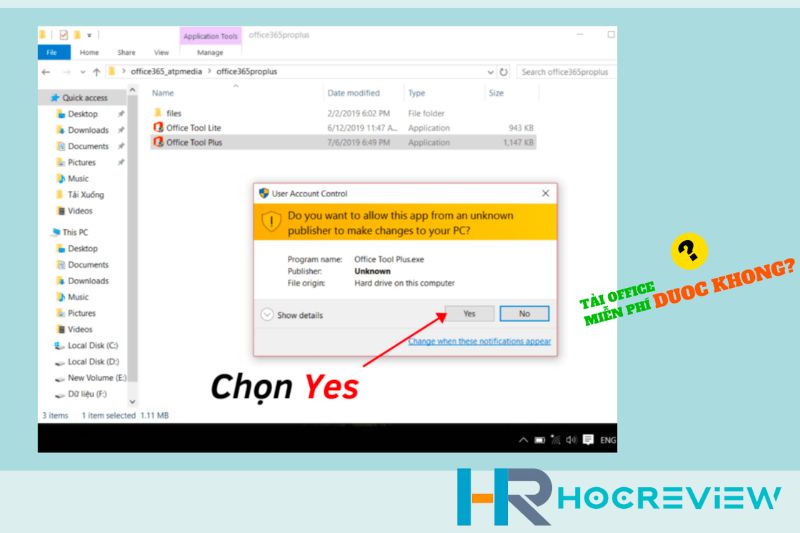
Bước 3: Bắt đầu thiết lập để tải bộ cộng cụ trong Office 365.
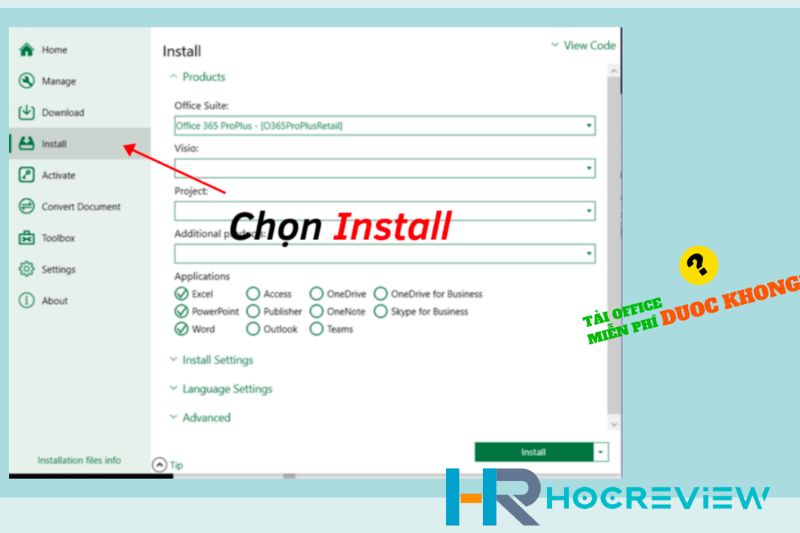
Chọn vào mục Install để điền các thông số cho việc tải office 365 full mới nhất
Hãy tích vào những phần mà bạn muốn tải về ở mục Install nhé, như hình trên mình chỉ tải Word, Excel và PowerPoint nên chỉ tích vào 3 cái đó.
Bước 4: Mở kết nối mạng trở lại và tiến hành quá trình tải bộ Microsoft Office 365 miễn phí vĩnh viễn.
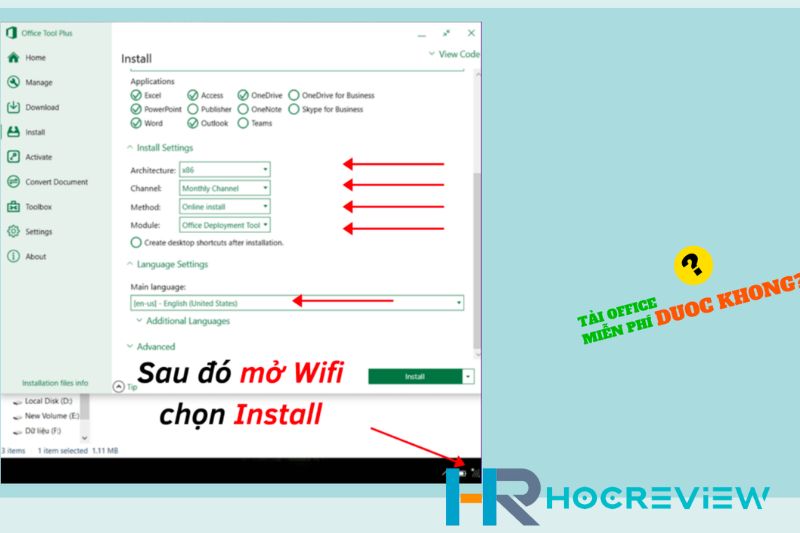
Kéo xuống và chọn các phần như hình bên dưới để hoàn thành nốt quá trình tải và nhớ mở Wifi lên lại nhé!
Cuối cùng là bấm vào Install để cài đặt office mới về máy.
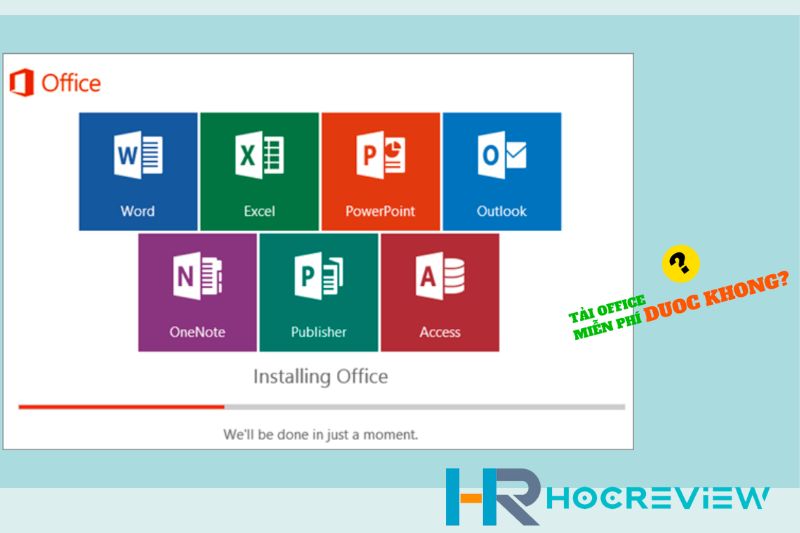
Sau khi nhấn Install thì sẽ có một cửa số thông báo hiện lên như hình bên dưới. Điều này có nghĩa là quá trình tải đang được diễn ra và các bạn hãy kiên nhẫn đợi trong 10-15 phút nhé.
Hướng dẫn crack Office 365 vĩnh viễn
Bước 1: Sau khi quá trình cài đặt hoàn tất thì các bạn cần phải gia hạn bản quyền cho Office 365 để quá trình sử dụng khi bị gián đoạn.
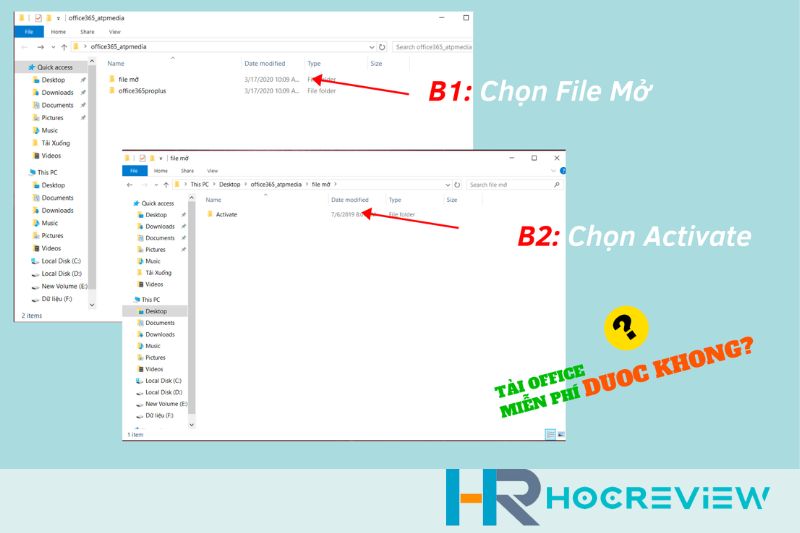
Mở file giải nén ban đầu, chọn file mở > chọn tiếp vào file Activate.
Bước 2: Mở file Activate AIO
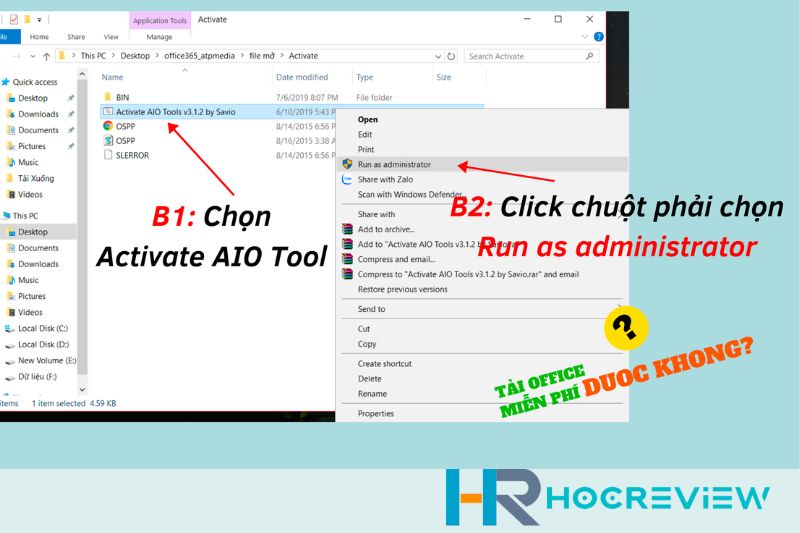
Lúc này, sau khi mở file Activate AIO lên thì tiếp tục nhấn vào file ACtivate AIO Tools.
Bước 3: Lúc này sẽ có một cửa sổ hiện lên như hình dưới > Nhấn phím L > 1 cửa sổ khác hiện lên thì nhấn phím 5 > Đợi chạy xong thì nhấn 1 phím bất kì để hoàn tất.

Xong các bước này thì bạn đã hoàn thành bước đầu của việc gia hạn cho office 365. Tiếp theo hãy làm theo các bước này để hoàn tất quá trình crack nhé. SAu bước trên thì nhấn phím O tiếp tục nhấn vào phím 1 như hình dưới.
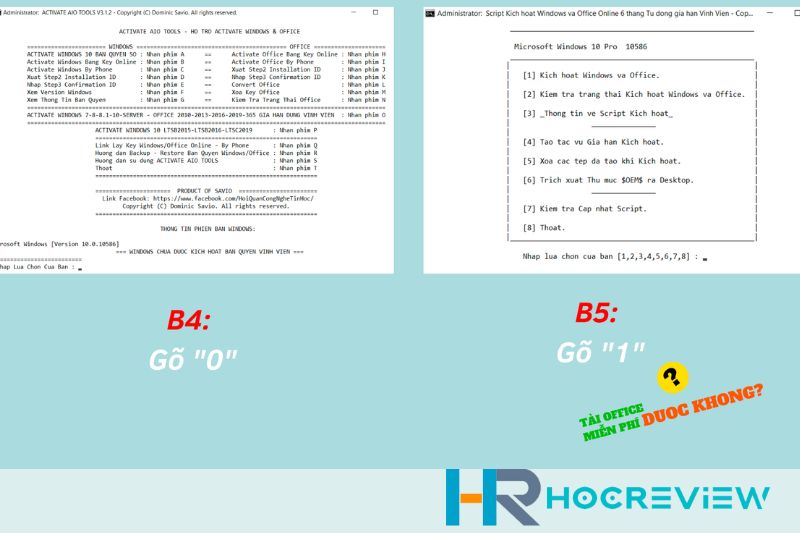
Những cửa sổ hiện tiếp theo hãy nhấn vào phím T > chờ đợi trong giây lát rồi tiếp tục nhấn phím bất kỳ

Công đoạn cuối cùng để hoàn thành gia hạn > Nhấn phím 4 như hình dưới.
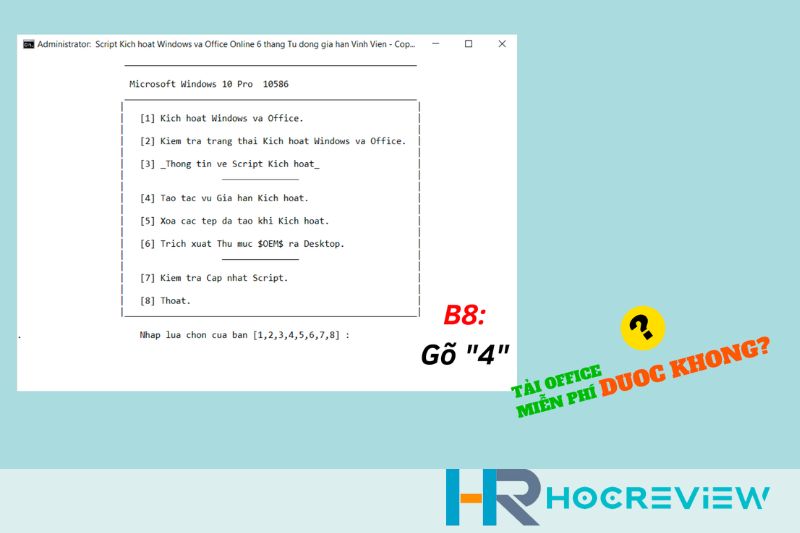
Hiện ra màn hình như bên dưới thì tiếp tục thực hiện các phần cuối cùng > Gõ phím T > Chờ quá trình xong thì nhấn phím bất kỳ để hoàn tất.
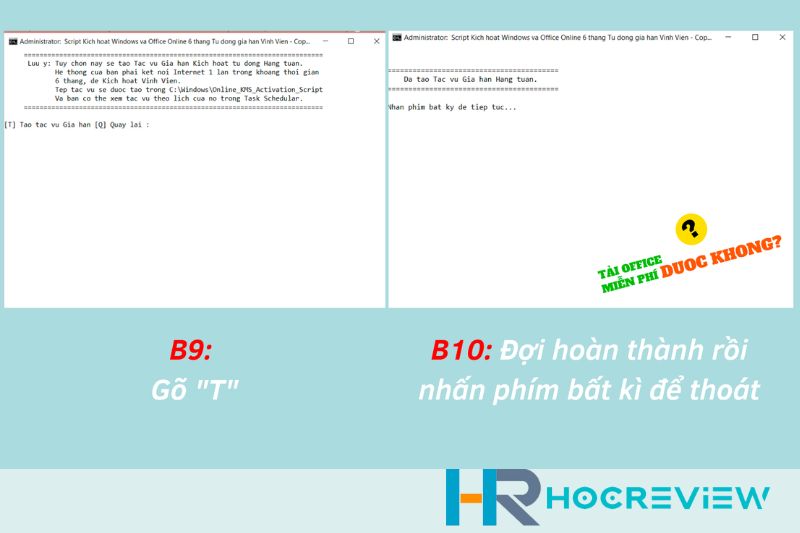
Cách đăng ký tài khoản Office 365 miễn phí vĩnh viễn.
Bước 1: Truy cập trang web của Microsoft 365 Education ở đây
Bước 2: Kéo xuống cuối website > Tiếp tục chọn mục Office dành cho trường học.
Bước 3: Ở giao diện nhấn vào nút “Bắt đầu miễn phí” để tiến tới phần đăng ký.
Bước 4: Bắt đầu điền đầy đủ các thông tin vào form bên dưới
- Chọn Quốc gia lãnh thổ là “Việt Nam”
- Ở phần Email công ty, Số điện thoại, Tên công ty thì hãy điền thông tin của trường đại học của mình nhé.
- Kích thước tổ chức thì chọn 1000+ trở lên.
Bước 5: Sau khi điền tất cả thông tin xong > Chọn tiếp theo để sang bước mới.
Bước 6: Điền các thông tin cần thiết như tên người dùng, mật khẩu để tạo id người dùng.
Bước 7: Hoàn thành các mục trên thì tích chọn hết vào các mục còn lại > Nhấn tiếp vào tạo tài khoản của tôi.
Bước 8: Cửa sổ Microsoft sẽ yêu cầu bạn điền số điện thoại để lấy mã xác nhận. Nhập số điện thoại vào và lựa chọn hình thức để xác minh như tin nhắn hoặc cuộc gọi.
Bước 9: Điền mã xác nhận rồi nhấn tiếp theo để hoàn thành quá trình tạo tài khoản Microsoft Office 365.
Bước 10: Sau khi xác nhận xong > Nhấn vào Bạn đã sẵn sàng bắt đầu để hoàn tất quá trình đăng ký tài khoản Office 365.
Với tài khoản Microsoft Office 365 mà bạn vừa đăng ký, bạn hoàn toàn có thể sử dụng miễn phí Office 365 trọn đời. Hãy lưu lại thông tin tài khoản khi trường hợp máy hỏng hay cài lại win để sử dụng sau này nhé.
Lời Kết
Trên đây mình cũng đã giới thiệu các bạn về phần mềm Office 365 và cách tải Microsoft Office 365 chi tiết nhất. Chúc các bạn thành công!
