Bạn muốn làm việc từ xa thông qua máy tính. Vậy Ultraviewer sẽ là một phần mềm tuyệt vời dành cho bạn. Sau đây, sửa chữa laptop Techcare sẽ hướng dẫn đến bạn cách Cài Ultraviewer cho máy tính đơn giản nhất. Hãy cùng theo dõi ngay bên dưới nhé!
Ultraviewer là gì?
Ultraviewer là một phần mềm có tính năng điều khiển máy tính từ xa. Phần mềm này được tạo ra từ các tài năng trẻ. Thông qua phần mềm Ultraviewer, bạn có thể điều khiển máy tính từ xa trong quá trình làm việc một cách hiệu quả nhất. Bên cạnh đó, phần mềm này còn được hỗ trợ tính năng chat, chia sẻ màn hình hay những tập tin giữa các máy tính với nhau thông qua mạng Internet. Ultraviewer được tạo nên để đáp ứng cho các nhu cầu sử dụng khác nhau của người dùng. Nhưng chắc chắn rằng đây sẽ là một phần mềm vô cùng hữu ích giành cho hầu hết mọi người dùng hiện nay.
Link tải Ultraviewer cho máy tính Windows từ trang chủ
Bạn muốn tải ultraviewer cho win 10, tải ultraviewer cho win 7,… Tuy nhiên, bạn không biết cách tải ultraviewer về máy tính được thực hiện như thế nào? Sau đây, Sửa laptop Đà Nẵng Techcare sẽ bật mí cho bạn link tải ultraviewer về máy tính Windows từ trang chủ của Ultraviewer:
Bạn truy cập vào đường link sau đây để tải ultraviewer cho máy tính:
https://drive.google.com/file/d/1_HCM23IP6XxG_6N2WwbPu4q9IK0Xmm15/view
Tại đây sẽ có 2 bản cài đặt mà bạn có thể lựa chọn:
+ BẢN CÀI ĐẶT (EXE): Đây là bản được trang bị full chức năng. Bạn chỉ cần kích hoạt và cài ultraviewer cho win 10 cho máy tính để sử dụng.
+ BẢN PORTABLE: Đối với bản này, bạn không cần cài đặt vẫn sử dụng được. Hãy tải về máy và mở lên là sử dụng được ngay. Tuy nhiên, bản này không được trang bị đầy đủ tính năng như bản Cài đặt (exe) ở trên.
Tải Ultraviewer cho Macbook được không?
Có nhiều người dùng muốn Tải Ultraviewer cho Macbook nhưng không tải được. Vì cho đến thời điểm hiện tại thì Ultraviewer vẫn chưa hỗ trợ cho thiết bị chạy hệ điều hành macOS và Linux. Bạn chỉ có thể thực hiện cách tải ultraviewer trên máy tính Windows.
Có khả năng nhà sản xuất Ultraviewer sẽ giới thiệu đến người dùng phiên bản cho macOS gần nhất. Nếu bạn muốn tải phần mềm điều khiển máy tính từ xa cho Macbook, bạn có thể chọn tải Teamviewer hoặc phần mềm Anydesk.
Tham khảo cách tải Teamviewer về máy tính
Tham khảo cách tải Anydesk về máy tính
Hướng dẫn cách cài Ultraviewer cho máy tính
Cách cài ultraviewer cho win 7, cài ultraviewer cho win 10,… được thực hiện như thế nào? Để có thể thực hiện cài đặt Ultraviewer cho máy tính đơn giản. Các bạn hãy thao tác theo các bước sau đây:
Bước 1: Trước hết, bạn hãy tải phần mềm Ultraviewer về máy tính. Sau đó, nhấn đúp chuột vào file vừa tải xuống. Cho đến khi giao diện Setup UltraViewer được hiển thị. Bạn chọn Next để quá trình cài Setup UltraViewer cho máy tính được bắt đầu.
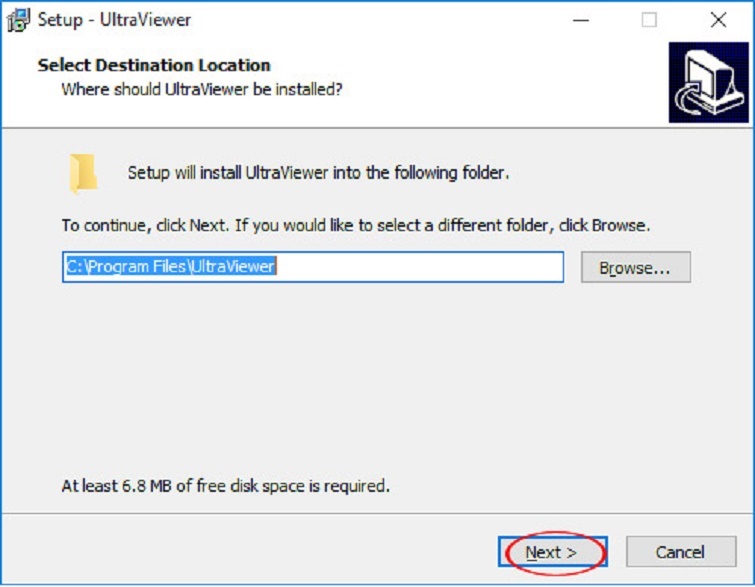
Bước 2: Tiếp theo, bạn hãy chọn thư mục mà bạn muốn lưu cài đặt phần mềm Setup UltraViewer vào. Mặc định lưu là tại ổ đĩa C, nếu bạn không thay đổi thì hãy nhấn Next để tiếp tục.
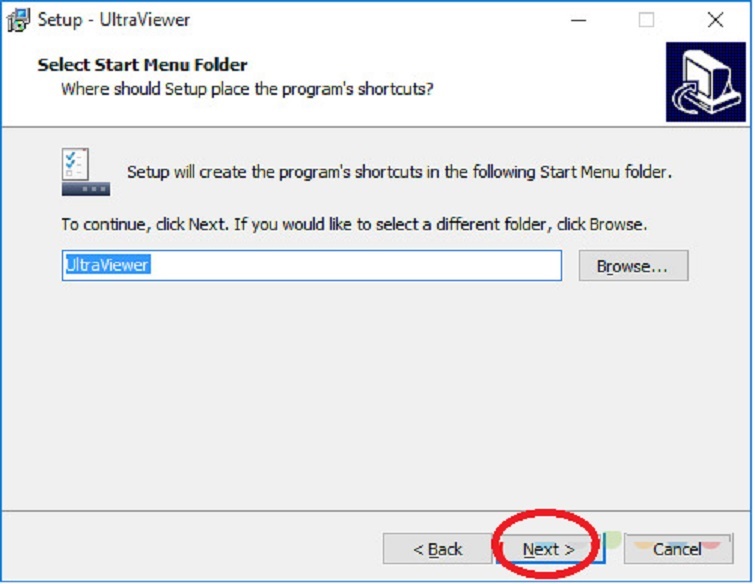
Bước 3: Đối với trường hợp bạn muốn tạo Shortcut phía bên ngoài màn hình Desktop. Bạn chỉ cần chọn vào dòng chữ Create a desktop shortcut. Còn nếu bạn không muốn hiển thị bên ngoài màn hình Desktop, hãy bỏ tích và chọn vào Next.
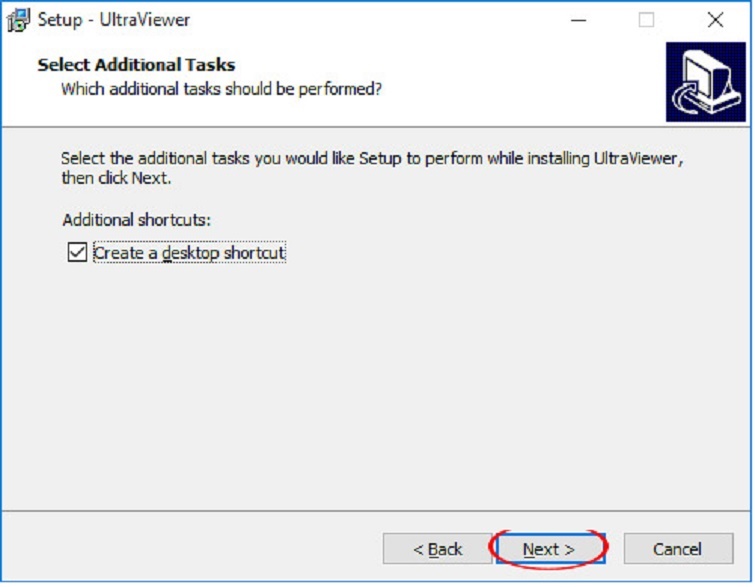
Bước 4: Lúc này, bạn chọn Install để việc cài UltraViewer cho máy tính được diễn ra.
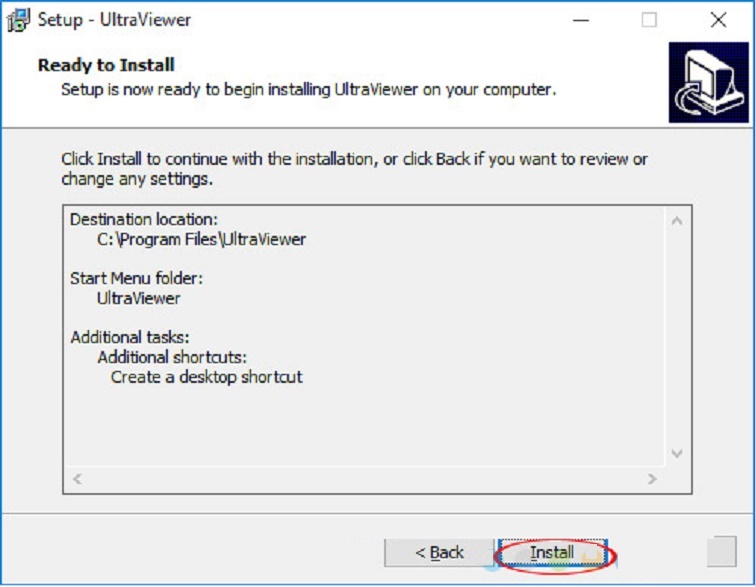
Bước 5: Bạn hãy chờ đợi trong giây lát để quá trình cài đặt phần mềm diễn ra. Thời gian cài đặt nhanh hay chậm còn phụ thuộc vào kết nối internet hay cấu hình máy tính của bạn.
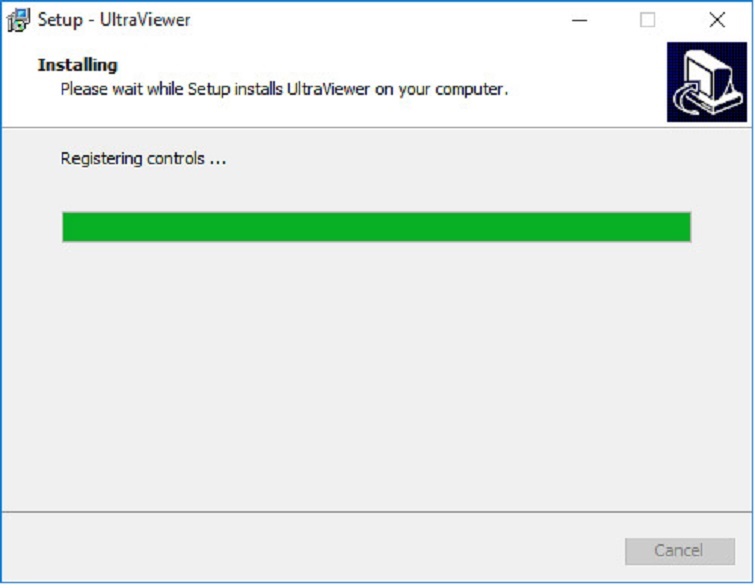
Bước 6: Sau khi quá trình cài UltraViewer cho máy tính đã kết thúc. Nếu bạn muốn mở phần mềm lên, bạn hãy để dấu tích tại dòng chữ Lauch UltraViewer. Còn nếu bạn không muốn thì hãy bỏ dấu tích ở dòng chữ đó đi. Tiếp đến, chọn vào Finish để kết thúc việc cài đặt phần mềm nhé!
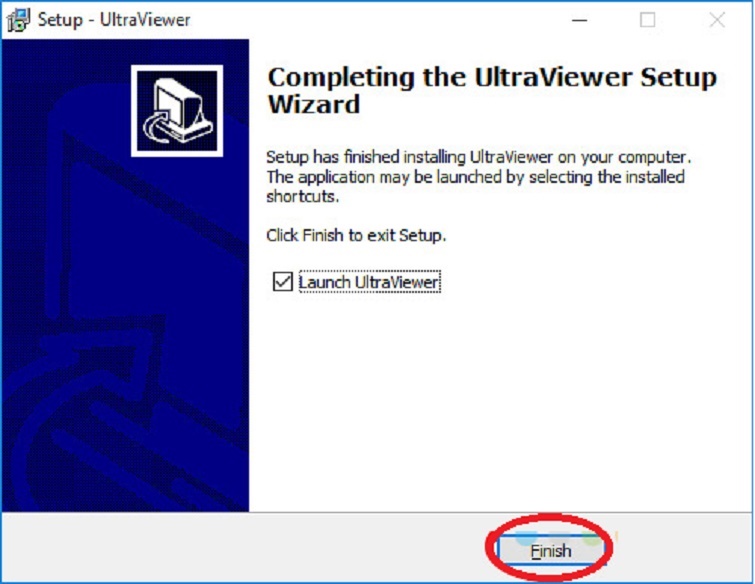
Như vậy là quá trình cài UltraViewer cho máy tính đã được diễn ra thành công. Bây giờ, hãy tiếp tục theo dõi những chia sẻ dưới đây để biết được cách sử dụng của phần mềm UltraViewer này như thế nào nhé!
Cách sử dụng phần mềm UltraViewer để điều khiển máy tính từ xa
Bước 1: Bạn hãy khởi động phần mềm UltraViewer trên máy tính lên. Tại khung điều khiển máy tính khác nằm phía bên phải của giao diện, bạn lần lượt nhập vào ID đối tác và mật khẩu. (Lưu ý rằng: ID đối tác và mật khẩu sẽ được gửi từ máy đối tác). Tiếp theo, bạn chọn vào dòng chữ bắt đầu điều khiển.
Chú ý: Máy tính mà bạn đang muốn điều khiển cũng phải bật phần mềm UltraViewer lên.
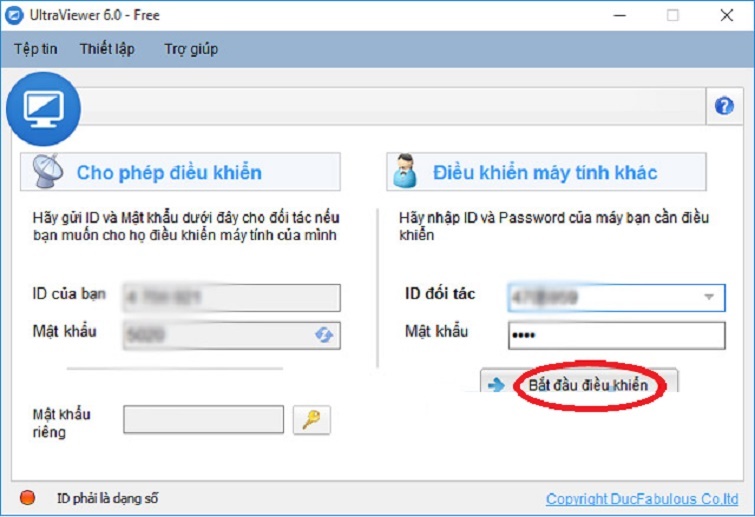
Bước 2: Bạn hãy chờ đợi trong giây lát cho đến khi quá trình kết nối với máy đối tác diễn ra thành công. Ngay sau đó, bạn có thể thực hiện trao đổi thông tin hay thao tác ở trên máy tính đối tác một cách dễ dàng.
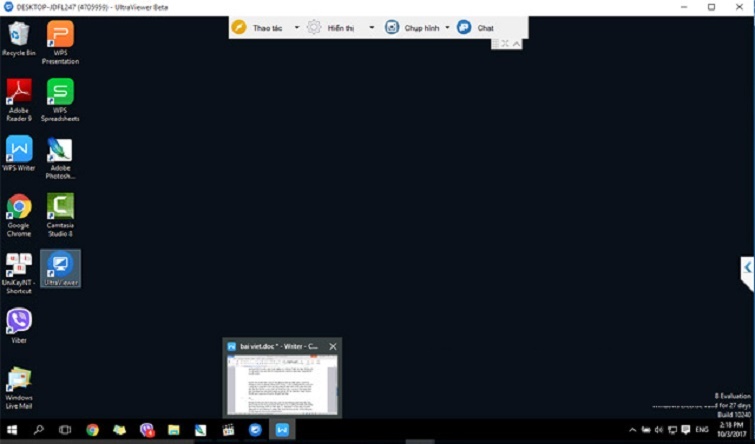
Bước 3: Lúc bày, bạn còn được phép chat với bạn bè hay chụp lại màn hình máy tính,… Hơn thế nữa, phần mềm còn hỗ trợ tính năng điều chỉnh về kích thước của hình ảnh, hình nền hay cả hiển thị chuột trên màn hình,…
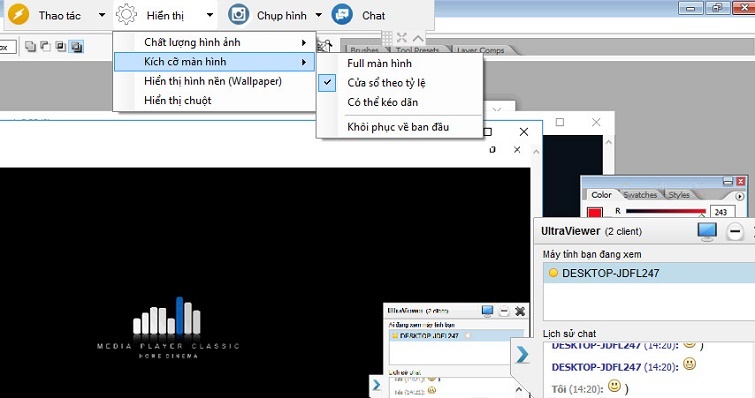
Bên cạnh đó, nếu bạn muốn thực hiện chuyển đổi sang một ngôn ngữ khác. Bạn chỉ cần chọn vào mục Thiết lập rồi chọn vào Ngôn ngữ. Một danh sách các ngôn ngữ sẽ được hiển thị. Bạn hãy chọn vào ngôn ngữ mà mình muốn sử dụng thế là hoàn thành.
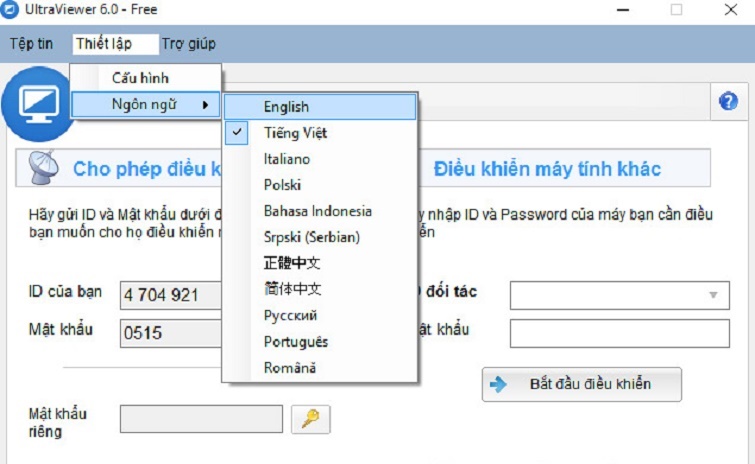
Qua những chia sẻ trên đây từ sửa chữa laptop Techcare về phần mềm điều khiển máy tính từ xa và cách cài UltraViewer cho máy tính. Hy vọng đã giúp các bạn có thêm thông tin hữu ích để làm việc hiệu quả hơn nhé!
