CH Play (Google Play Store) là một kho ứng dụng khổng lồ, có khả năng cung cấp đầy đủ tất cả các nhu cầu cho người dùng điện thoại Android. Nhưng các bạn có biết rằng CH Play vẫn có thể sử dụng được đối với cả máy tính không? Hãy cùng Techcare tìm hiểu xem cách tải CH Play về máy tính được thực hiện như thế nào ở bài viết này nhé!

Tham khảo thêm:Sửa lỗi không tải được liên quân trên CH Playkích hoạt flash player trên iphoneHướng dẫn download file apk từ google play trên PCCách tải video về điện thoại Samsung
1. Ứng dụng CH Play là gì?
CH Play (còn có tên gọi khác là Google Play Store). Đây là một cửa hàng ứng dụng rất phổ biến hiện nay. Chuyên dành cho người dùng đang sử dụng hệ điều hành Android. Tại cửa hàng này, các bạn sẽ được thoải mái lựa chọn và cài đặt các phần mềm miễn phí về cho thiết bị của mình.
Tại CH Play, các phần mềm sẽ được kiểm tra nghiêm ngặt trước khi đưa lên cửa hàng ứng dụng. Vì vậy, bạn hãy yên tâm về vấn đề bản quyền và nó cũng khiến cho thiết bị của bạn bị nhiễm virus.
2. Cách tải CH Play về máy tính và tiến hành cài đặt
Bước 1: Trước tiên, bạn tiến hành truy cập vào website bluestacks.com. Sau đó, tải file cài đặt BlueStacks về cho máy tính.
Lưu ý: Cho đến nay thì BlueStacks đã có phiên bản mới nhất là BlueStacks 4. Bên cạnh đó, nếu bạn cũng có thể tải về những phiên bản cũ hơn là BlueStacks 1 (hỗ trợ Windows XP, Vista), BlueStacks 2 và BlueStacks 3.
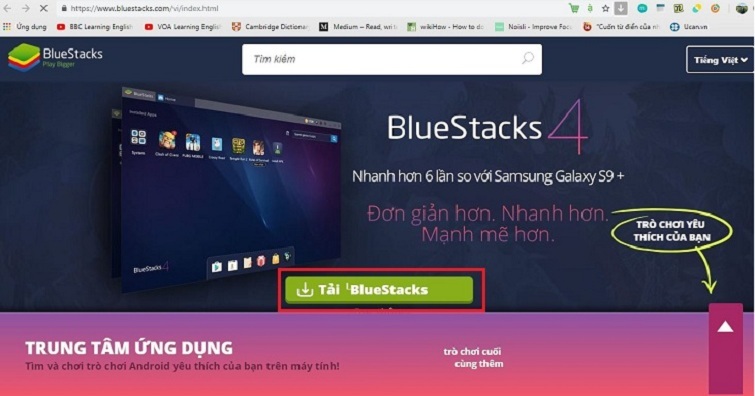
Bước 2: Tiếp theo, bạn mở file cài đặt vừa tải xuống, rồi sau đó chọn Install Now để thực hiện quá trình cài đặt BlueStacks.
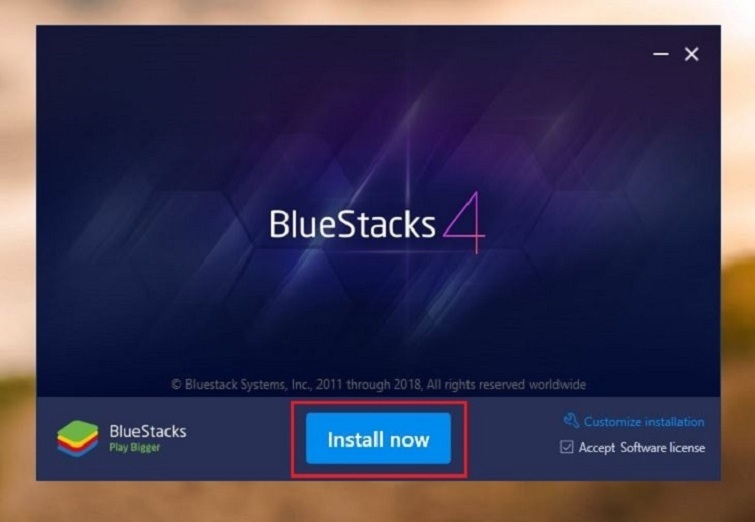
Bước 3: Sau khi BlueStacks đã được cài đặt hoàn tất, bạn nhấn chọn Complete.
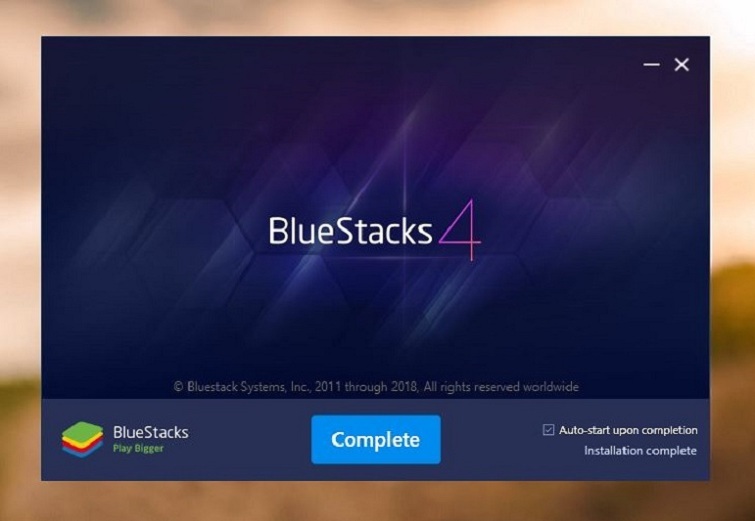
Bước 4: Lúc này, phần mềm BlueStacks sẽ cài đặt CH Play để các bạn tiến hành đăng nhập vào.
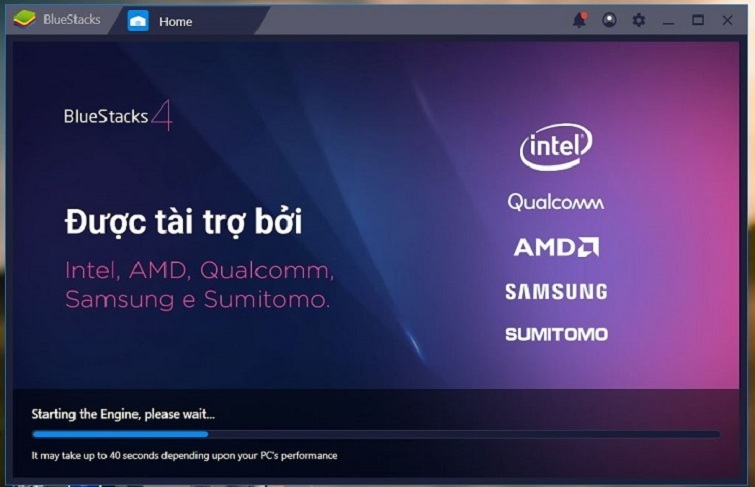
Bước 5: Cho đến khi CH Play được cài đặt hoàn thành, sẽ có giao diện hiển thị tương tự như bên dưới. Bạn chọn ngôn ngữ Tiếng Việt rồi nhấn chọn vào Hãy bắt đầu.
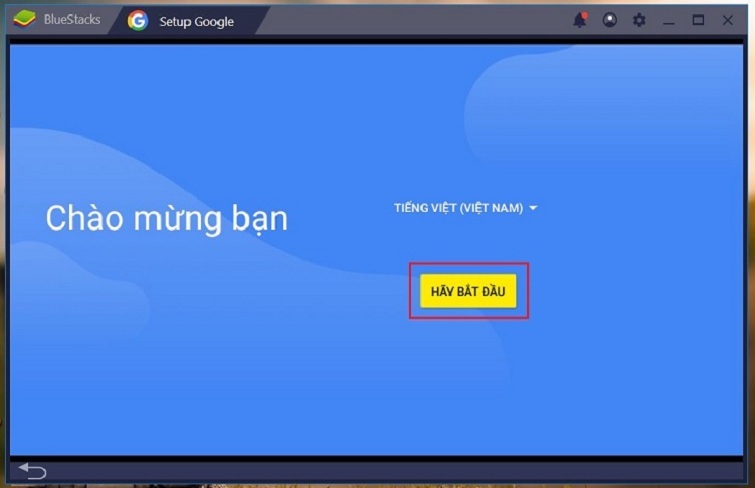
Bước 6: Tiếp theo, bạn thực hiện đăng nhập vào tài khoản Google của bạn để đăng nhập vào ứng dụng CH Play.
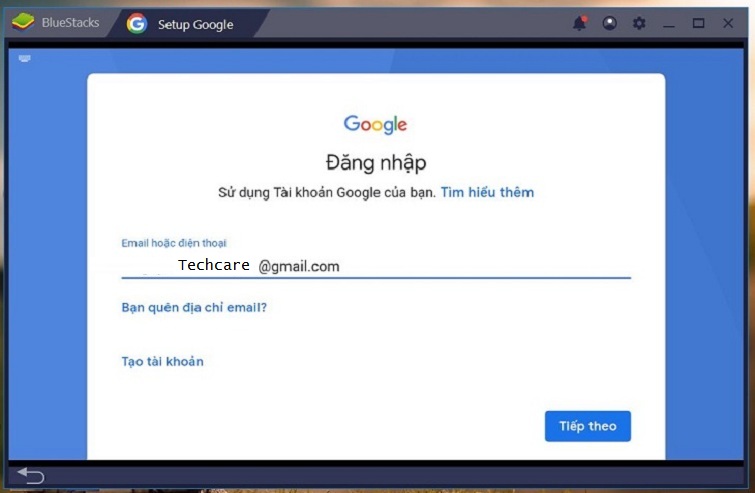
Bước 7: Khi bạn đăng nhập xong, sẽ nhận được thông báo với nội dung You have successfully logged in. Hãy chọn mục Start using BlueStacks để bắt đầu sử dụng.
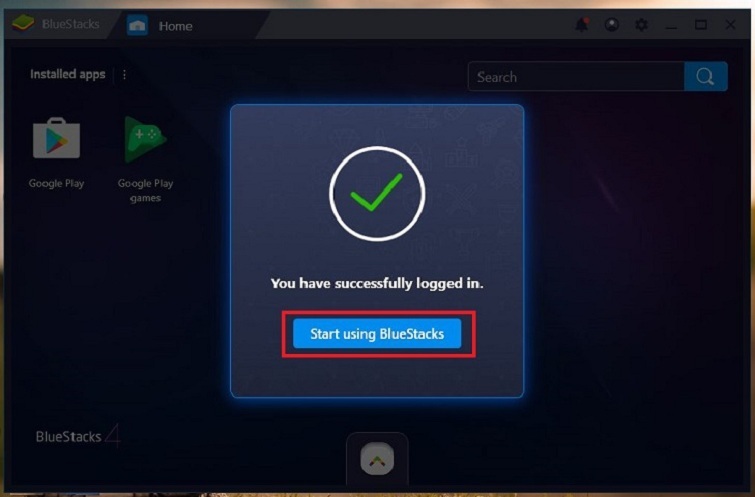
Bước 8: Để có thể truy cập vào ứng dụng CH Play, các bạn chỉ cần chọn vào biểu tượng CH Play ở trên giao diện.
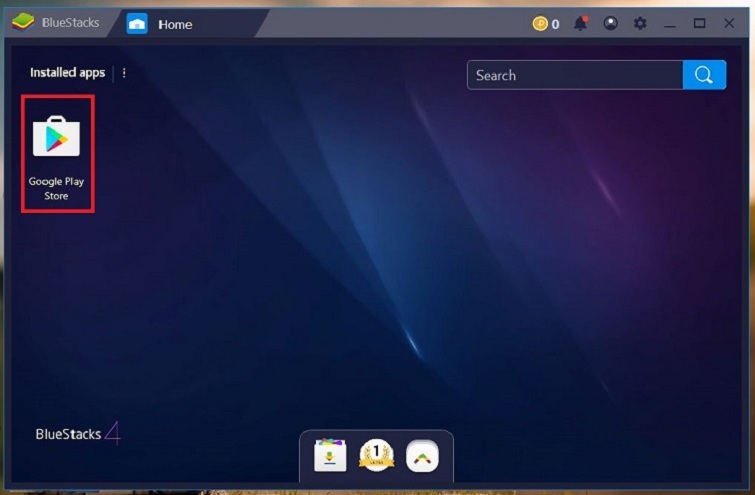
Bước 9: Như vậy là quá trình tải CH Play về máy tính và cài đặt đã được bạn thực hiện thành công. Lúc này, bạn có thể tải bất kỳ ứng dụng mà bạn muốn và sử dụng trực tiếp trên máy tính của mình.
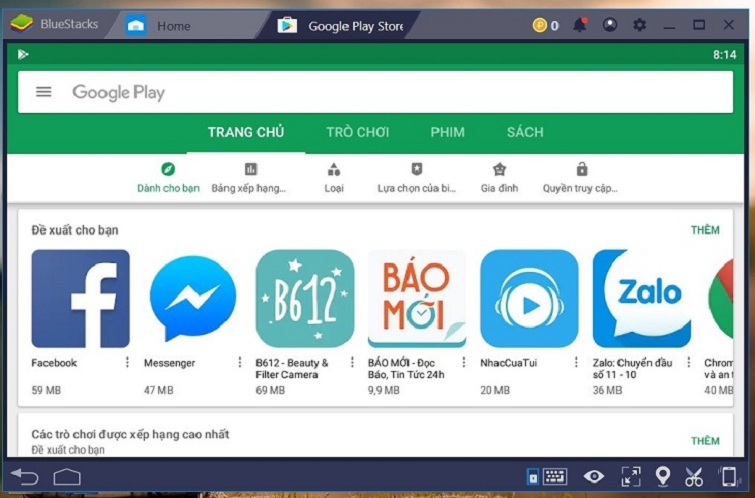
Với cách tải CH Play về máy tính được hệ thống sửa chữa laptop Đà Nẵng chia sẻ trên đây. Hy vọng các bạn sẽ thực hiện tải CH Play cho máy tính thành công và trải nghiệm những tính năng thú vị của ứng dụng này nhé!
