Tạo form (biểu mẫu) cho cơ sở dữ liệu của bạn có thể làm cho việc nhập dữ liệu trở nên thuận tiện hơn. Khi bạn tạo một biểu mẫu, bạn có thể thiết kế nó sao cho phù hợp với cơ sở dữ liệu của bạn.
Trong bài học này, bạn sẽ học cách tạo và sửa đổi các biểu mẫu. Bạn cũng sẽ tìm hiểu cách sử dụng các tùy chọn biểu mẫu như các tính năng kiểm soát thiết kế và các thuộc tính biểu mẫu để đảm bảo biểu mẫu hoạt động chính xác theo cách bạn muốn.
Trong suốt hướng dẫn này, bài viết sẽ sử dụng một cơ sở dữ liệu mẫu. Nếu muốn theo dõi, bạn có thể tải xuống file Access 2016 sample database. Bạn sẽ cần cài đặt Access 2016 trên máy tính để mở file ví dụ.
Cách tạo biểu mẫu
Access giúp dễ dàng tạo biểu mẫu từ bất kỳ bảng nào trong cơ sở dữ liệu của bạn. Bất kỳ biểu mẫu nào bạn tạo từ bảng sẽ cho phép bạn xem dữ liệu đã có trong bảng đó và thêm dữ liệu mới. Khi bạn đã tạo biểu mẫu, bạn có thể sửa đổi nó bằng cách thêm các trường bổ sung và các tính năng kiểm soát thiết kế như các combo box.
1. Trong bảng điều khiển Navigation, hãy chọn bảng bạn muốn dùng để tạo biểu mẫu. Bạn không cần phải mở bảng.
2. Chọn tab Create, định vị nhóm Forms và nhấp vào lệnh Form.

3. Biểu mẫu của bạn sẽ được tạo và mở trong chế độ xem Layout.
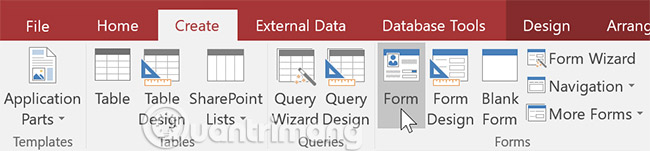
4. Để lưu biểu mẫu, hãy bấm vào lệnh Save trên Quick Access Toolbar. Khi được nhắc, hãy nhập tên cho biểu mẫu, sau đó nhấp vào OK.
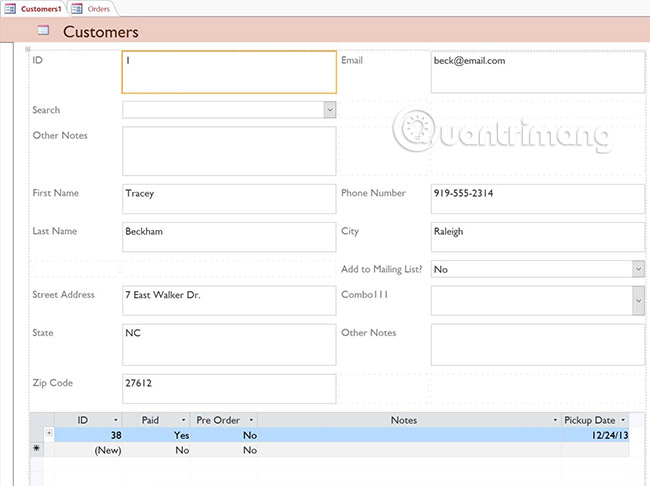
Giới thiệu về subform (biểu mẫu con)
Nếu bạn đã tạo biểu mẫu từ một bảng mà nội dung được liên kết với một bảng khác, biểu mẫu của bạn có thể bao gồm các subform (biểu mẫu con). Biểu mẫu con là biểu mẫu dữ liệu hiển thị các nội dung liên kết theo định dạng bảng. Ví dụ, biểu mẫu con được bao gồm trong biểu mẫu Customers vừa tạo sẽ hiển thị các đơn đặt hàng của khách hàng được liên kết.
Bạn không cần bao gồm biểu mẫu con này vì có thể bạn chỉ muốn sử dụng biểu mẫu Customers để nhập và xem lại thông tin liên hệ. Nếu bạn thấy rằng bạn không cần biểu mẫu con, bạn có thể dễ dàng xóa nó. Để làm điều này, chỉ cần nhấp vào nó và nhấn phím Delete trên bàn phím của bạn.
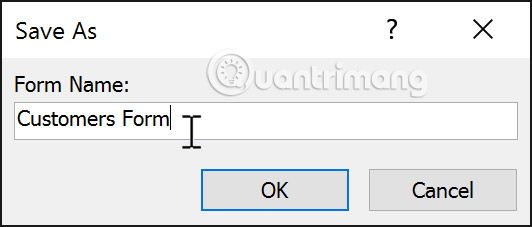
Tuy nhiên, các biểu mẫu con thường khá hữu ích. Tùy thuộc vào nội dung và nguồn của biểu mẫu, bạn có thể thấy rằng biểu mẫu con chứa thông tin hữu ích, như trong ví dụ bên dưới. Trong biểu mẫu Orders, biểu mẫu con chứa tên, số lượng và giá của mỗi mục trong đơn đặt hàng. Đó là tất cả thông tin hữu ích.
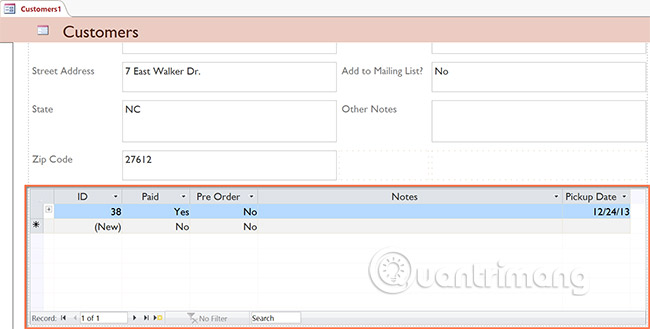
Thêm các trường bổ sung vào biểu mẫu
Khi bạn sử dụng lệnh Form trên một bảng hiện có, tất cả các trường từ bảng được bao gồm trong biểu mẫu. Tuy nhiên, nếu sau này bạn thêm các trường bổ sung vào bảng, các trường này sẽ không tự động hiển thị trong các biểu mẫu hiện có. Trong các tình huống như thế này, bạn có thể thêm các trường bổ sung vào một biểu mẫu.
Cách thêm trường vào biểu mẫu
1. Chọn tab Design, sau đó định vị nhóm Tools ở bên phải của Ribbon.
2. Nhấp vào lệnh Add Existing Fields.
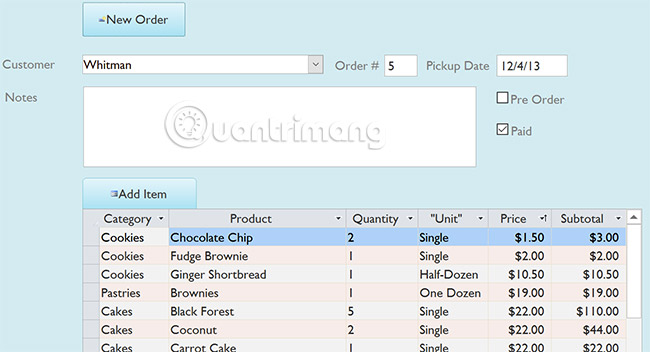
3. Bảng điều khiển Field List sẽ xuất hiện. 4. Nhấp đúp vào (các) trường mong muốn.

4. Trường sẽ được thêm vào.
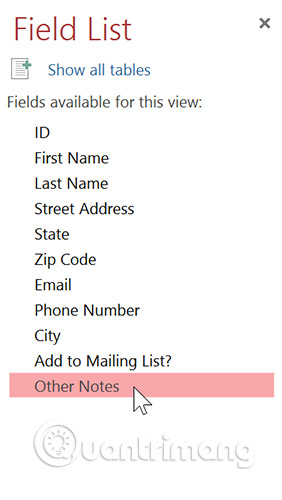
Bạn cũng có thể sử dụng quy trình trên để thêm các trường vào một biểu mẫu hoàn toàn trống. Chỉ cần tạo biểu mẫu bằng cách nhấp vào lệnh Blank Form trên tab Create, sau đó làm theo các bước ở trên để thêm các trường mong muốn.
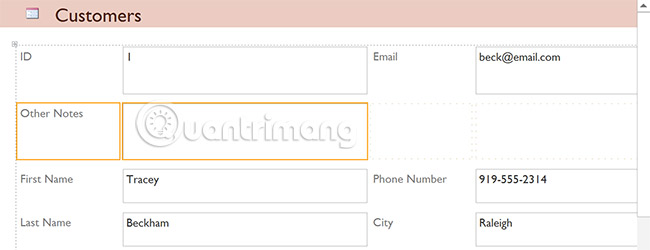
Cách thêm một trường từ một bảng khác
Bạn cũng có thể thêm các trường từ các bảng khác nhau trong cơ sở dữ liệu của mình vào biểu mẫu.
1. Từ bảng điều khiển Field List, nhấp vào Show All Tables.
2. Nhấp vào dấu cộng + bên cạnh bảng chứa trường bạn muốn thêm, sau đó nhấp đúp vào trường mong muốn. Trường mới sẽ được thêm vào.
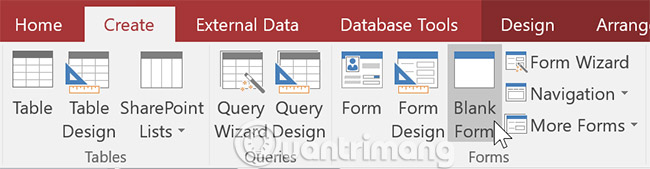
Thêm các tính năng kiểm soát thiết kế
Các tính năng kiểm soát thiết kế thiết lập các hạn chế trên các trường trong biểu mẫu. Điều này giúp bạn kiểm soát tốt hơn cách dữ liệu được nhập vào biểu mẫu của mình, từ đó giúp giữ cho cơ sở dữ liệu của bạn nhất quán.
Combo box
Một combo box là một danh sách drop-down bạn có thể sử dụng trong biểu mẫu của mình thay cho một trường. Combo box giới hạn thông tin mà người dùng có thể nhập bằng cách buộc chúng chỉ chọn các tùy chọn bạn đã chỉ định.
Combo box hữu ích cho các trường có số lượng hạn chế các phản hồi hợp lệ. Ví dụ, bạn có thể sử dụng combo box để đảm bảo mọi người chỉ nhập một bang hợp lệ tại Hoa Kỳ khi nhập địa chỉ hoặc chỉ chọn các sản phẩm đã tồn tại trong cơ sở dữ liệu.
Cách tạo một combo box
1. Trong chế độ xem Form Layout, chọn tab Design, sau đó định vị nhóm Controls.
2. Chọn lệnh Combo Box, trông giống như một danh sách drop-down.
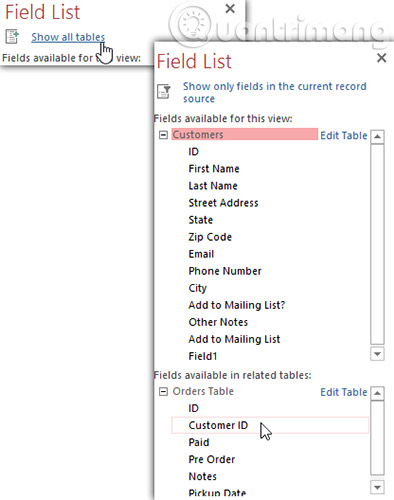
3. Chọn vị trí mong muốn cho combo box. Một dòng sẽ xuất hiện, cho biết vị trí nơi combo box của bạn sẽ được tạo. Trong ví dụ này, nó sẽ được đặt giữa trường City và Add to Mailing List?.
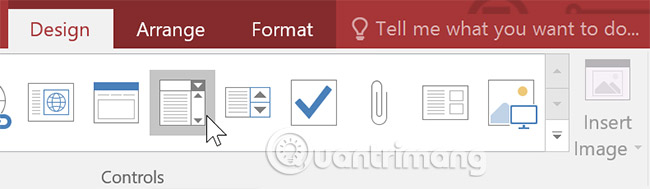
4. Hộp thoại Combo Box Wizard sẽ xuất hiện. Chọn I will type in the values that I want, sau đó nhấn Next.
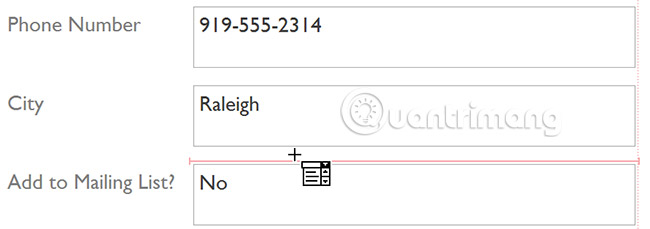
5. Nhập các lựa chọn bạn muốn xuất hiện trong danh sách drop-down của mình. Mỗi lựa chọn phải nằm trên hàng của chính nó. Ví dụ này đang tạo một combo box cho trường Add to Mailing List? trong biểu mẫu, vì vậy ta sẽ nhập tất cả các phản hồi hợp lệ có thể có cho trường này. Người dùng sẽ có thể chọn một trong ba lựa chọn từ combo box đã hoàn thành: No, Yes – Weekly và Yes – Special Events and Offers.
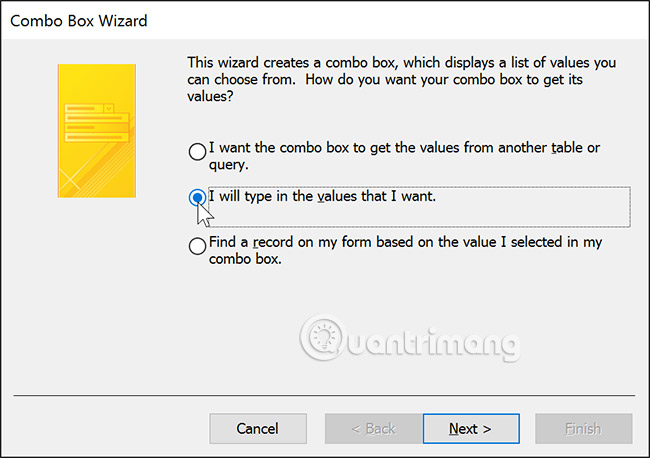
6. Nếu cần, hãy thay đổi kích thước cột để tất cả văn bản của bạn hiển thị. Khi bạn đã hài lòng với danh sách của mình, hãy nhấp vào Next.
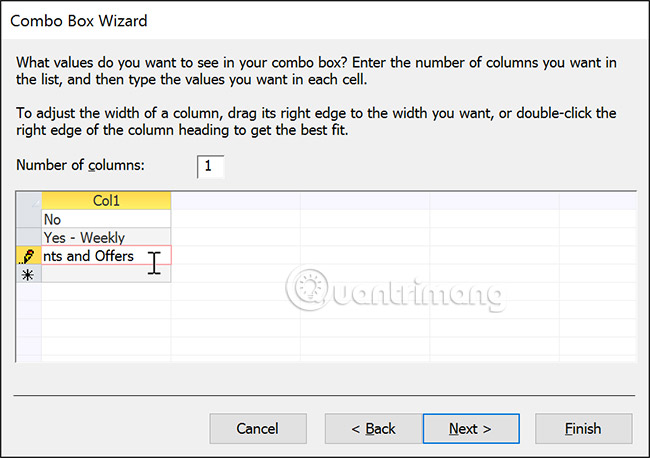
7. Chọn Store that value in this field, sau đó nhấp vào mũi tên drop-down và chọn trường mà bạn muốn các lựa chọn từ combo box được ghi lại. Sau khi thực hiện lựa chọn của mình, hãy nhấp vào Next.
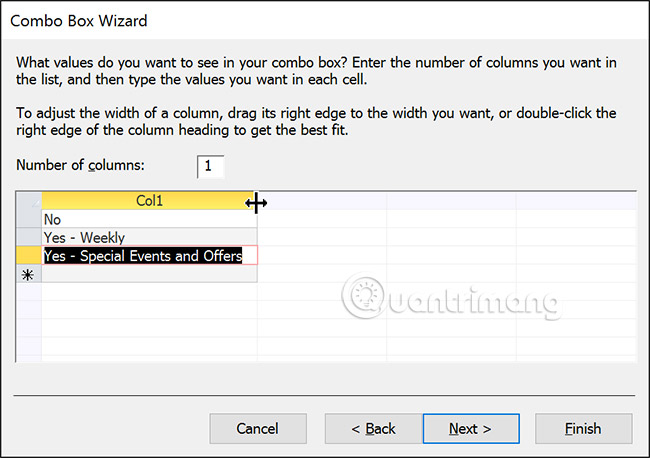
8. Nhập label – hoặc name – sẽ xuất hiện bên cạnh combo box của bạn. Nói chung, bạn nên sử dụng tên của trường bạn đã chọn ở bước trước.
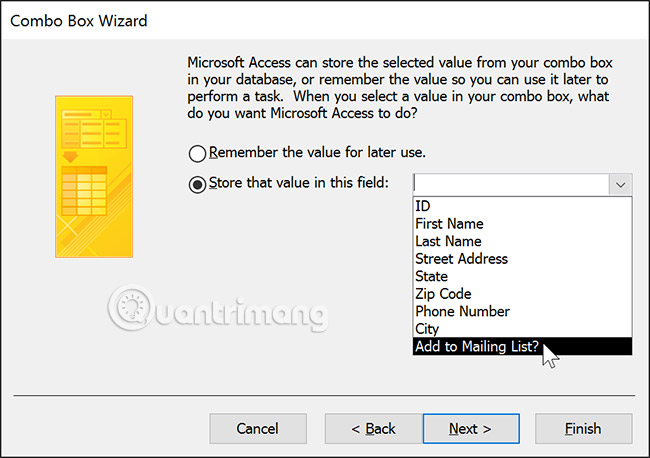
9. Nhấp vào Finish. Combo box của bạn sẽ xuất hiện trên biểu mẫu. Nếu bạn đã tạo combo box để thay thế trường hiện tại, bạn nên xóa trường đầu tiên. Trong ví dụ này, bạn có thể nhận thấy rằng bây giờ có hai trường cùng tên. Hai trường này gửi thông tin đến cùng một địa điểm, vì vậy ta không cần cả hai. Ta sẽ xóa cái không có combo box.
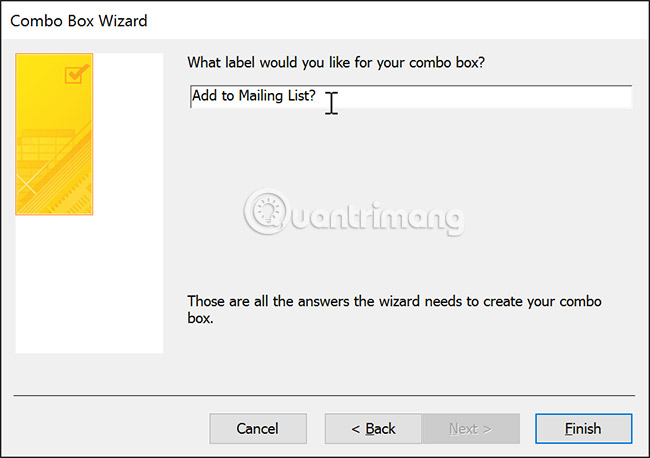
10. Chuyển sang chế độ xem Form để kiểm tra combo box của bạn. Chỉ cần nhấp vào mũi tên drop-down và xác minh rằng danh sách chứa các lựa chọn chính xác. Combo box bây giờ có thể được sử dụng để nhập dữ liệu.
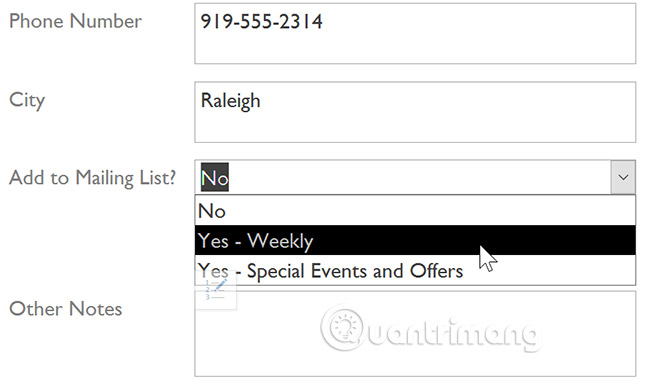
Nếu bạn muốn bao gồm một danh sách drop-down với một loạt các tùy chọn và không muốn nhập tất cả chúng, hãy tạo một combo box và chọn tùy chọn đầu tiên trong Combo Box Wizard: I want to get the values from another table or query. Điều này sẽ cho phép bạn tạo một danh sách drop-down từ một trường trong bảng.
Một số người dùng báo cáo rằng Access bị trục trặc khi làm việc với biểu mẫu. Nếu bạn gặp sự cố khi thực hiện bất kỳ tác vụ nào trong các chế độ xem Layout, hãy thử chuyển sang chế độ xem Design.
Tùy chỉnh cài đặt biểu mẫu bằng Property Sheet
Property Sheet là một bảng điều khiển chứa thông tin chi tiết về biểu mẫu của bạn và từng thành phần của nó. Từ Property Sheet, bạn có thể thực hiện thay đổi đối với mọi phần của biểu mẫu, cả về chức năng và giao diện.
Cách tốt nhất để tự làm quen với Property Sheet là mở nó và chọn các tùy chọn trong đó. Khi bạn chọn một tùy chọn, Access sẽ hiển thị một mô tả ngắn gọn về tùy chọn trên đường viền dưới cùng bên trái của cửa sổ chương trình.
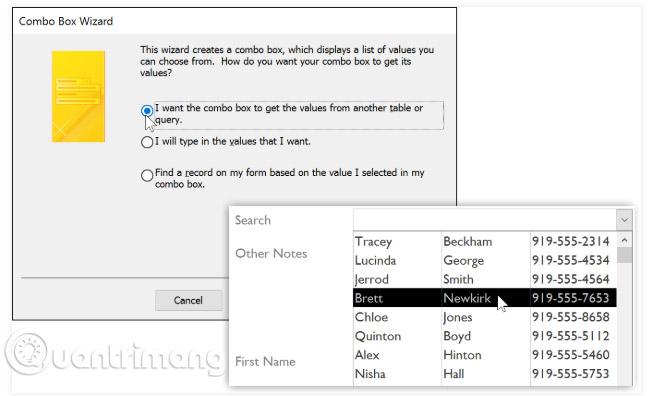
Hãy chú ý khi bạn sửa đổi biểu mẫu của mình và các trường của nó. Bạn hoàn toàn có thể thực hiện các thay đổi tinh tế với Property Sheet. Vì có quá nhiều tùy chọn, nên đôi khi có thể khó nhớ bạn đã sử dụng cái nào để sửa đổi từng khía cạnh của biểu mẫu.
Sửa đổi cài đặt biểu mẫu
Có quá nhiều tùy chọn trong Property Sheet để thảo luận chi tiết tất cả trong phạm vi bài viết này. Bài viết sẽ chỉ xem xét hai mục hữu ích ở đây: Trường Hiding và Setting đi kèm tùy chọn Dates để tự động điền ngày hiện tại vào. Việc thực hành các quy trình này cũng sẽ giúp bạn hiểu được cách làm việc với các cài đặt Property Sheet khác.
Cách ẩn một trường
1. Trong chế độ xem Layout hoặc Design, hãy chọn tab Design, sau đó tìm nhóm Tools. Nhấp vào lệnh Property Sheet.
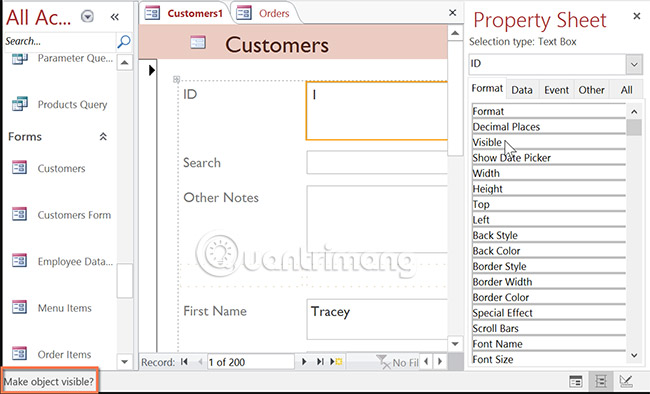
2. Property Sheet sẽ xuất hiện trong bảng điều khiển bên phải. Trên biểu mẫu, chọn trường bạn muốn ẩn. Trong ví dụ này, ta sẽ ẩn trường Customer ID vì ta không muốn bất kỳ người dùng nào cố gắng chỉnh sửa nó.

3. Trong trang Property Sheet, nhấp vào tab All, sau đó tìm tùy chọn Visible trên hàng thứ năm.
4. Nhấp vào mũi tên drop-down trong cột bên phải, sau đó chọn No.
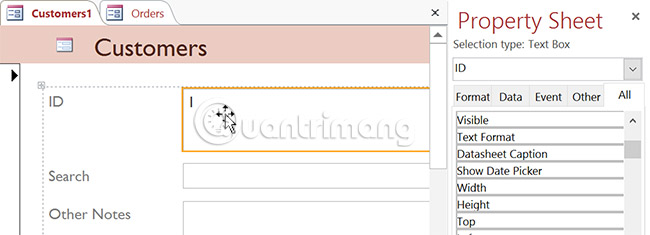
5. Chuyển sang chế độ xem Form để xác minh rằng trường đó đã bị ẩn.
Cách đặt trường tự động điền ngày hiện tại
1. Trong chế độ xem Layout hoặc Design, hãy chọn tab Design, sau đó tìm nhóm Tools. Nhấp vào lệnh Property Sheet.
2. Property Sheet sẽ xuất hiện trong bảng điều khiển bên phải. Trên biểu mẫu, chọn trường bạn muốn tự động điền ngày hiện tại vào. Đây phải là một trường có kiểu dữ liệu ngày tháng. Ví dụ trong bài viết này sẽ chọn trường Pickup Date trên biểu mẫu Orders.
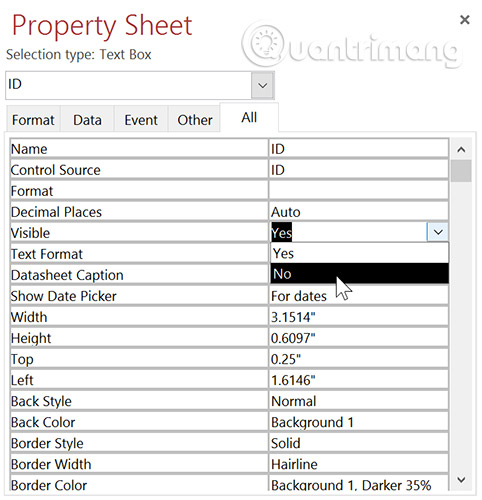
3. Trong Property Sheet, hãy bấm vào tab Data, sau đó chọn trường Default Value trong hàng thứ tư. Nhấp vào nút Expression Builder xuất hiện trong cột ở bên phải.
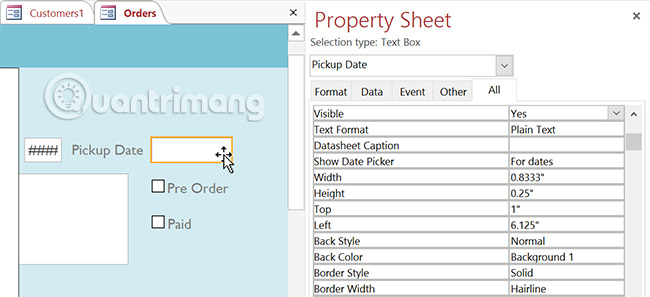
4. Hộp thoại Expression Builder sẽ xuất hiện. Trong danh sách Expression Elements, bấm vào các từ Common Expressions.
5. Trong danh sách Common Expressions, nhấp đúp vào Current Date.
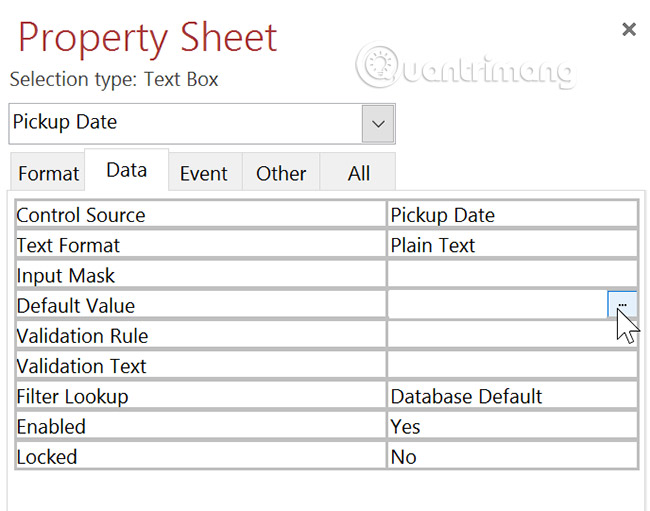
6. Biểu thức cho Current Date sẽ được thêm vào. Sau đó, nhấp OK.
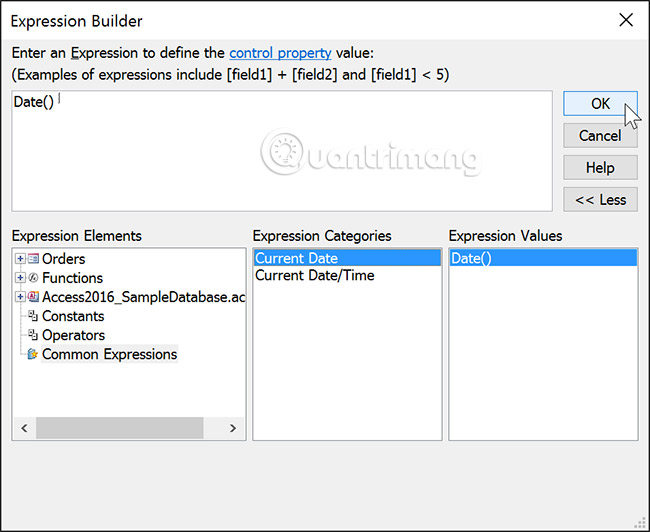
7. Chuyển sang chế độ xem Form để xác minh rằng biểu thức hoạt động. Khi bạn tạo một bản ghi mới với biểu mẫu đó, trường ngày bạn đã sửa đổi sẽ tự động điền vào ngày hiện tại.
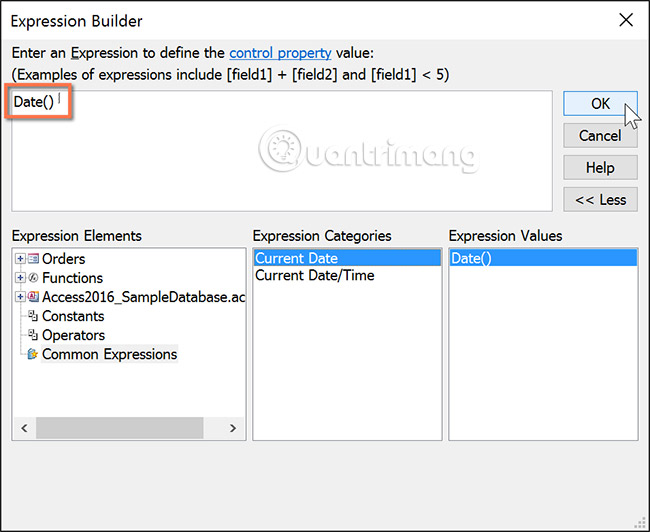
Thực hành!
- Mở cơ sở dữ liệu thực hành đã nêu ở phần trên.
- Tạo biểu mẫu từ bảng Customers.
- Xóa biểu mẫu con.
- Tạo một combo box. Thêm các lựa chọn sau vào combo box đó:
- Raleigh
- Durham
- Hillsborough
- Cary
- Chapel Hill
- Garner
- Charlotte
- Lưu trữ giá trị trong trường City và gắn nhãn cho combo box là NC City List. Nhấp vào Finish khi bạn đang thực hiện với Combo Box Wizard.
- Chuyển sang chế độ xem Form và nhấp vào mũi tên drop-down trong combo box bạn đã tạo. Bạn sẽ thấy danh sách các thành phố.
Xem thêm:
- Tạo truy vấn dữ liệu trong Access 2016 từ đơn giản đến phức tạp
- Chỉnh sửa bảng trong Access 2016
- Làm việc với dữ liệu trong Access 2016
