Nhằm tạo sự tiện lợi cho người dùng, Microsoft đã tung ra bộ ứng dụng văn phòng Microsoft Office Online với đầy đủ các tính năng cần thiết.
Riêng với ứng dụng Excel Online, người dùng có thể thực hiện đầy đủ các tính năng như bản Excel trên máy tính. Bạn có thể xử lý các thao tác như bảng biểu thống kê, kẻ biểu đồ, hay sử dụng các số liệu để làm mẫu.
Bạn có thể tải tài nguyên trên máy tính về hoặc lưu trữ trực tuyến trên OneDrive. Như vậy bạn có thể làm việc mọi lúc, mọi nơi, trên mọi thiết bị. Trong bài viết dưới đây, chúng tôi sẽ hướng dẫn bạn cách sử dụng Excel Online.
>> Xem thêm bộ Office thông minh được tích hợp trong dịch vụ Microsoft 365 toàn diện cho doanh nghiệp.
1. Tạo tài khoản sử dụng Excel Online
Bước 1: Truy cập vào trang của Microsoft để tạo tài khoản Microsoft sử dụng Excel online tại đây.
Bước 2: Sau khi đăng nhập kéo con trỏ chuột xuống phần Excel Online rồi chọn vào mục Bắt đầu sử dụng Excel.

Bước 3: Bạn cần tạo một tài khoản để sử dụng Excel Online. Nếu bạn chưa có tài khoản bạn phải tạo một tài khoản Microsoft mới. Nếu không bạn có thể đăng nhâp vào tài khoản cũ để sử dụng.
Bước 4: Nhập số điện thoại hoặc email của bạn để đăng ký.
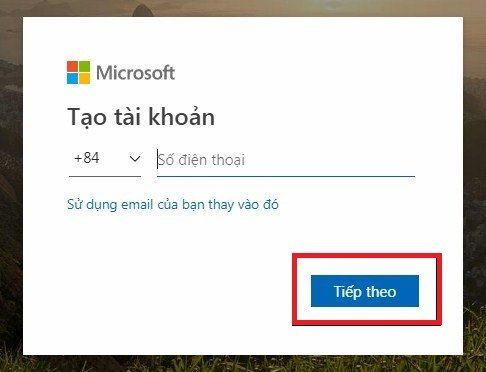
Bước 5: Sau khi đăng nhập xong bạn đã có một tài khoản Microsoft để sử dụng. Nhấp vào đăng nhập để sử dụng Excel online.

Bước 6: Nhập email và số điện thoại của bạn để sử đăng nhập vào tài khoản sử dụng Excel online.
>> Xem thêm: Chi phí Microsoft 365 chi tiết 2022.
2. Tạo cửa sổ mới với Excel Online
Bước 1: Sau khi đăng nhập vào tài khoản Microsoft, nhấp vào cửa sổ làm việc trống để mở một cửa sổ làm việc mới.

Bước 2: Khi bạn đã sử dụng quen thuộc Excel trên máy tính thì giao diện Excel Online với tính năng và giao diện tương tự.

Bước 3: Để tạo bảng dữ liệu bạn nhập tiêu đề và dữ liệu cho bạn. Excel onine sẽ tự động lưu lại tất cả các nội dung mà bạn thay đổi.
Bước 5: Để tải file xuống máy tính làm liệc trước tiên bạn phải lưu lại file. Nhấp vào tệp bên trên >> chọn tiếp phần Lưu như và cuối cùng là tải file về máy tính hoặc chọn Lưu vào OneDrive.

>> Xem thêm: Email doanh nghiệp tính năng và chi phí chi tiết – email đám mây dung lượng lưu trữ lớn và bộ công cụ làm việc nhóm hiệu quả.
3. Cách tải file Excel từ máy tính lên Online
Bước 1: Mở ứng dụng Excel Online trên máy tính của bạn, nhấp vào OneDrive ở bên trên.
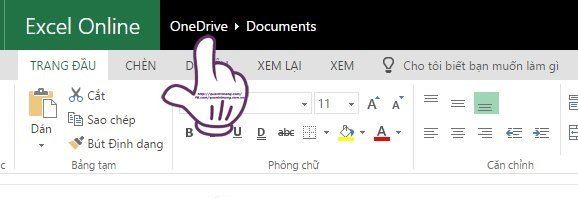
Bước 2: Nhấp vào nút tải lên, chọn File bạn muốn tải lên Excel Online để chỉnh sửa.
Bước 3: Đợi khoản vài giây File sẽ xuất hiện trên OneDrive của bạn, nhấp mở file để tiến hành chỉnh sửa.

Sau khi bạn chỉnh sửa file Excel Online sẽ tự động lưu lại.
>> Tìm hiểu thêm: Chương trình cộng tác viên công nghệ của MMGROUP
Kết
Hi vọng bài viết có ích cho bạn. Chúc bạn thực hiện thành công!
