Cách tạo cuộc họp trên Google Meet như thế nào? Trong bài viết hôm nay, META.vn xin chia sẻ đến các bạn cách tạo cuộc họp trên Google Meet, cách tham gia họp trên Google Meet. Các bạn tham khảo nhé!
Hướng dẫn cách tạo cuộc họp trên Google Meet
Cách tạo cuộc họp trên Google Meet cho máy tính
Bước 1: Bạn hãy đăng nhập Gmail trên máy tính, sau đó click vào biểu tượng các dấu chấm ở góc trên bên phải rồi chọn Meet.
Bước 2: Giao diện của Google Meet sẽ xuất hiện, sau đó, bạn chọn Cuộc họp mới.
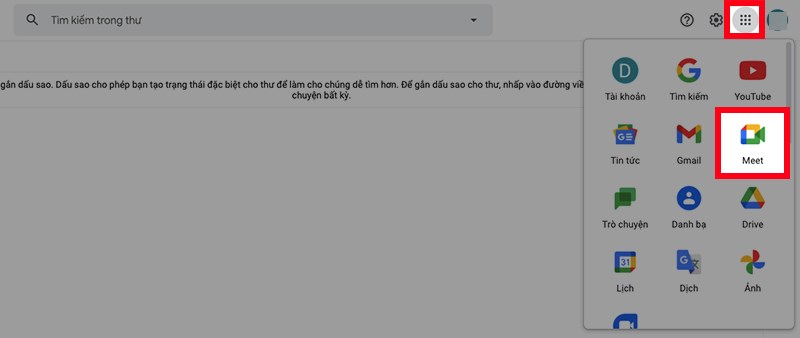
Bước 3: Bạn chọn mục Bắt đầu một cuộc họp tức thì.
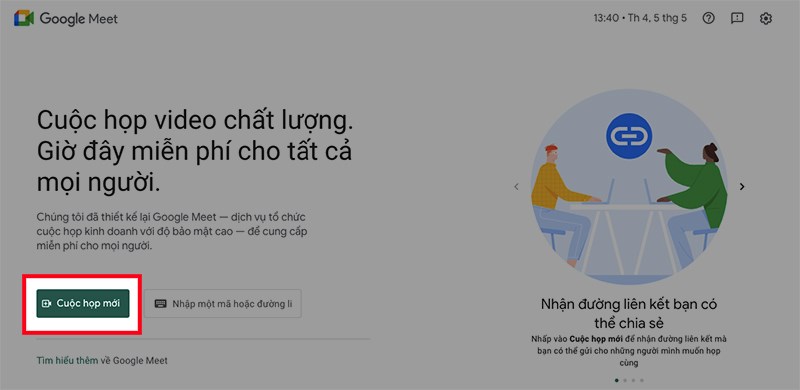
Bước 4: Sau đó, bạn hãy tiến hành thêm thành viên vào cuộc họp online. Sẽ có 2 hình thức để bạn thêm mọi người vào cuộc họp online như sau:
Cách 1: Bạn hãy copy đường link ở khung bên trái để gửi link cho người dùng máy tính hoặc copy mã buổi họp là các ký tự ở sau cụm “meet.google.com/” để gửi mã buổi họp cho những người sử dụng điện thoại.
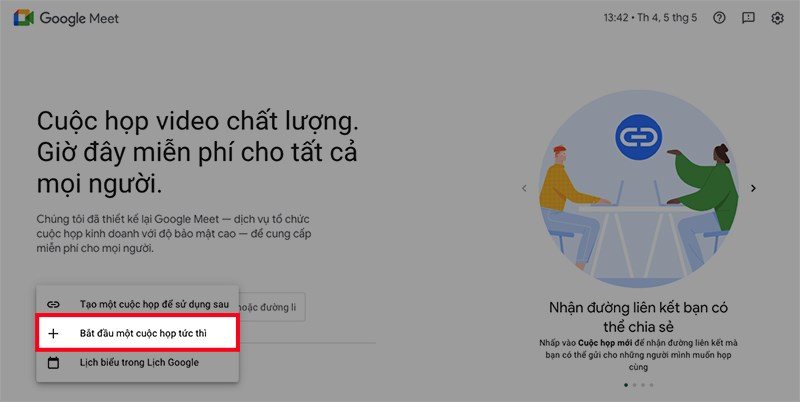
Cách 2: Hoặc bạn nhấn vào Thêm người khác ở góc bên trái.
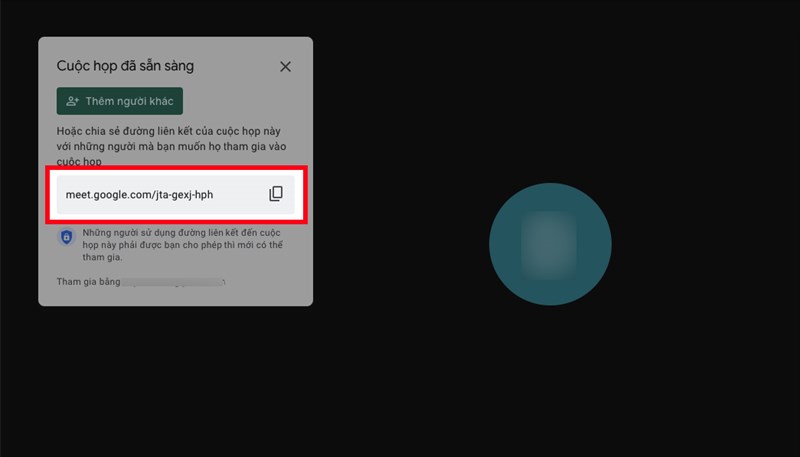
Sau đó, bạn nhập tên hoặc email của người mà bạn muốn thêm vào phòng họp rồi chọn mục Gửi email.
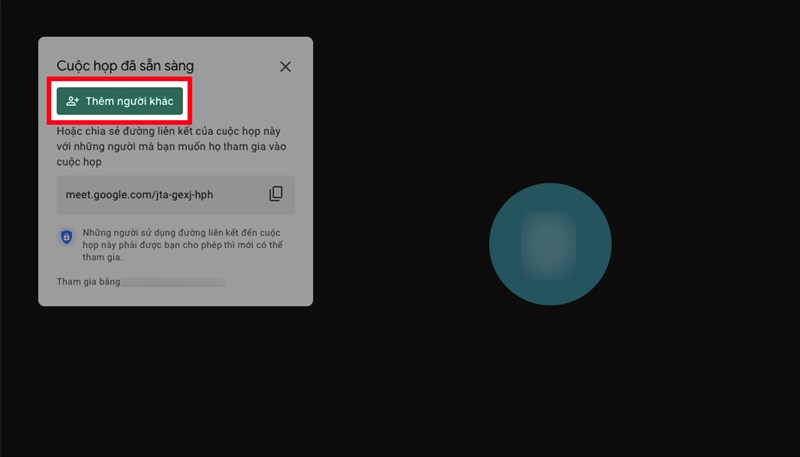
Bước 5: Các bạn cài đặt cấu hình và các thông số cần thiết cho buổi họp online. Bạn có thể tùy chỉnh micro và camera, quản lý danh sách người tham gia buổi họp online và xem cửa sổ thảo luận của mọi người với các biểu tượng tương ứng. Ngoài ra, các bạn cũng có thể truy cập vào mục quản lý danh sách người tham gia để tắt micro của ai đó hoặc xóa những người không liên quan đến buổi họp online.
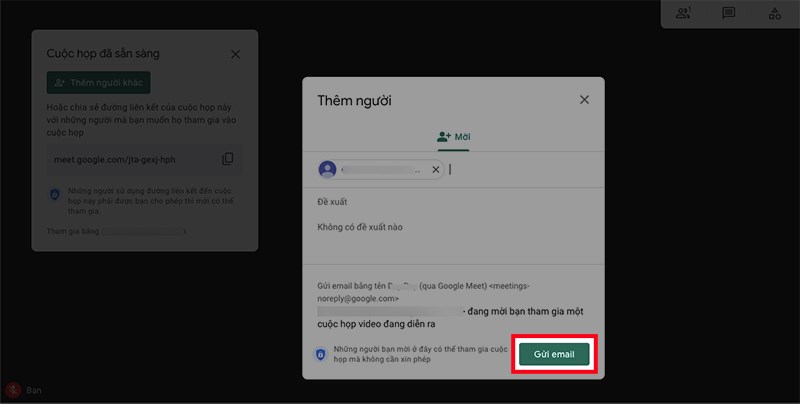
Bước 6: Các bạn chọn Trình bày ngay để bắt đầu buổi họp online. Sẽ có 3 hình thức để các bạn lựa chọn là:
- Toàn bộ màn hình của bạn: Trình chiếu toàn bộ màn hình máy tính của bạn cho mọi người xem.
- Một cửa sổ: Chỉ trình chiếu duy nhất 1 cửa sổ của 1 giao diện hoặc phần mềm với mọi người.
- Một thẻ: Chỉ trình chiếu duy nhất 1 thẻ trên Chrome với mọi người.
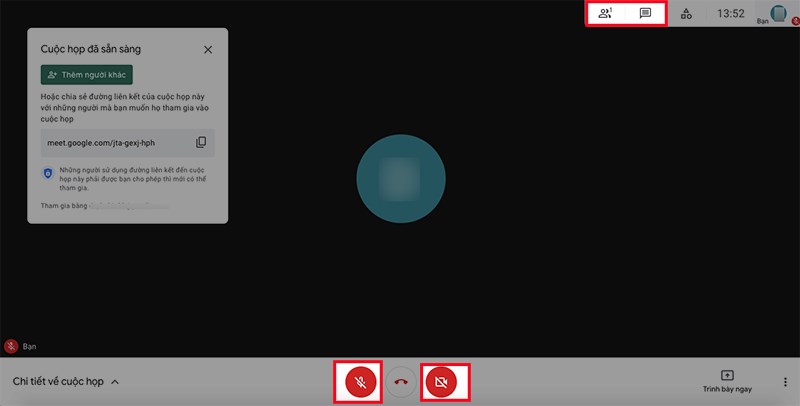
Sau đó, bạn chọn Chia sẻ là xong.
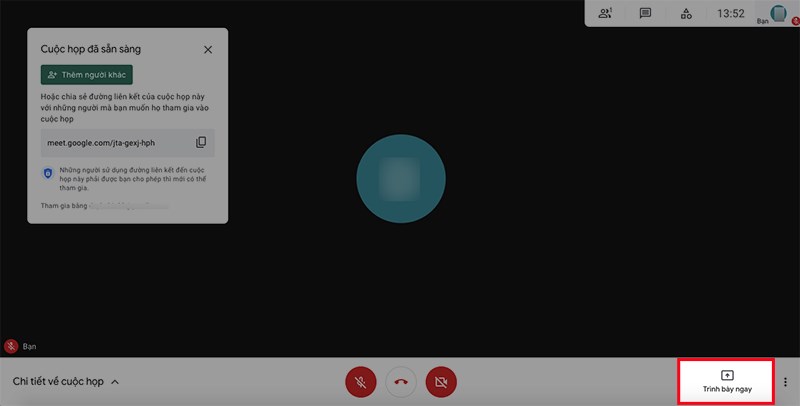
Bước 7: Để kết thúc buổi họp online, các bạn nhấn vào biểu tượng ở giữa micro và camera ở phía dưới là xong nhé.
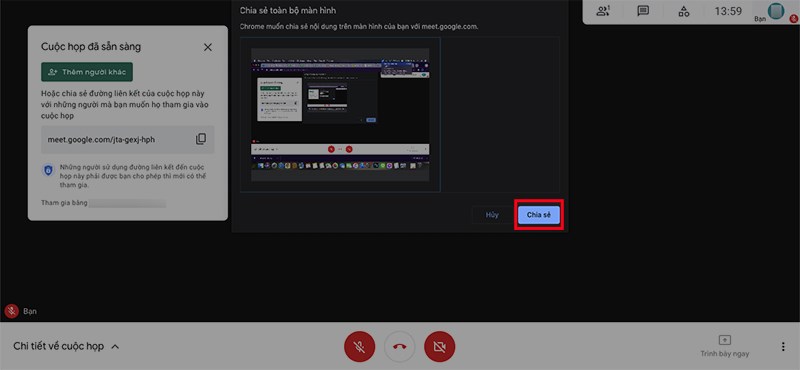
>> Xem thêm: Cách tạo lớp học trên Google Meet, dạy online bằng Google Meet cho giáo viên
Cách tạo cuộc họp trên Google Meet cho điện thoại
Bước 1: Bạn mở ứng dụng Google Meet và đăng nhập tài khoản Gmail, sau đó nhấn vào Cuộc họp mới.
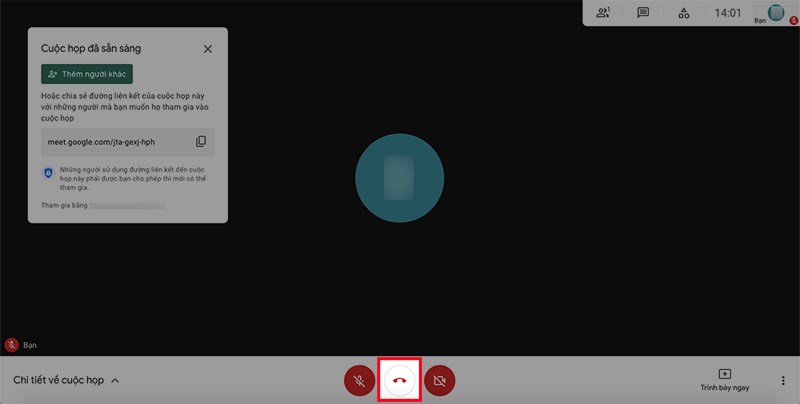
Bước 2: Bạn chọn mục Bắt đầu cuộc họp tức thì.
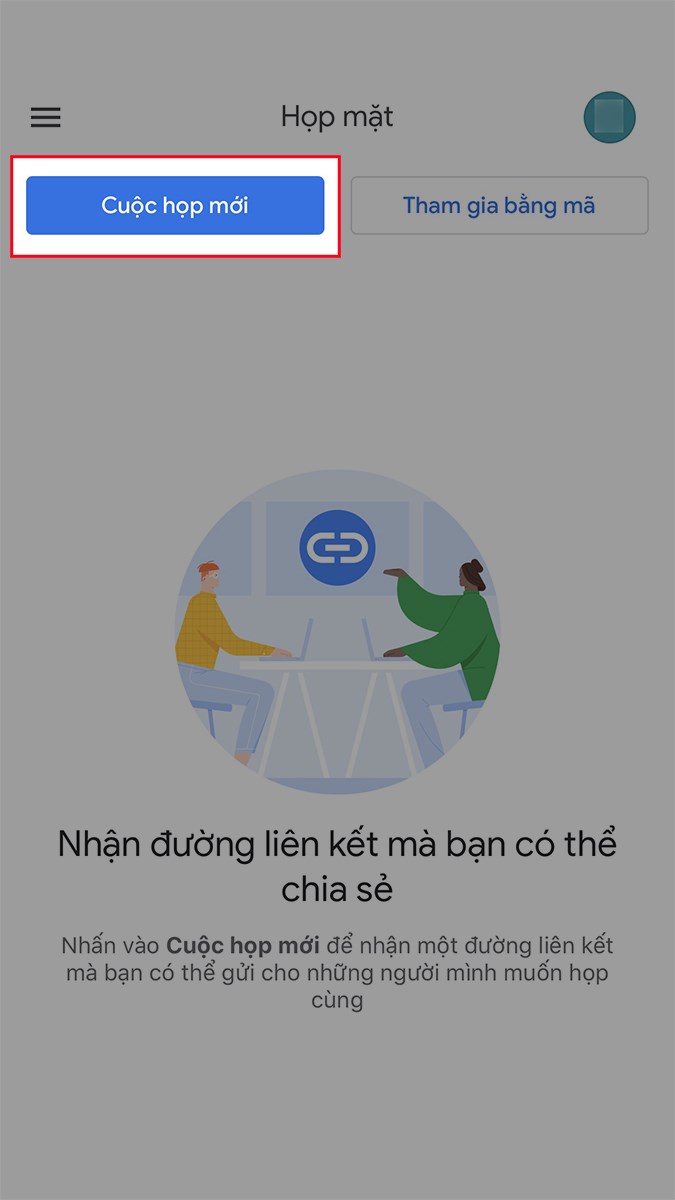
Bước 3: Để thêm thành viên vào phòng họp online, sẽ có 2 hình thức cho bạn lựa chọn như sau:
Cách 1: Bạn copy đường link ở khung bên trái để gửi link cho người dùng máy tính hoặc copy mã buổi họp là các ký tự ở sau cụm “meet.google.com/” để gửi mã phòng họp cho người dùng điện thoại thông minh.
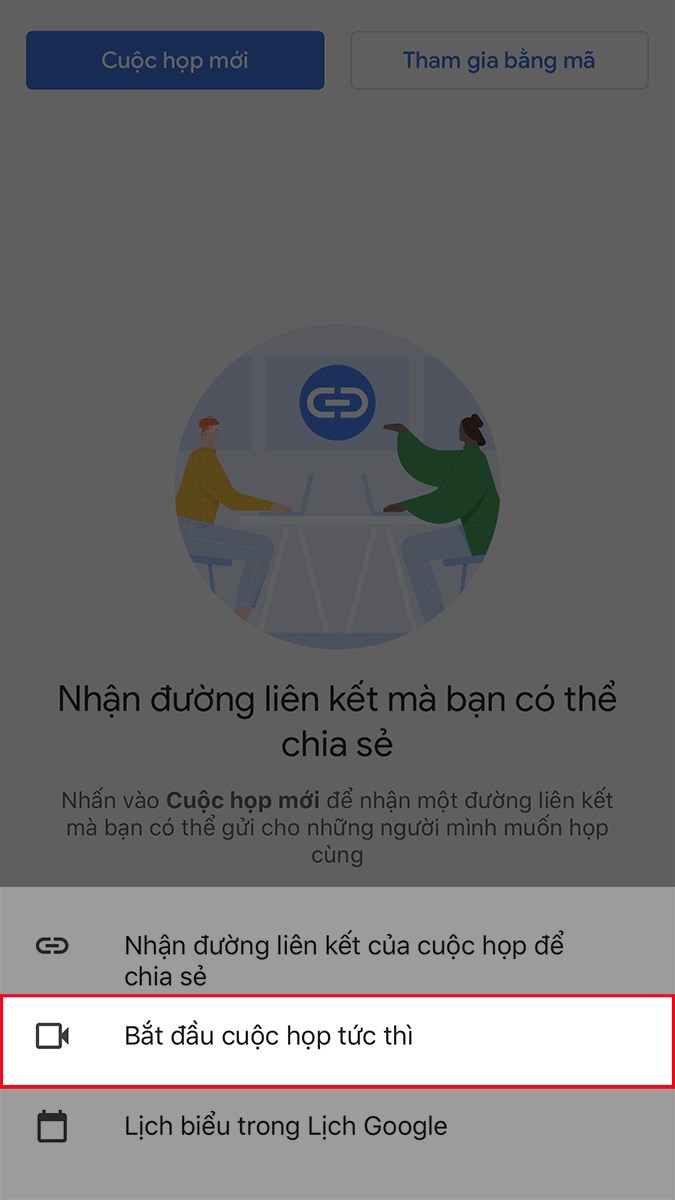
Cách 2: Hoặc các bạn chọn Chia sẻ lời mời để chia sẻ đường link cuộc họp online của bạn qua Facebook, Twitter, Skype, Zalo, Messenger…
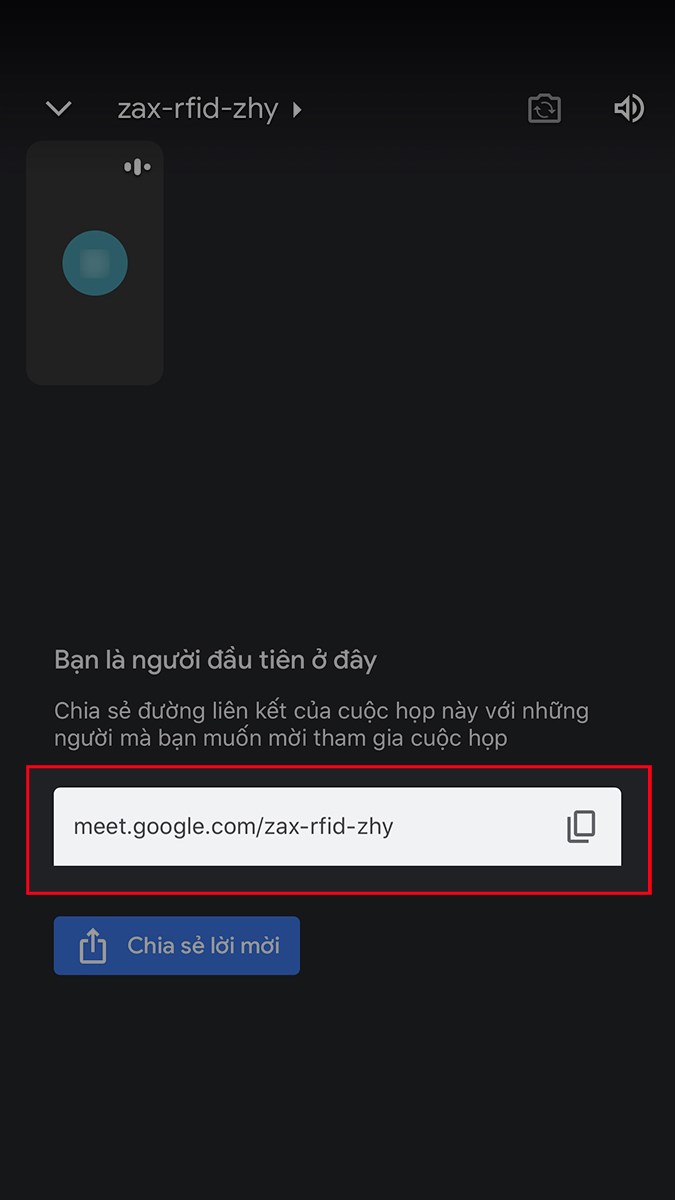
Bước 4: Bạn hãy cài đặt cấu hình và các thông số cần thiết cho buổi họp online. Bạn cũng có thể tùy chỉnh micro, camera của bản thân với các biểu tượng ở phía dưới.
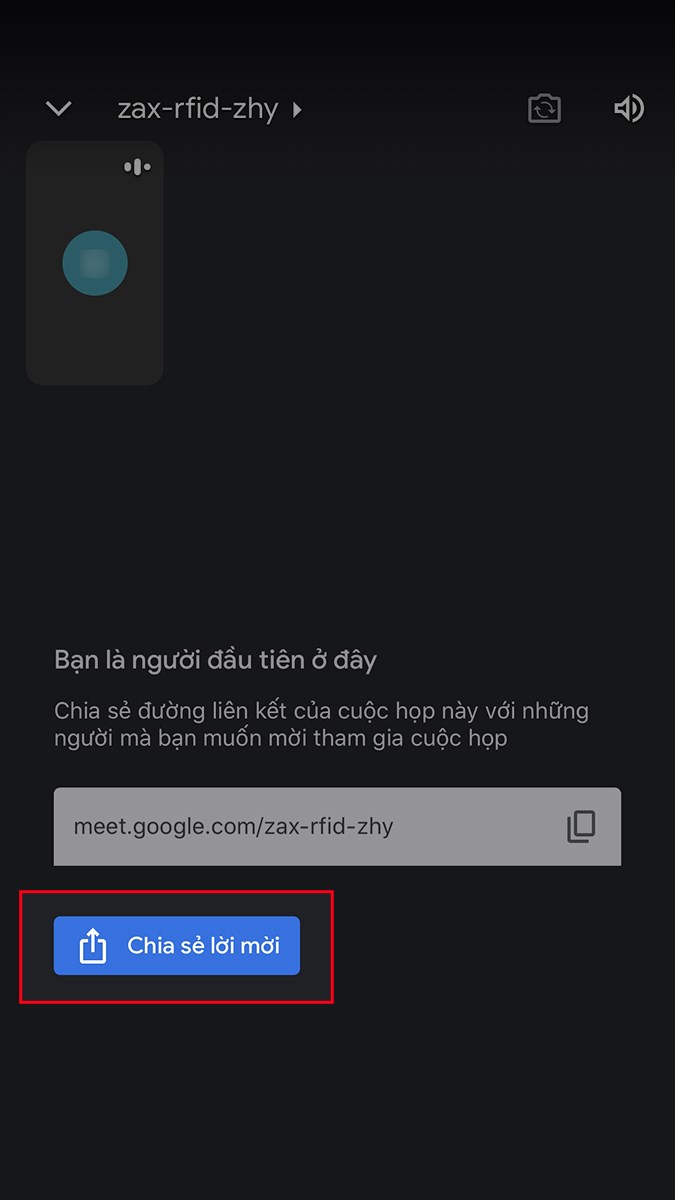
Bạn cũng có thể quản lý danh sách những người tham gia buổi họp online bằng cách nhấn vào mã buổi họp online ở góc trên bên trái màn hình. Bên cạnh đó, các bạn cũng có thể truy cập vào mục quản lý danh sách người tham gia để tắt micro của những người làm ồn hoặc xóa những người không liên quan đến buổi họp online.
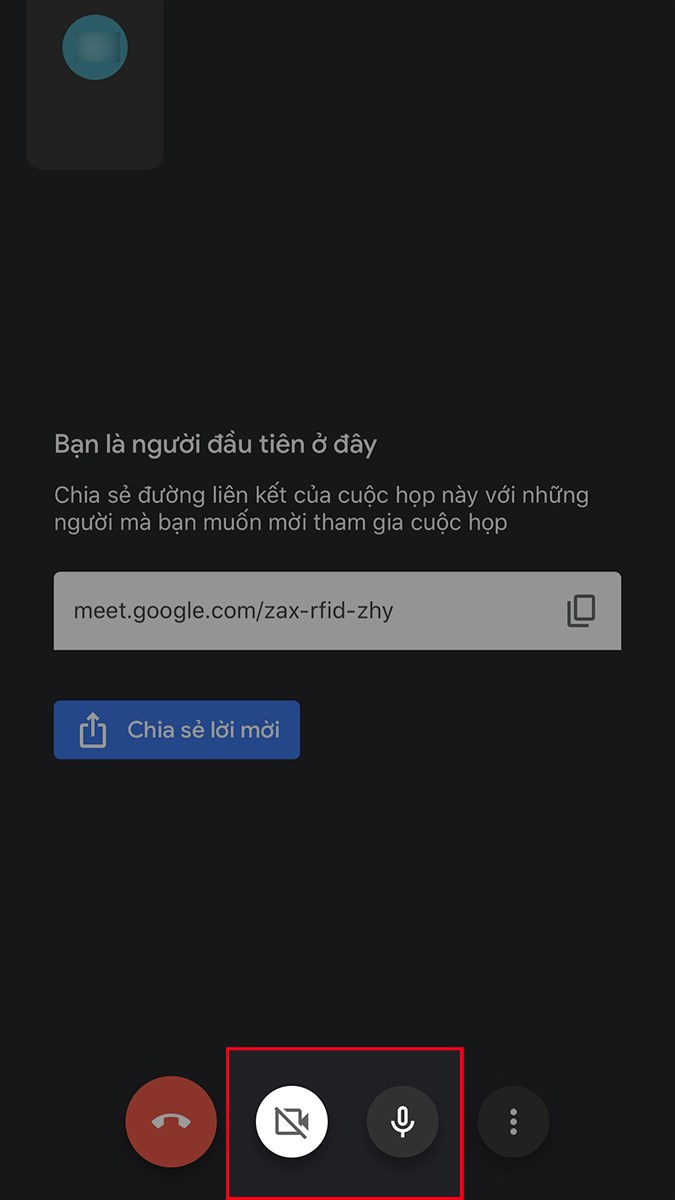
Bước 5: Để bắt đầu buổi họp online, các bạn thực hiện nhấn vào biểu tượng 3 dấu chấm ở bên phải biểu tượng micro.
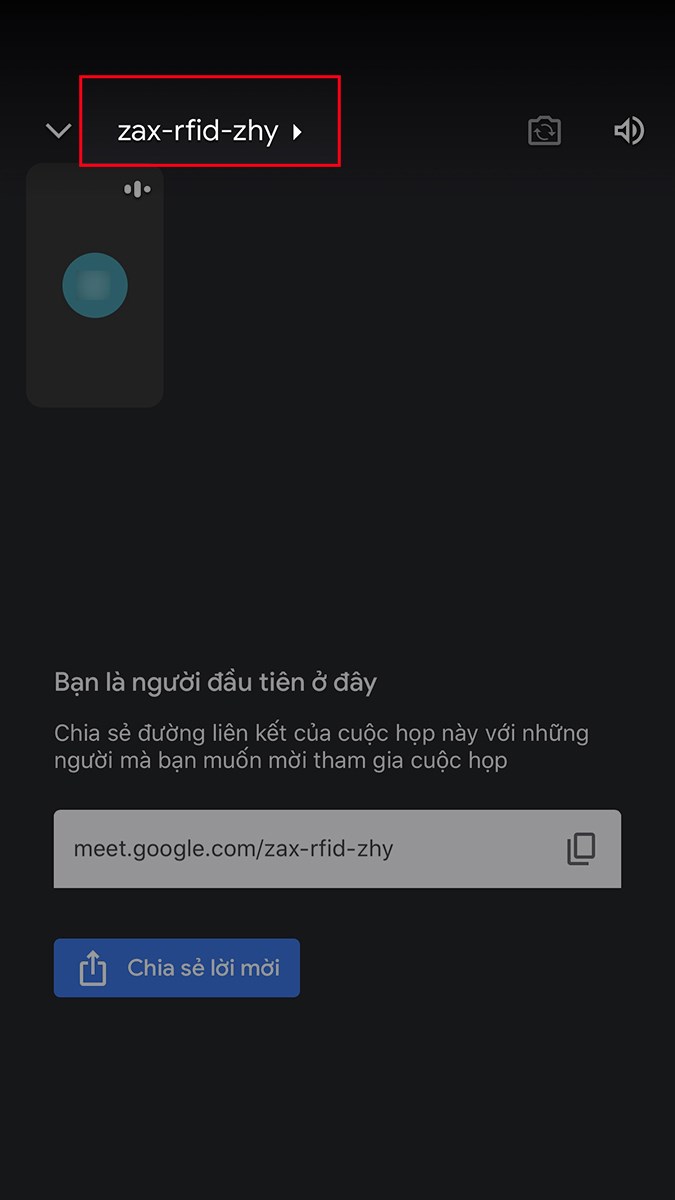
Sau đó, bạn chọn Chia sẻ màn hình.
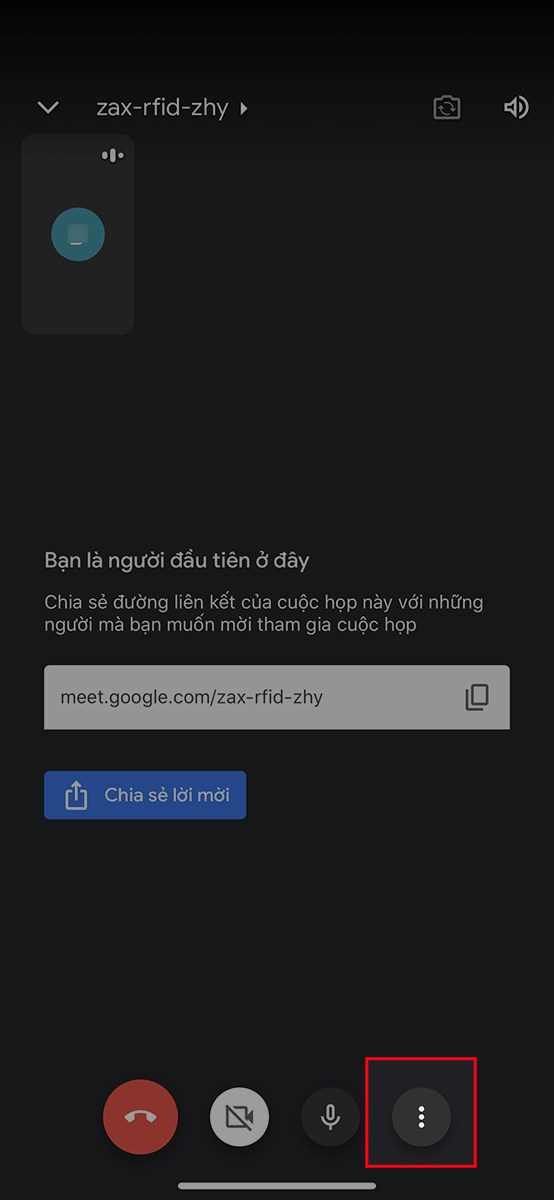
Tiếp theo, bạn chọn Bắt đầu truyền phát.
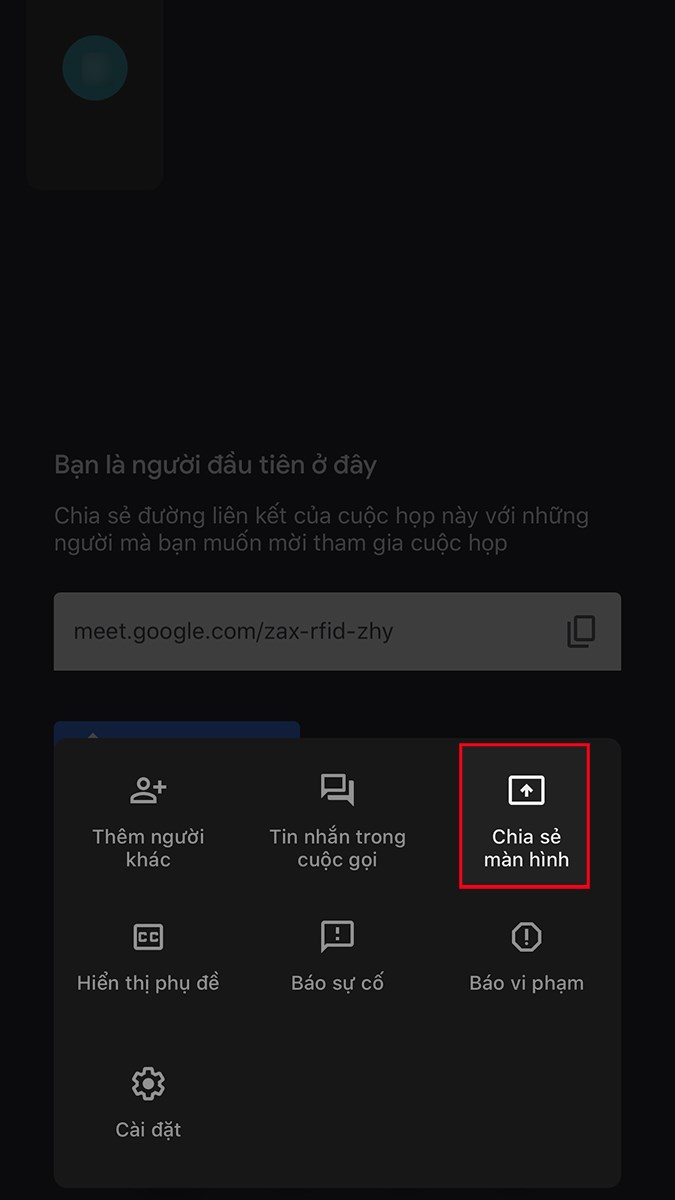
Bước 6: Để dừng chia sẻ màn hình với mọi người thì bạn chọn Dừng chia sẻ.
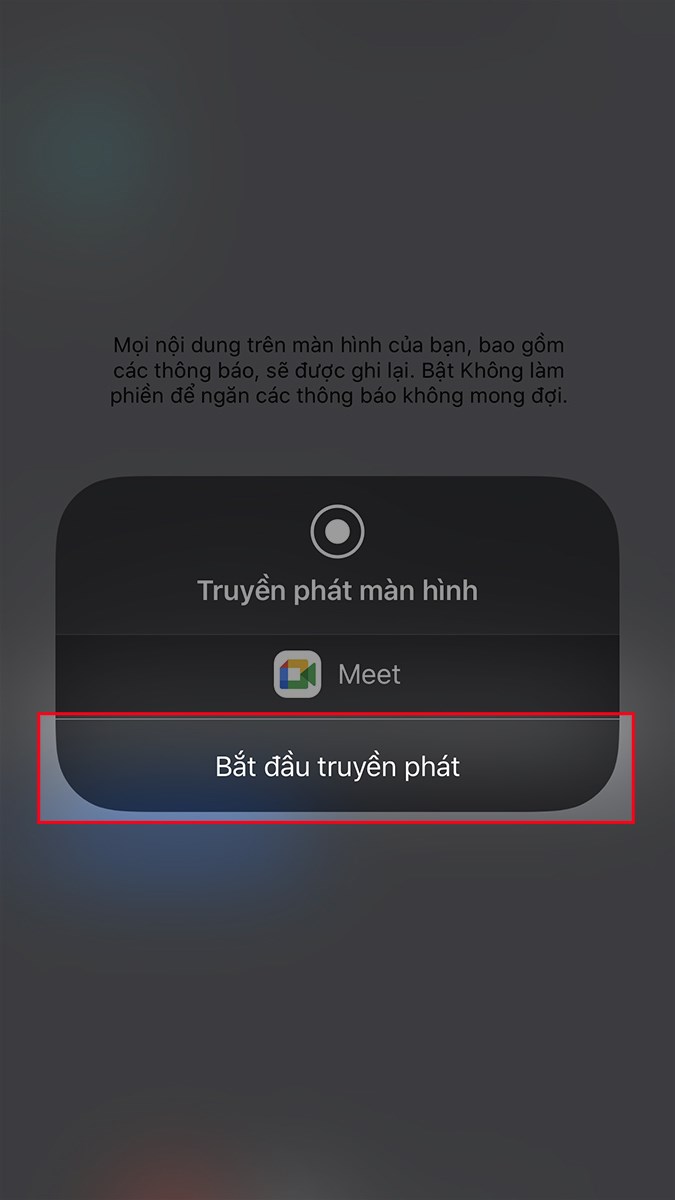
Sau đó, bạn chọn OK là được nhé.
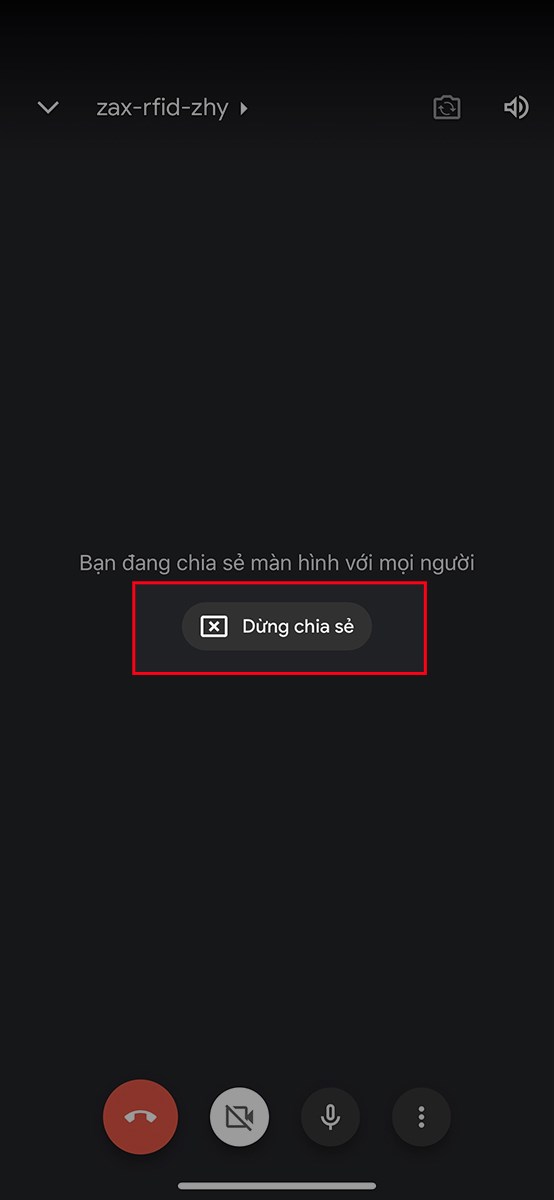
Bước 7: Để kết thúc buổi họp online, các bạn nhấn vào biểu tượng màu đỏ bên trái micro và camera ở phía dưới là xong nhé.
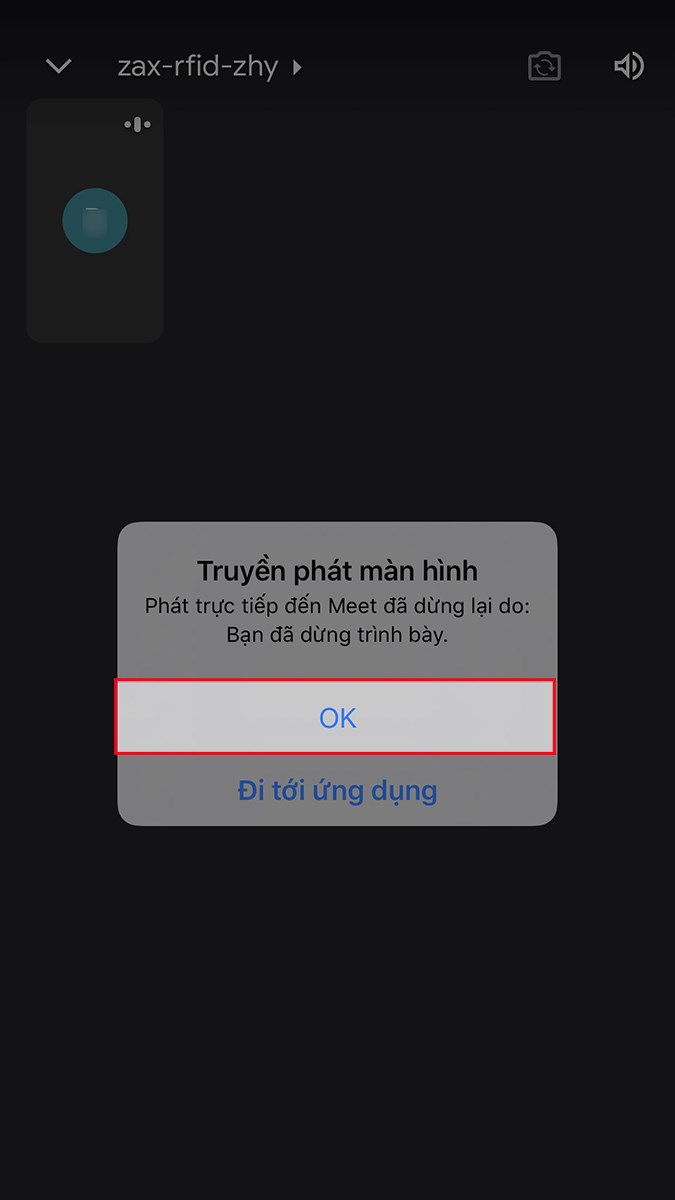
Hướng dẫn cách tham gia họp trên Google Meet
Bước 1: Các bạn hãy đăng nhập Gmail trên máy tính, sau đó nhấn vào biểu tượng các dấu chấm ở góc trên bên phải rồi chọn Meet.
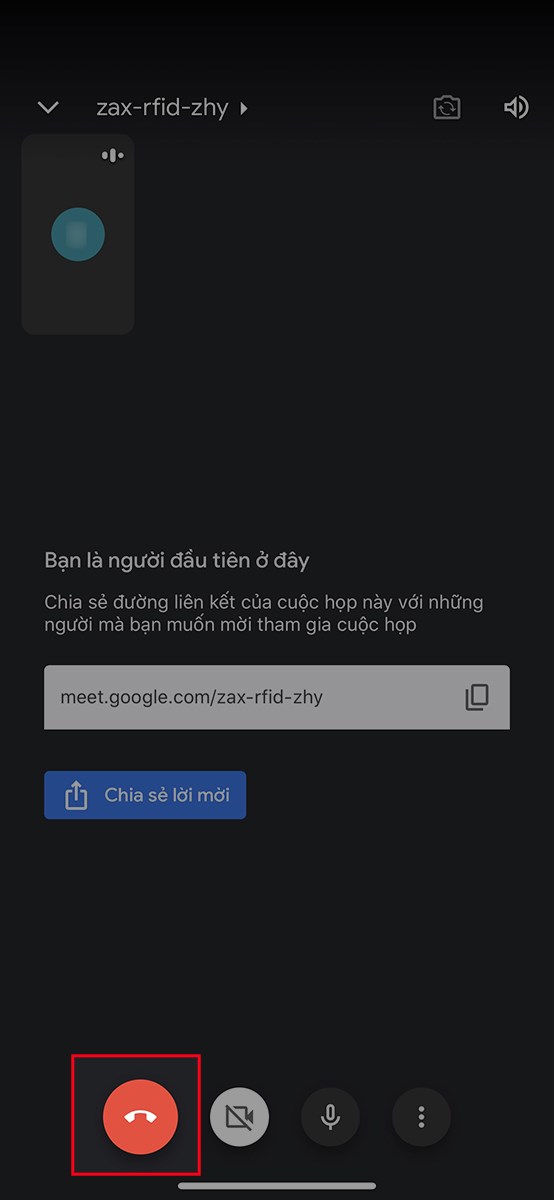
Bước 2: Bạn hãy dán (paste) đường dẫn URL hoặc nhập mã của buổi họp online mà bạn được các thành viên khác chia sẻ (hoặc host chia sẻ) vào khung Nhập một mã hoặc đường link rồi nhấn nút Tham gia.
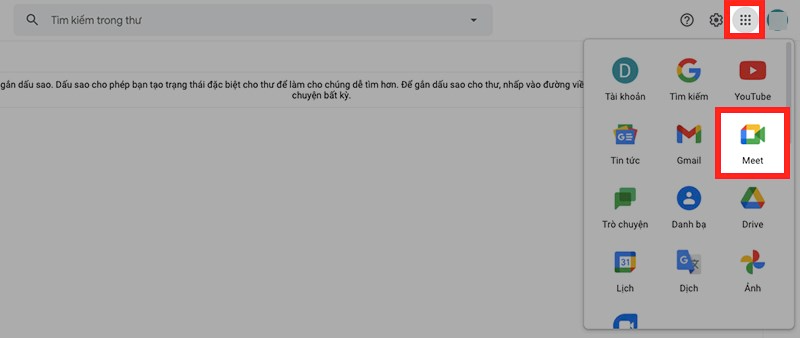
Bước 3: Sau đó, bạn hãy kiểm tra micro và camera trước khi tham gia vào buổi họp online rồi nhấn nút Tham gia ngay, hoặc nhấn nút Yêu cầu tham gia.
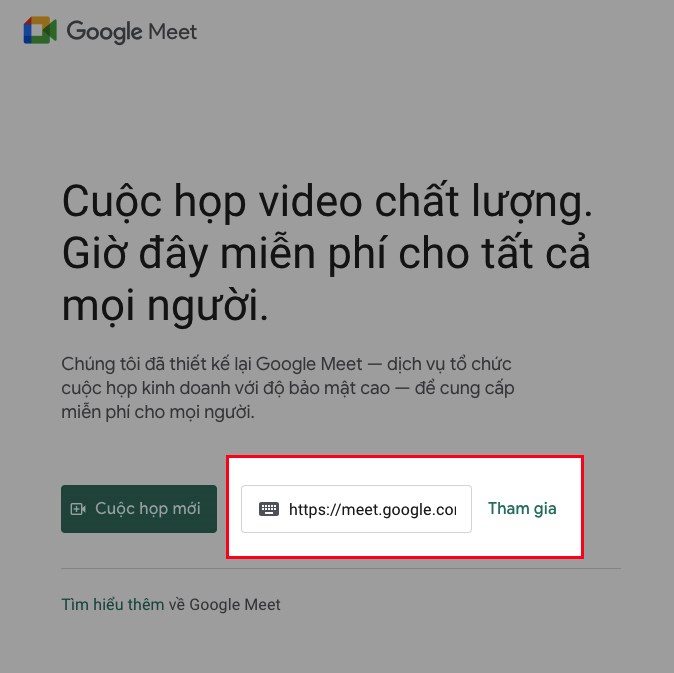
Bước 4: Để thoát phòng họp online, đối với máy tính, các bạn hãy nhấn vào biểu tượng hình chiếc điện thoại ở giữa biểu tượng micro và camera.
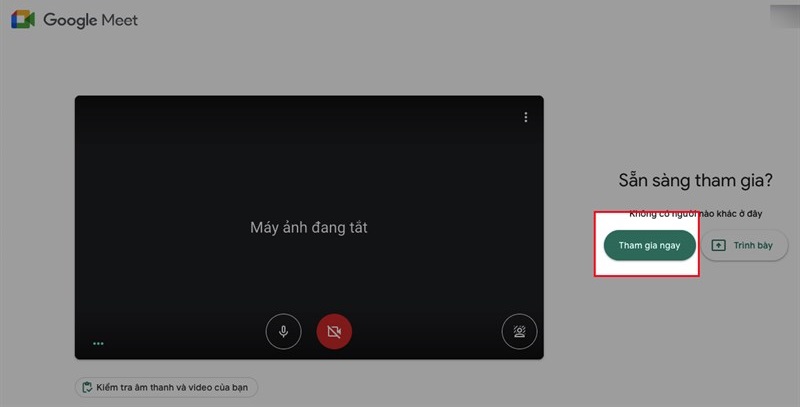
Đối với điện thoại, các bạn nhấn vào biểu tượng màu đỏ bên trái camera và micro ở phía dưới là được nhé.
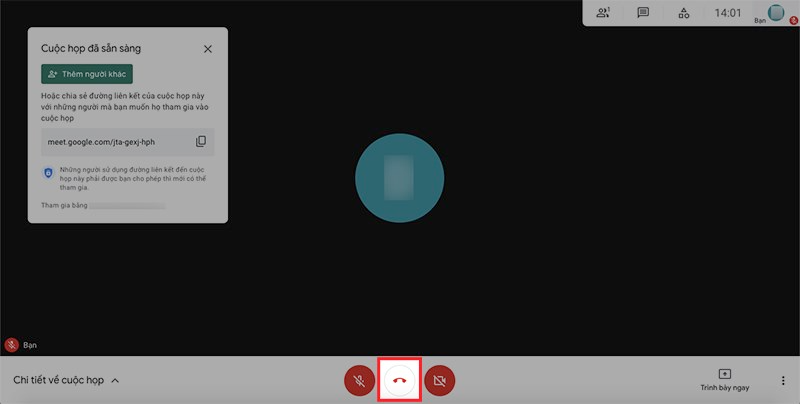
Để biết cách thực hiện thêm các thao tác trong phòng họp khác trên Google Meet, các bạn hãy tham khảo các bài viết sau đây nhé!
>>> Xem thêm:
- Cách trình bày, trình chiếu trên Google Meet khi dạy, học và họp online
- Cách bật, tắt, sửa lỗi micro trên Google Meet chi tiết nhất
- Cách học Google Meet có filter, cách dùng filter trên Google Meet
- Hướng dẫn cách chia sẻ màn hình trên Google Meet chi tiết nhất
- Hướng dẫn chia sẻ âm thanh trên Google Meet chi tiết nhất
- Cách đổi tên trên Google Meet nhanh chóng, đơn giản nhất
Trên đây là hướng dẫn cách tạo cuộc họp trên Google Meet, cách tham gia họp trên Google Meet mà META muốn chia sẻ đến bạn. Hy vọng, những thông tin vừa rồi là hữu ích đối với bạn. Đừng quên thường xuyên ghé META.vn để cập nhật nhiều thông tin hữu ích bạn nhé. Cảm ơn các bạn đã quan tâm theo dõi bài viết!
>>> Xem thêm:
- Google Meet là gì? Có miễn phí không? Các tính năng của Google Meet
- Cách kết nối Google Meet với tivi để học và họp online trên màn hình lớn
- Cách tải và cài đặt Zoom học trực tuyến về trên điện thoại miễn phí
- Cách đăng nhập vào Zoom Cloud Meetings trên điện thoại, máy tính
- Cách tải, cài đặt phần mềm Zoom Cloud Meetings về cho máy tính PC, laptop
Nếu bạn có nhu cầu mua các sản phẩm đồ gia dụng, điện máy – điện lạnh, thiết bị văn phòng, y tế & sức khỏe, thiết bị số – phụ kiện… thì bạn hãy truy cập website META.vn để đặt hàng online, hoặc bạn có thể liên hệ đặt mua trực tiếp các sản phẩm này tại:
