Tạo group email trong outlook giúp chúng ta gửi mail nhanh hơn, Vậy bạn đã biết cách group email trong outlook chưa? Nếu chưa thì bài viết này sẽ hướng dẫn cho mọi người.
Tạo tạo group email trong outlook hiểu đơn giản là trong công ty chúng ta sẽ có rất nhiều phòng như: phòng kế toán, phòng kỹ thuật… để thuận tiện trong việc gửi mail thì ta sẽ tạo cho mỗi phòng một nhóm trong mail outlook, và mỗi group đó sẽ chứa mail của những người trong phòng đó.
Ví dụ mình sẽ tạo group là kế toán và trong nhóm đó sẽ có những mail của phòng kế toàn như: [email protected], [email protected] …. Và lúc gửi ta chỉ việc chọn nhóm kế toán để gửi là được.
Cách tạo group email trong outlook sẽ rất thuận tiện cho các bạn trong việc sử gửi mail cho mọi người. Vậy tại sao chúng ta không bớt chút thời giản để tạo group email trong outlook? Hay đọc bài viết này để biết cách làm nhé!
Cách tạo group email trong outlook
Tạo group email trong outlook 2010
Bước 1: Ta mở outlook lên và kích vào mục Address Book

Bước 2: Kích chọn file và chọn New Entry…

Bước 3: Tiếp đến ta chọn New Contact Group và chọn OK

Bước 4: Ở bước này chúng ta sẽ đặt tên cho Group, ở đây mình đặt tên là ke toan

Bước 5: Để thêm thành viên thì ta kích chọn vào Add members

Ở đây ta có 3 lựa chọn
- From Outlook Contacts: Thêm mail đã có sẵn trong outlook
- From Address Book: Thêm mail từ group
- New E-mail Contact: Thêm mail mới ngoài outlook
Ở đây mình sẽ hướng dẫn 2 cách thêm mail vào group là From Outlook Contacts và New E-mail Contact
Trường hợp 1: Sử dụng From Outlook Contacts
Bước 1: Kích vào Add members và chọn From Outlook Contacts

Bước 2: Chọn mail có sẵn trong danh bạn của outlook và kích vào mục members

Bước 3: Cuối cùng ta chọn OK
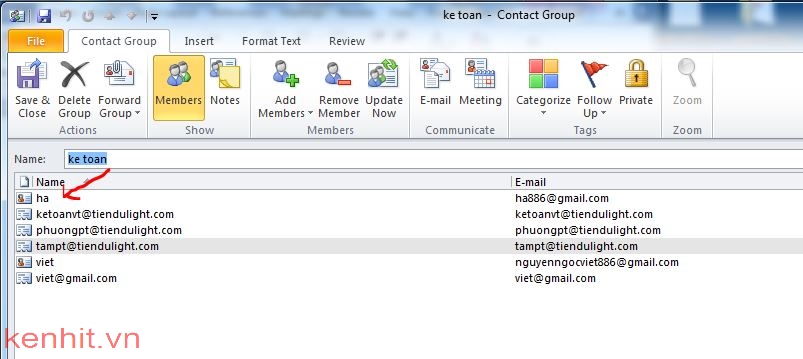
Sau khi chọn OK thì ta sẽ thấy mail đã được thêm vào Group.

Trường hợp 2: Sử dụng New E-mail Contact.
Bước 1: Kích vào Add members và chọn New E-mail Contact.

Bước 2: Nhập Tên vào ô Display name, và địa chỉ mail vào ô E-mail address
Cuối cùng chọn OK

Như vậy ta cũng có thể thêm được địa chỉ mail vào Group.
Tuy vào trường hợp mà chúng ta có thể sử dụng trường hợp 1 hay trường hợp 2.
Nếu là tạo nhóm mail trong công ty thì chúng ta thường chọn From Outlook Contacts
Nếu ta tạo nhóm mail cho người ngoài công ty thì ta chọn New E-mail Contact.
Sau khi chúng ta thêm song mail vào group thì ta kích vào mục Save & Close để lưu nhóm lại.

Chỉnh sửa Group trong outlook
Nếu sau một thời giản sử dụng bạn muốn chỉnh sửa Group thì kích vào mục Address Book.
Và kích đúp vào nhóm muốn chỉnh sửa

Ta có thể thêm mail vào group như bình thường

Nếu muốn loại bỏ một mail nào đó thì kích vào mail muốn lại bỏ và chọn Remove Member

Để xóa nhóm thì kích chuột phải và chọn Delete

Cách sử dụng group trong mail outlook
Để sử dụng group mà ta đã tạo thì bạn vẫn gửi mail như bình thường.
Kích vào mục To…

Chọn nhóm muốn gửi rùi kích vào mục To ->, Nếu muốn CC thì chọn mục CC->

Sau khi chọn song ta kích OK.

Bạn sẽ thấy chúng ta đã chọn được nhóm để gửi, trong nhóm đó sẽ chứa toàn bộ mail mà chúng ta thêm vào.
Việc gửi mail theo nhóm như vậy sẽ giúp chúng ta tiếp kiệm được rất nhiều thời gian trong việc gửi mail, chúng ta không cần phải nhập từng mail vào một và chỉ với một kích chuột là có thể gửi hàng loạt mail được rùi.
Hy vọng bài viết cách tạo group email trong outlook sẽ giúp được mọi người trong việc sử mail outlook trong công
Chúc các bạn thành công!
