Bài viết được cập nhật ngày 25/05/2023
Tạo nhóm Facebook là một tính năng hữu ích giúp cho người dùng xây dựng, phát triển cộng đồng những người có chung sở thích, quan điểm, lý tưởng,…cùng trao đổi, bày tỏ quan điểm và tương tác với nhau. Vậy, tạo nhóm facebook như thế nào? Tham khảo bài viết dưới đây của EZ Marketing để được hướng dẫn chi tiết nhé!
Có thể bạn quan tâm: Các công cụ Facebook phải dùng khi làm Marketing trên Facebook
Cách tạo nhóm Facebook cộng đồng
1. Cách tạo nhóm Facebook bằng máy tính
Bước 1: Tìm tab tạo nhóm
Tại giao diện Facebook trên máy tính, người dùng click vào biểu tượng 9 chấm nhỏ bên thanh công cụ phía trái màn hình. Tại đây, bạn chọn “Nhóm” trong cột Menu để đi vào phần quản lý các nhóm đã có và tạo nhóm mới hoặc chọn “Nhóm” trong cột Tạo để đi đến ngay giao diện tạo nhóm.
Bước 2: Chọn “Tạo nhóm mới”
Trường hợp 1: Nếu trong Bước 1 bạn chọn “Nhóm” trong cột Menu bạn sẽ vào trang “Nhóm”. Tại trang “Nhóm”, bạn click vào nút “Tạo Nhóm Mới” màu xanh lam cùng những thông tin khác như:
- Danh sách các bài đăng mới (hoạt động gần đây) cho các nhóm bạn đã tham gia ở cột giữa
- Một nhóm mới được đề xuất cho bạn trong cột bên phải
- Tại cột bên trái sẽ hiển thị các thông tin như: thanh tìm kiếm, nguồn cấp dữ liệu, khám phá, thông báo, danh sách các nhóm đang quản lý và các nhóm bạn đang là thành viên.
Tại đây, để tiếp tục tạo nhóm trên Facebook, bạn Click vào Tạo nhóm mới. Sau khi thực hiện, một cửa sổ sẽ xuất hiện. Tại cửa sổ này, bạn có thể bắt đầu thực hiện điền thông tin cần thiết về nhóm của mình.
Trường hợp 2: Nếu trong Bước 1 bạn chọn “Nhóm” trong cột Tạo thì bạn sẽ vào ngay trang tạo nhóm
Bước 3: Đặt tên cho nhóm
Thông tin đầu tiên bạn cần điền là đặt tên cho nhóm. Bạn có thể sử dụng bất kỳ tên nào phù hợp với mục đích phát triển nhóm của bạn. Đồng thời, bạn cũng có thể tuỳ ý đổi tên nhóm nếu muốn.
Tuy nhiên, bạn vẫn nên thống nhất một tên nhóm phù hợp ngay từ khi tạo nhóm. Bên cạnh đó, một cái tên dễ nhớ, dễ tìm và phù hợp với tiêu chí của Group sẽ khiến nhóm Facebook của bạn trở nên chuyên nghiệp hơn.
Bước 4: Chọn cài đặt quyền riêng tư
Tiếp theo, bạn tiếp tục chọn loại nhóm muốn tạo. Tuỳ theo tính chất, mục đích sử dụng nhóm mà bạn có thể lựa chọn loại nhóm phù hợp. Có 3 loại nhóm Facebook chính hiện nay: nhóm công khai, nhóm riêng tư hoặc nhóm bí mật. Nếu bạn chọn Riêng tư, có 2 tình huống để bạn lựa chọn: Hiển thị (mọi người có thể tìm kiếm nhóm), Ẩn (chỉ thành viên trong nhóm mới có thể tìm thấy nhóm).
Bước 5: Nhấn nút Tạo
Sau hoàn thiện cài đặt bảo mật của bạn, hãy nhấp vào nút Tạo để hoàn tất tạo nhóm Facebook trên máy tính.
Bước 6: Hoàn chỉnh cài đặt, thiết lập nhóm
Sau khi tạo nhóm Facebook cộng đồng thì bạn sẽ vào trang quản lý nhóm. Tại đây, bạn có thể thêm mô tả nhóm, thay đổi banner nhóm, mời mọi người vào nhóm, thêm một người làm quản trị viên nhóm, đăng bài viết trên nhóm, duyệt các bài viết của các thành viên đăng trong nhóm,…
Có thể bạn quan tâm: Cách tìm nhóm trên Facebook đơn giản
2. Cách tạo nhóm Facebook bằng điện thoại
- Bước 1:
Trong giao diện ứng dụng Facebook, chọn vào biểu tượng 3 gạch ngang để vào giao diện menu Facebook. Tiếp theo bấm vào mục “Nhóm”.
Chuyển sang giao diện mới, bạn click chọn biểu tượng dấu cộng để tiếp tục tạo nhóm Facebook mới.
- Bước 2:
Lúc này, trên màn hình hiển thị hai tùy chọn, người dùng bấm vào Create Group để thực hiện từng bước tạo nhóm.
- Bước 3:
Trong giao diện tạo nhóm Facebook, bạn nhập tên nhóm, sau đó chọn quyền riêng tư của nhóm Facebook và chọn công khai hoặc riêng tư tùy theo mục đích phát triển người tạo nhóm. Tuy nhiên, bạn cần lưu ý, các nhóm Facebook đã đặt ở chế độ riêng tư không thể chuyển thành công khai.
- Bước 4:
Tiếp theo, bạn cần click vào “Create Group” để thực hiện các bước cơ bản để tạo nhóm Facebook đầu tiên cho mình
- Bước 5:
Chuyển sang giao diện mới, bạn có thể mời bạn bè tham gia nhóm Facebook. Sau đó, bạn tiếp tục đặt ảnh bìa Facebook, viết mô tả nhóm và viết bài mới cho nhóm Facebook.
- Bước 6:
Sau đó, bạn sẽ được chuyển sang giao diện của nhóm Facebook đã tạo. Nhấn vào biểu tượng chiếc khiên ở góc trên bên phải để vào giao diện cài đặt nhóm.
Có thể bạn quan tâm: Fanpage Facebook và cách gia tăng hiệu quả khi sử dụng Fanpage Facebook
3. Lưu ý khi tạo nhóm Facebook
Dưới đây là một số điều bạn có thể không biết khi tạo nhóm Facebook:
- Bất kỳ người dùng Facebook nào cũng có thể tạo một nhóm trên Facebook: Facebook không giới hạn những người được phép tạo nhóm, càng không giới hạn số lượng nhóm được phép tạo của mỗi người dùng Facebook. Chính vì thế, khi có nhu cầu thành lập nhóm, phát triển cộng đồng, bạn hoàn toàn có thể sử dụng facebook cá nhân.
- Khi bạn tham gia một nhóm, cho dù được đặt ở chế độ riêng tư hay công khai, bạn bè trên Facebook của bạn vẫn có thể thấy sự tham gia của bạn.
- Bởi lẽ, Facebook không thông báo cho các thành viên trong nhóm nếu bạn tự động rời khỏi nhóm. Chính vì thế, khi thấy nhóm không còn hữu ích, bạn có thể tự rời nhóm mà không cần quan tâm đến những thành viên khác.
- Trong nhóm kín, nhóm bí mật, chỉ có người tạo nhóm hoặc những quản trị viên nhóm mới được phép cho ai đó vào nhóm. Điều này có nghĩa rằng, nếu bạn muốn vào một nhóm bất kỳ, bạn cần gửi yêu cầu vào nhóm. Quản trị viên nhóm sẽ là người nhận được yêu cầu này và quyết định đồng ý cho bạn vào nhóm hoặc từ chối.
- Nhóm sẽ bị xoá nếu bạn kick hết tất cả thành viên ra khỏi nhóm, bao gồm cả admin group.
Có thể bạn quan tâm: Cách lấy lại quyền Admin Fanpage Facebook
Cách tạo nhóm chat Facebook
1. Cách tạo nhóm chat qua Facebook
Để tạo nhóm chat qua Facebook, bạn thực hiện theo các bước dưới đây:
Bước 1: Tiến hành đăng nhập Facebook mà bạn đang muốn lập nhóm chat Facebook.
Bước 2: Click vào biểu tượng Tin nhắn mới ở góc bên phải ngay tại vị trí dưới Danh sách bạn bè.
Bước 3: Nhập tên những thành viên bạn muốn thêm vào nhóm chat Facebook từ danh sách hiển thị bên dưới.
Bước 4: Nhắn tin trong nhóm: Sau khi chọn các thành viên trong nhóm, bạn nhập vài dòng tin nhắn và bấm gửi để kích hoạt hộp trò chuyện. Xong bước này, bạn đã hoàn thành thiết lập nhóm chat Facebook.
Bước 5: Thêm thành viên, đổi tên nhóm, xem các thành viên trong nhóm: Sau khi tạo nhóm chat Facebook bạn có thể thêm thành viên bằng cách click vào nút “Thêm”, đổi tên nhóm bằng cách click nút “Tên” và xem các thành viên đang có trong nhóm chat thì click nút “Thành viên”
2. Cách tạo nhóm chat Facebook bằng Messenger
Để có thể tạo một cuộc trò chuyện nhóm trên Messenger, bạn có thể thực hiện dễ dàng bằng cách làm theo các bước cụ thể trong các phần sau:
- Bước 1: Trong ứng dụng messenger của bạn, hãy chọn biểu tượng bút chì ở góc trên bên phải của màn hình để bắt đầu tạo nhóm
- Bước 2: Tiếp theo, bạn thực hiện chọn thành viên mà bạn muốn thêm vào nhóm
- Bước 3: Chọn “Hoàn tất” để tạo nhóm chat Facebook trên Messenger
3. Các tính năng hữu ích trong nhóm chat Facebook
Tính năng đổi tên nhóm
Về tính năng đổi tên nhóm, bạn có thể sử dụng như sau:
- Bước 1: Vào trò chuyện nhóm mà bạn đã tạo, nhấp vào chữ “i” ở góc trên bên phải màn hình cuộc trò chuyện.
- Bước 2: Click vào tên nhóm và tiến hành đổi tên.
Xem các thành viên trong nhóm
Về tính năng xem thành viên trong nhóm, bạn cũng cần thực hiện 2 bước cụ thể sau:
- Bước 1: Vào trò chuyện nhóm, Click vào chữ “i” ở góc trên bên phải màn hình để tiếp tục.
- Bước 2: Bấm vào “thành viên” để xem các thành viên hiện có trong nhóm
Chức năng chặn thành viên nhóm
Đối với việc chặn thành viên nhóm, bạn có thể thực hiện theo 3 bước cụ thể:
- Bước 1: Click vào “Xem thành viên nhóm” để hiển thị tất cả thành viên đang hoạt động trong nhóm
- Bước 2: Chọn vào vào thành viên bạn muốn chặn.
- Bước 3: Nhấp vào “Chặn” để hoàn tất
Tính năng đặt biệt hiệu cho thành viên
Đối với các tính năng đặc biệt này, người dùng có thể sử dụng để đặt cho mỗi thành viên trong nhóm một biệt danh riêng. Để thực hiện tính năng này, bạn cần làm theo 4 bước cụ thể sau:
- Bước 1: Nhấp vào chữ “i” ở góc trên bên phải của giao diện trò chuyện nhóm
- Bước 2: Bấm vào “Biệt hiệu”
- Bước 3: Chọn tên của thành viên và đặt biệt hiệu cho họ
- Bước 4: Cuối cùng, bạn bấm vào “Đặt” để hoàn tất đặt biệt hiệu cho thành viên
Khả năng rời khỏi một nhóm
Để có thể rời khỏi một nhóm đã được tạo, bạn cần làm theo các hướng dẫn cụ thể sau:
- Bước 1: Nhập ký tự “i”
- Bước 2: Click vào “Rời khỏi Nhóm”.
- Bước 3: Tiếp tục Click vào “Rời khỏi Nhóm” để xác nhận rời nhóm.
Chức năng xóa nhóm
Messenger không có tính năng xóa nhóm. Chính vì vậy, nếu bạn là thành viên của một nhóm, bạn có thể chọn không tham gia nhóm. Nếu bạn là quản trị viên, trước tiên bạn sẽ xóa tất cả thành viên của nhóm, sau đó nhấp vào Rời khỏi nhóm. Với cách làm này, bạn đã xoá nhóm khỏi phần tin nhắn trò chuyện của mình.
Cách tạo nhóm chat cộng đồng trên Facebook
Lưu ý:
- Khi tạo nhóm chat cộng đồng thì bạn phải sử dụng tài khoản Facebook cá nhân chứ không sử dụng tài khoản Fanpage Facebook để tạo nhé
- Trước khi tạo nhóm chat cộng đồng thì bạn phải là quản trị viên của nhóm(group) cộng đồng đó.
Dưới đây là 2 cách tạo nhóm chat cộng đồng/đoạn chat cộng đồng trên Facebook dễ dàng nhất:
Cách 1: Tạo nhóm chat cộng đồng trên Facebook sử dụng Facebook.com
- Bước 1: Đăng nhập vào Facebook cá nhân => Vào Nhóm(Group) mà bạn muốn tạo nhóm chat cộng đồng(Trong ví dụ này toi sẽ lấy tên nhóm(Group) là “Nhóm cộng đồng ABC”
- Bước 2: Click vào mục “Quản lý”
- Bước 3: Trong phần “Công cụ quản trị” chọn “Chat Cộng đồng”
- Bước 4: Click nút “Tạo đoạn chat”
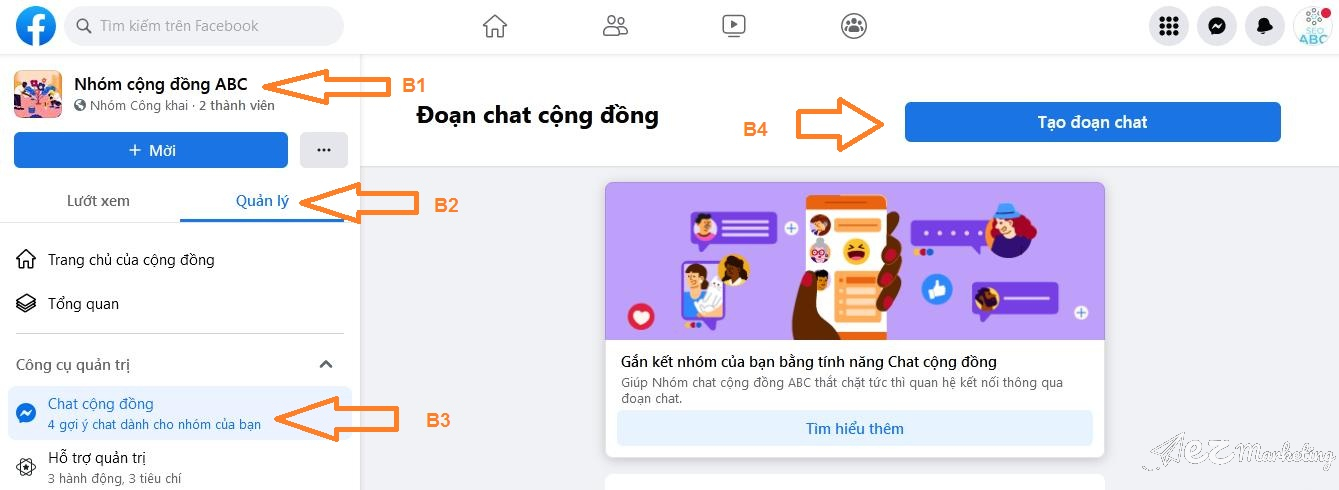
- Bước 5: Đặt tên cho đoạn chat cộng đồng/tên nhóm chat cộng đồng, sau đó click nút “Tạo đoạn chat”, ví dụ tôi đặt tên là “Nhóm chat cộng đồng ABC”
- Bước 6: Tiếp theo là Phần “Mời chat”, phần này giúp bạn có thể mời các bạn bè của bạn tham gia nhóm chat, bạn chỉ việc tick vào bạn bè mà bạn muốn mời họ tham gia nhóm chat cộng đồng. Nếu “Mời chat” thì: Tất cả thành viên nhóm cộng động + Bạn bè bạn vừa “Mời chat” có thể tham gia vào nhóm chat cộng đồng. Còn nếu không “Mời chat” thì chỉ có những thành viên trong nhóm cộng đồng mới có thể tham gia nhóm chat cộng đồng. Nếu mời bạn bè thì nhấn nút “Gửi”, còn nếu không muốn mời bạn bè vào nhóm chat cộng đồng thì nhất nút “Bỏ qua”(như hình dưới):
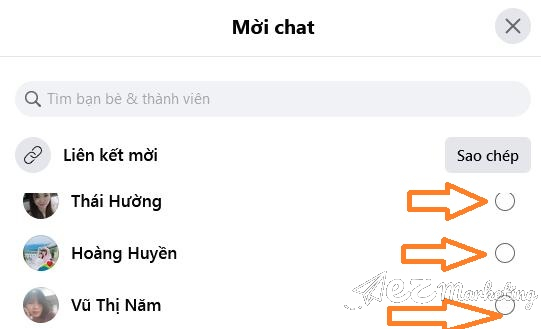
- Bước 7: Sau khi tạo xong Nhóm chat cộng đồng thì các thành viên trong nhóm(Group) cộng đồng khi vào nhóm(Group) cộng đồng đó đều thấy mục “Nhóm chat cộng đồng ABC”

- Sau đó, thành viên nào muốn tham gia vào “Nhóm chat cộng đồng ABC” chỉ cần click vào dòng đó và chọn “Tham gia” là có thể tham gia nhóm chat cộng đồng:
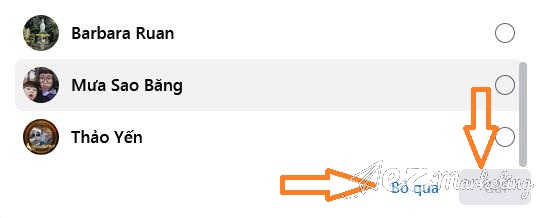
- Bước 8: Sau khi tham gia Nhóm chat cộng đồng thì thành viên có thể chat thoải mái trong nhóm chat và các thành viên khác khi tham gia đều thấy tin nhắn của thành viên vừa chat.
Cách 2: Tạo nhóm chat cộng đồng trên Facebook sử dụng Messenger.com
- Bước 1: Truy cập vào Messenger.com, sau đó đăng nhập bằng tài khoản Facebook cá nhân của bạn
- Bước 2: Click vào nhóm cộng đồng mà bạn muốn tạo chat cộng đồng(ví dụ như ở dưới là Nhóm cộng đồng ABC)
- Bước 3: Click vào nút “Tạo đoạn chat”
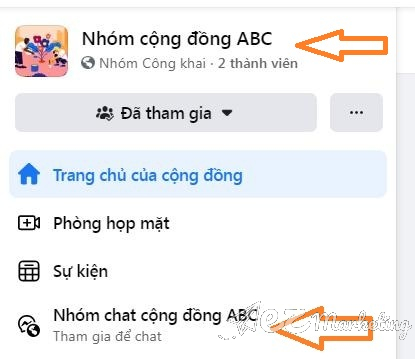
- Bước 4: Đặt tên cho đoạn chat cộng đồng/tên nhóm chat cộng đồng, sau đó click nút “Tạo đoạn chat”, ví dụ tôi đặt tên là “Nhóm chat cộng đồng ABC”
- Bước 5: Nếu “Mời chat” thì: bạn chỉ việc tick vào bạn bè mà bạn muốn mời họ tham gia nhóm chat cộng đồng, sau đó click nút gửi. Và Tất cả thành viên nhóm cộng động + Bạn bè bạn vừa “Mời chat” có thể tham gia vào nhóm chat cộng đồng. Còn nếu không “Mời chat” bạn nhấn nút bỏ qua. Và chỉ có những thành viên trong nhóm cộng đồng mới có thể tham gia nhóm chat cộng đồng còn bạn bè của bạn trên Facebook không thể tham gia nhóm chat cộng đồng:
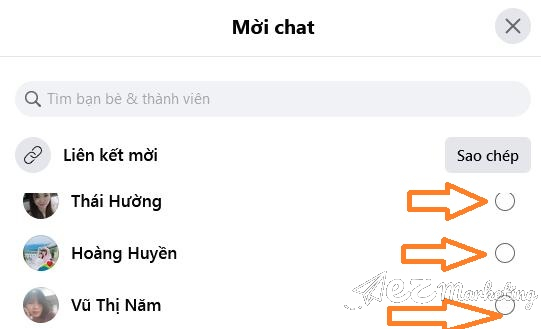
- Bước 6: Sau khi tạo xong Nhóm chat cộng đồng thì các thành viên trong nhóm(Group) cộng đồng khi vào nhóm(Group) cộng đồng đó đều thấy mục “Nhóm chat cộng đồng ABC”

- Sau đó, thành viên nào muốn tham gia vào “Nhóm chat cộng đồng ABC” chỉ cần click vào dòng đó và chọn “Tham gia” là có thể tham gia nhóm chat cộng đồng:
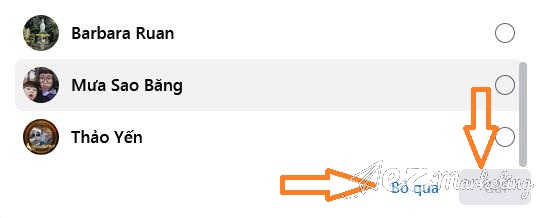
- Bước 7: Sau khi tham gia Nhóm chat cộng đồng thì thành viên có thể chat thoải mái trong nhóm chat và các thành viên khác khi tham gia đều thấy tin nhắn của thành viên vừa chat.
Trên đây là hướng dẫn chi tiết về cách tạo nhóm trên Facebook, bao gồm nhóm cộng đồng và nhóm chat Facebook. Hy vọng sau khi tham khảo bài viết này, bạn có thể dễ dàng tạo nhóm Facebook để phục vụ cho mục đích riêng của mình. Chúc các bạn thành công!

