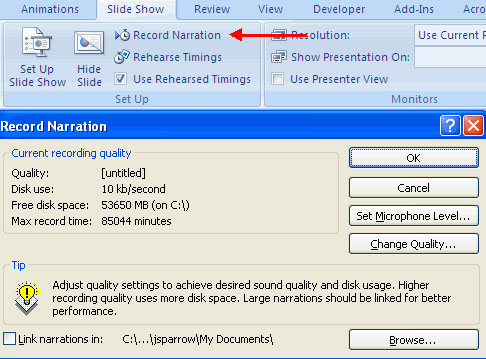Nếu bạn đã từng nhìn thấy một bài thuyết trình PowerPoint có các hiệu ứng đặc biệt giữa mỗi trang slide, bạn sẽ nhìn thấy các hiệu ứng chuyển trang. Quá trình chuyển đổi có thể đơn giản như làm mờ dần khi sang slide tiếp theo, hoặc những hiệu ứng động bắt mắt hơn. PowerPoint có rất nhiều hiệu ứng để bạn lựa chọn khi thiết kế slide. Nếu bạn chưa nắm chắc về các hiệu ứng này thì hãy tham khảo bài viết dưới đây nhé.
Bạn có thể muốn xem thêm:
- Tổng hợp phím tắt hữu ích trong PowerPoint
- Tạo slide đẹp cho thuyết trình PowerPoint với 8 bí quyết
- Làm thế nào để mở lại file Word, Excel hay PowerPoint khi đóng mà chưa kịp lưu?
Thêm hiệu ứng slide trên PowerPoint 2013:
Giới thiệu về tab Transitions của MS PowerPoint 2013:
Có 3 mục trong tab này:
- Subtle: Đây là những hiệu ứng chuyển slide cơ bản, chúng tạo ra những chuyển động đơn giản khi bạn chuyển từ slide này sang slide khác.

- Exciting: Hiệu ứng chuyển slide trong mục này phức tạp hơn. Mặc dù chúng thú vị hơn Subtle, nhưng việc thêm quá nhiều có thể khiến slide của bạn trở nên kém chuyên nghiệp. Tuy nhiên, nếu được sử dụng trong chế độ tự trình chiếu thì chúng có thể tăng thêm sự ấn tượng và thu hút người xem.
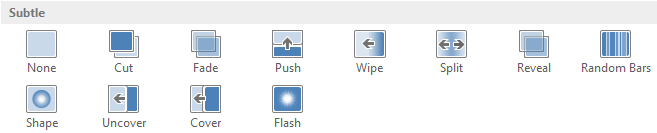
- Dynamic Content: Nếu bạn đang chuyển giữa 2 slide có bố cục tương tự nhau thì hiệu ứng trong Dynamic Content sẽ chỉ di chuyển nội dung chứ không phải slide. Nếu được sử dụng hợp lý, hiệu ứng này sẽ giúp thống nhất các slide và thêm độ chuyên nghiệp cho bài trình bày của bạn.
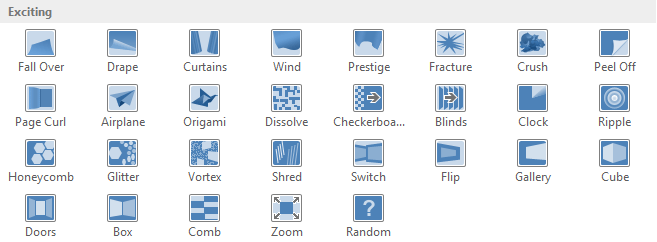
Thêm hiệu ứng vào slide:
- Chọn slide cần thêm từ khung điều hướng Slide Navigation. Đây là slide sẽ xuất hiện sau hiệu ứng
- Trong tab Transitions bạn sẽ nhìn thấy một nhóm các hiệu ứng, nhấp vào mũi tên để nhìn thấy tất cả các hiệu ứng.
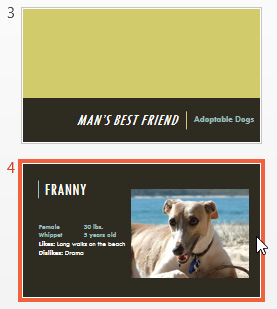
- Chọn hiệu ứng bạn cần, sau đó PowerPoint sẽ tự động cho xem trước.
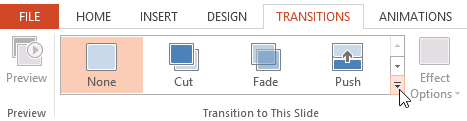
Có thể sử dụng tùy chọn Apply To All trong nhóm Timing để áp dụng hiệu ứng này cho tất cả các slide trong bài của mình. Nếu đã áp dụng hiệu ứng nào trước đó thì tùy chọn này cũng sẽ thay đổi chúng và áp dụng hiệu ứng bạn vừa chọn.
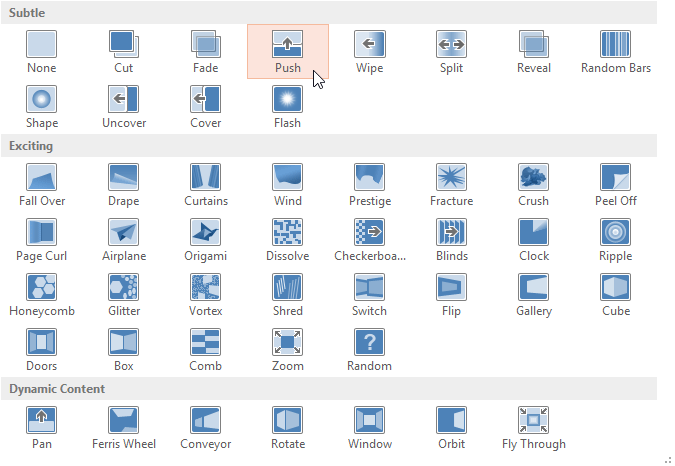
Bạn nên thử vài loại hiệu ứng để tìm ra cái phù hợp nhất cho bài thuyết trình của mình.
Xem trước hiệu ứng:
Bạn có thể xem trước hiệu ứng mình áp dụng cho slide bất cứ lúc nào, bằng cách sử dụng 2 phương pháp sau đây:
- Chọn Preview từ tab Transitions
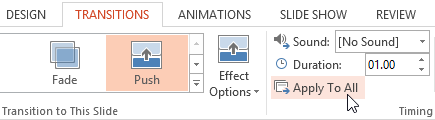
- Chọn Play Animations từ Slide Navigation
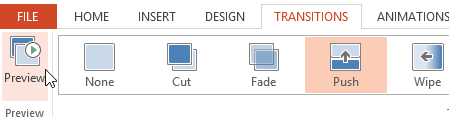
Tùy chỉnh hiệu ứng:
- Chọn slide muốn tùy chỉnh
- Chọn Effect Options và chọn tùy chọn mong muốn, chúng sẽ khác nhau tùy thuộc vào hiệu ứng đang được áp dụng
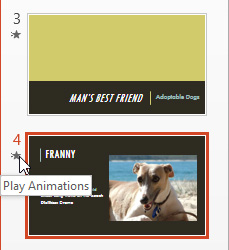
- Hiệu ứng sẽ được điều chỉnh và màn hình xem trước sẽ xuất hiện
Lưu ý: Có một vài hiệu ứng không cho phép điều chỉnh thời gian chuyển slide.
Điều chỉnh thời gian chuyển slide:
- Chọn slide cần thay đổi
- Trong trường Duration của nhóm Timing, điền thời gian mong muốn. Ví dụ, tăng thời gian chuyển slide lên 2 giây để làm cho hiệu ứng chuyển trang chậm hơn.
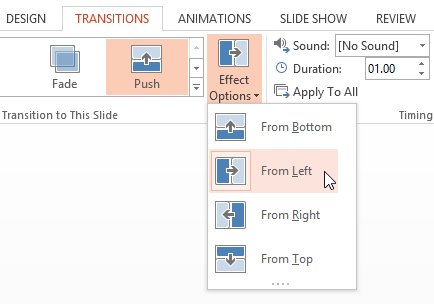
Thêm âm thanh vào slide:
- Chọn slide cần thêm
- Trong nhóm Timing, nhấp vào menu thả xuống của Sound
- Nhấp vào âm thanh bạn thích để nó được thêm vào slide, trong phần xem trước hiệu ứng bạn sẽ được nghe thử âm thanh này.
Để loại bỏ hiệu ứng:
Chọn slide bạn cần > Transitions > None, lúc này hiệu ứng sẽ bị xóa. Nếu muốn bỏ hiệu ứng cho tất cả slide, chọn Apply to All.
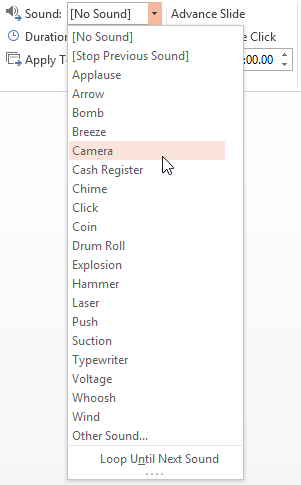
Thiết lập thời gian tự động chuyển slide:
Bạn có thể thiết lập thời gian để slide tự động chuyển trang mà không cần nhấp chuột hay phím mũi tên, cách làm như sau:Transitions > Timing > Advance Slide > bỏ tích ở On Mouse Click > tích vào After > điền thời gian bạn muốn hiển thị slide. Trong ví dụ này là 1 phút 15 giây.

Chọn slide khác và lặp lại quá trình trên, nếu muốn bạn có thể dùng Apply to All để áp dụng 1 khoảng thời gian cho tất cả các slide.
Thêm hiệu ứng slide trình chiếu trên PowerPoint 2007, 2010
Việc chuyển tiếp giữa các Slide là các hiệu ứng được đặt khi bạn chuyển từ một Slide sang Slide tiếp theo. Để thêm hiệu ứng chuyển Slide:
• Lựa chọn Slide bạn muốn áp dụng để chuyển tiếp
• Kích tab Animations
• Chọn hoạt ảnh thích hợp hoặc kích vào hộp thoại Transition
Để điều chỉnh việc chuyển tiếp các slide:
• Thêm âm thanh bằng cách kích vào mũi tên bên cạnh Transition Sound
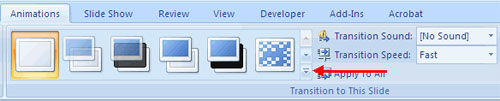
• Chỉnh sửa tốc độ chuyển tiếp bằng cách kích vào mũi tên bên cạnh Transition Speed
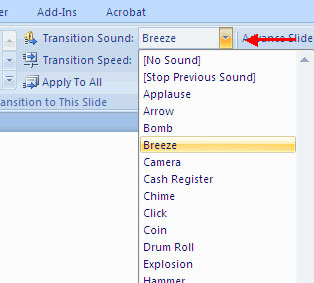
Để áp dụng việc chuyển tiếp cho tất cả các Slide:
• Kích nút Apply to All trên tab Animations
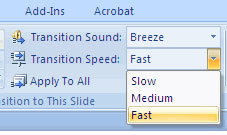
Để lựa chọn cách chuyển động tiếp theo cho một slide:
• Chọn Advance on Mouse Click (chuyển sang slide tiếp theo bằng cách kích vào chuột), hoặc
• Automatically Apter (chạy tự động sau một số giây nhất định)
Hoạt ảnh Slide
Hiệu ứng hoạt ảnh Slide được xác định trước các hiệu ứng đặc biệt mà bạn có thể thêm vào các đối tượng trên một Slide. Để áp dụng một hiệu ứng hoạt ảnh:
• Lựa chọn đối tượng trên slide
• Kích tab Animations trên vùng Ribbon
• Kích Custom Animation
• Kích Add Effect
• Chọn hiệu ứng thích hợp
Xem trước các hoạt ảnh
Để xem trước các hoạt ảnh trên một slide:
• Kích nút Preview gần tab Animations
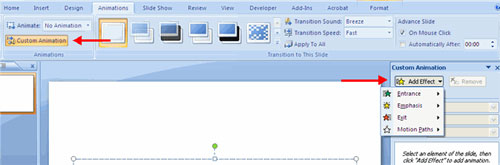
Tùy chọn trình diễn Slide
Tab Slide Show chứa một số tùy chọn để trình chiếu. Những tùy chọn này bao gồm:
• Xem trước trình diễn từ đầu
• Xem trước trinh diễn các slide từ slide hiện thời
• Thiết lập Slide Show
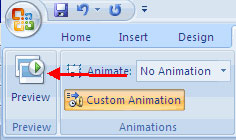
Thiết lập Slide Show
Tùy chọn này cho phép bạn thiết lập cách trình chiếu các slide. Tùy chọn gồm có:
• Trình chiếu các slide sẽ tự động chạy hoặc bởi người trình bày
• Tùy chọn vòng lặp
• Tùy chọn tường thuật
• Độ phân giải màn hình
Ghi sự tường thuật
Khi bạn muốn ghi lại sự tường thuật cho slides:
• Kích nút Record Narration
• Kích Set Microphone Level để kiểm tra các mức độ âm thanh
• Kích OK để ghi
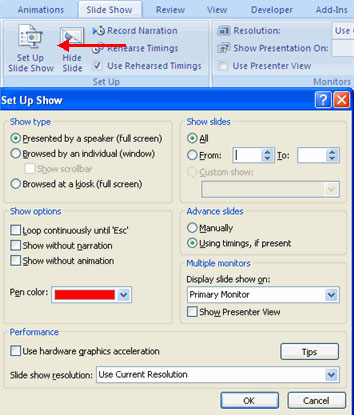
Thời gian diễn tập
Sử dụng Rehearsed Timmings để diễn tập thời gian slide với âm thanh.
• Kích nút Rehearse Timings
• Thực hành nói và chuyển tiếp giữa các Slide như khi bạn đang trình bày thật sự
• Khi hoàn thành, kích vào để kết thúc
• Chọn giữ hoặc không giữ thời gian hoặc diễn tập lại một lần nữa.