Thêm khung bìa Word là một thao tác không thể thiếu trong quá trình làm việc và thao tác trên Word. Đây là phần vô cùng quan trọng khi bạn cần thiết kế bìa tiểu luận, luận văn, báo cáo,… Với những thao tác thêm họa tiết với các kiểu dáng khác nhau, tạo ra một khung bìa đẹp sẽ giúp bản báo cáo của bạn trông chuyên nghiệp và thu hút hơn rất nhiều.
Bài biết sau đây sẽ hướng dẫn bạn các cách làm khung bìa trong Word đơn giản và một số khung bìa Word mẫu để bạn có thể tham khảo.
1. Cách tạo khung viền làm trang bìa trong Word
Tính năng tạo khung cho tài liệu và văn bản trên Word được rất nhiều người sử dụng. Trình bày bài luận, giáo án cũng như tài liệu giúp gây ấn tượng tới người xem. Người dùng có thể chọn từ kiểu khung nét liền, khung bìa Word nét đứt hay thậm chí là thêm một số hoa văn vào đó nữa. Đây là một trong những thao tác rất cơ bản khi xử lý văn bản và dữ liệu trên Word.
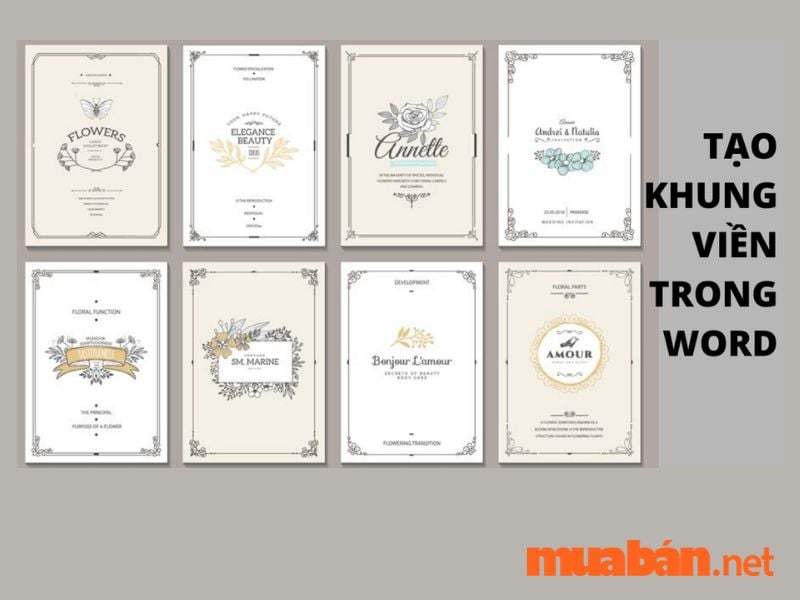
Đối với mỗi phiên bản Word khác nhau, lại có đôi chút sự khác biệt trong cách thức tạo khung bìa Word. Trong phần này sẽ hướng dẫn chi tiết tới các bạn cách tạo khung bìa trong Word có sẵn, Word 2010, Word 2013 và Word 2016.
1.1. Cách tạo khung bìa Word có sẵn
Để có thể tạo được khung viền của trang bìa có sẵn trên Microsoft Word, các bạn chỉ cần làm theo các thao tác cơ bản như sau:
- Bước 1: Đặt con trỏ chuột ở vị trí đầu trang văn bản.
- Bước 2: Bạn vào mục “Insert”, chọn dòng chữ “Cover Page“. Tiếp theo bạn chọn một mẫu tùy ý có sẵn trên Word.
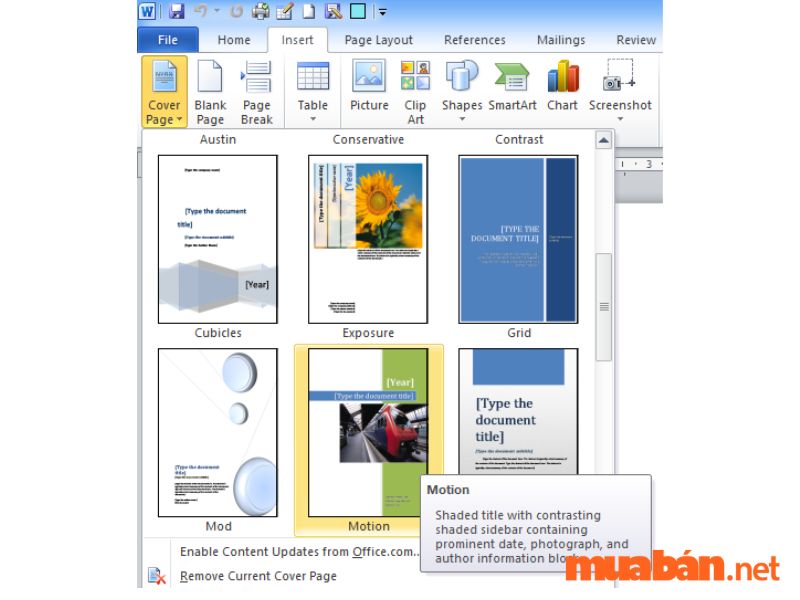
- Bước 3: Nhập những thẻ thông tin của các tiêu đề nằm ở trang bìa vừa mới được chèn vào.
Sau khi hoàn tất các bước trên là bạn đã tạo được một khung bìa Word dựa trên những mẫu có sẵn. Hãy tạo một khung bìa cho tài liệu của bạn thật đơn giản với thao tác này.
1.2. Tạo mới khung bìa trong Word
Trong trường hợp bạn không muốn tạo khung bìa trong Word có sẵn, mà muốn tự tạo bìa thì bạn có thể thực hiện các bước như sau:
- Bước 1: Bạn tiến hành chọn thẻ “Page Layout“, sau đó chọn “Margins“.
- Bước 2: Bạn thiết lập căn lề. Căn lề ở trong Word có các kích thước được khuyến nghị như sau:
– Top: Khoảng cách với lề trên là 2cm.
– Bottom: Khoảng cách với lề dưới là 2cm.
– Right: Khoảng cách căn lề phải từ 1cm đến 1,5cm.
– Left: Khoảng cách căn lề trái từ 3cm hoặc 3,5cm.
- Bước 3: Tại tab “Page Layout“, chọn “Page Borders“.
- Bước 4: Lựa chọn phần Art ở hộp thoại “Borders and Shading“. Sau đó chọn đường viền mà bạn thích cho khung bìa, chọn “Apply to: This Section – First page only” (Tức là thiết lập khung bìa cho page hiện tại).
- Bước 5: Chọn mục “Options“, sau đó mở hộp thoại: Border and Shading Options. Ở mục Options bạn chọn tất cả các dòng. Tại mục Measure from, lựa chọn “Text”.
- Bước 6: Click chuột vào nút “OK” để hoàn tất quá trình và cho ra kết quả.
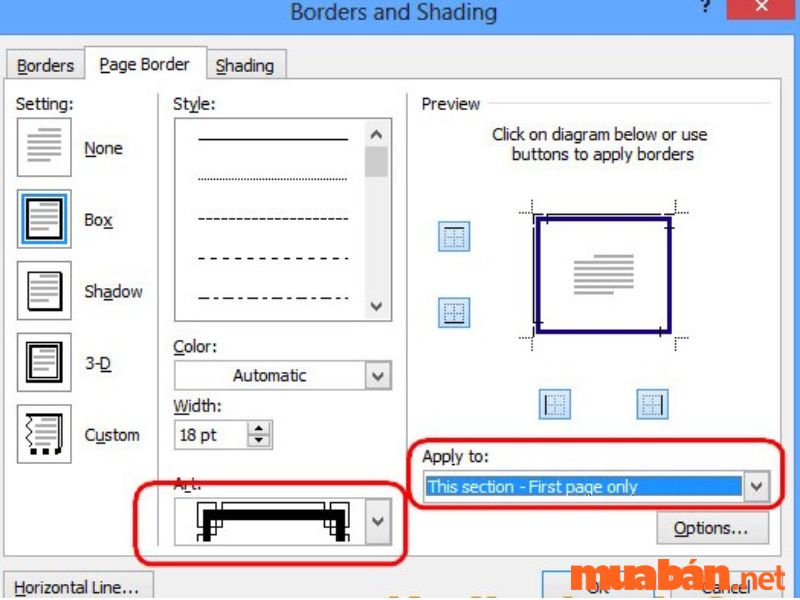
2. Cách tạo khung bìa Word cho trang đầu tiên
Để tạo ra được một khung viền đẹp, sáng tạo độc đáo cho trang đầu tiên của báo cáo hay luận văn, tiểu luận, bạn cần thực hiện các thao tác sau:
2.1. Thiết lập canh lề của trang giấy
Để tạo được một khuôn viền chuẩn cho báo cáo, việc đầu tiên bạn cần phải làm là thiết lập được định dạng canh lề của trang giấy in. Bạn cần thiết lập sao cho đúng chuẩn với quy định được cho phép của cơ quan hay trường học. Trường hợp mà không có quy chuẩn nào thì bạn có thể thiết lập lề của trang giấy theo những thông số sau:
- Lề trên: 2cm.
- Lề dưới: 2cm.
- Lề trái: 3cm.
- Lề phải: 1.5 cm.
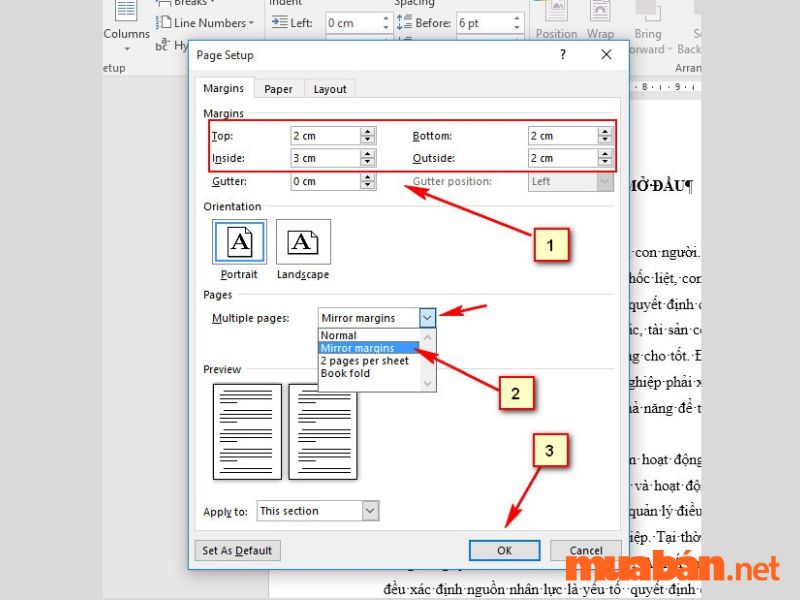
2.2. Tạo một khung viền cho trang bìa
Sau khi bạn đã thiết lập cạnh lề cho trang giấy xong, bước tiếp theo bạn cần tạo khung cho trang bìa. Các bước tạo nên khung viền đẹp cho báo cáo cụ thể như sau:
- Bước 1: Tại tab Page layout nằm trên thanh công cụ, bạn click chuột vào chức năng Page Border.
- Bước 2: Bạn click chuột vào chọn Page Border ở hộp thoại border and shading, sau đó chọn một kiểu khung viền đẹp và được sử dụng phổ biến trong các đồ án hoặc luận văn.
- Bước 3: Sau khi chọn xong khung viền, tại mục Apply to bạn chọn phần tùy chọn This Section và chọn First Pages Only.
- Bước 4: Tiếp theo bạn chọn Lệnh Options. Lúc này, có một bảng cửa sổ mới hiện ra. Lúc này bạn có thể chọn thẻ Measurement From là mục Text. Sau đó, bạn bỏ các tùy chọn ở bên dưới đi. Mục đích của việc bỏ chọn ở mục này là để giúp trang bìa được bo vào sát mép giấy. Điều này giúp quá trình đóng tập báo cáo và luận văn không bị đóng vào khung làm hỏng đi khung viền.
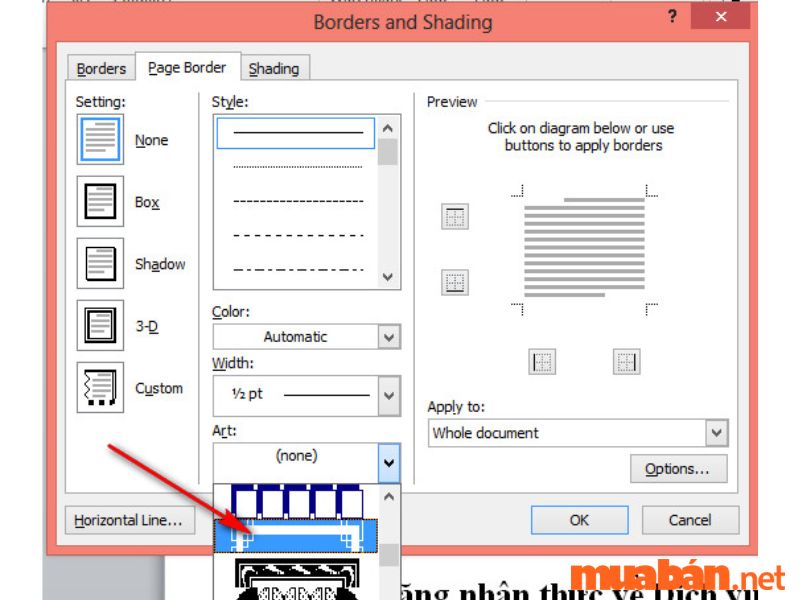
Hoàn tất xong tất cả các bước như trên, bạn đã tạo được một khung viền chuẩn, đẹp và sáng tạo cho mình.
Tham khảo các tin đăng tìm việc làm tại Muaban.net:
3. Cách tạo trang bìa đơn giản trong Word 2010
Sau đây là cách tạo trang bìa chi tiết trong Word 2010:
- Bước 1: Tạo một khung viền cho trang bìa. Ở trong Borders and Shading chọn mục Design, sau đó chọn Page Borders. Tiếp theo, bạn lựa chọn khung ở mục Art. Chọn mục This section – First page only và thao tác trên những page đầu trong phần Apply.
- Bước 2: Chọn mục Options, phần này bạn chọn ở Measure from Text, sau đó nhấn vào nút OK để tắt hộp thoại Options.
- Bước 3: Sau khi đã điền đầy đủ các thông tin ở trên trang bìa, bạn cần sử dụng Text Box hay nhập nội dung trực tiếp ở khung viền đã tạo.
- Bước 4: Bạn có thể chèn Clipart hay hình ảnh vào trang bìa cho sinh động.
- Bước 5: Để trang bìa có thêm điểm nhấn, bạn có thể chèn thêm Symbol bằng cách chọn mục Insert -> Symbol -> More Symbols. Về Font chữ, bạn chọn phông Wingdings. Sẽ có một bảng biểu tượng hiện ra cho bạn lựa chọn.
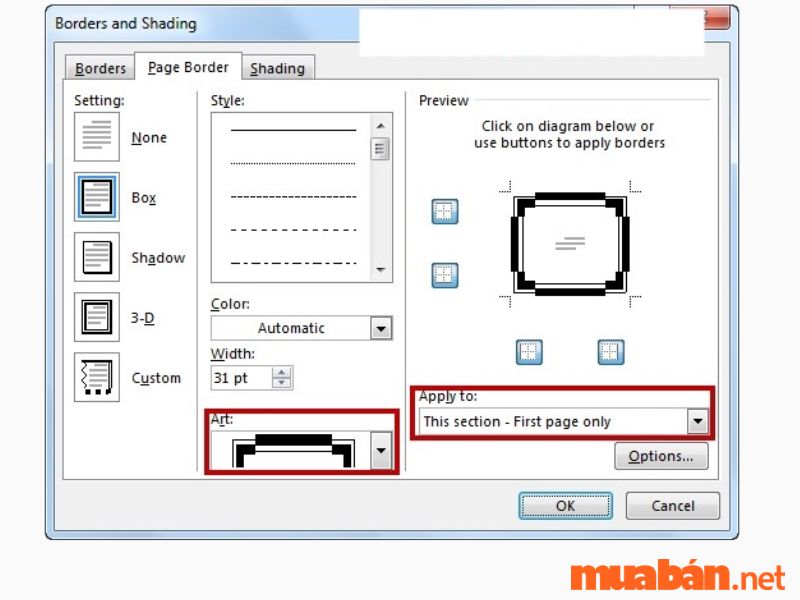
4. Cách tạo trang bìa độc đáo trong Word 2013
Để tạo được trang bìa trong Word 2013, bạn có thể làm theo hướng dẫn đơn giản sau:
- Bước 1: Bạn vào mục Design, chọn Page Borders.
- Bước 2: Tại phần Page Borders, lựa chọn thông số.
– Settings: Hiển thị khung viền cho bạn theo cách thông thường dạng box.
– Style: Tạo một khung viền dạng kẻ đơn giản.
– Color: Tạo màu sắc riêng cho khung viền.
– Width: Giúp tạo độ dày tuỳ ý cho khung viền.
– Art: Sử dụng một đường kẻ độc đáo và ấn tượng hơn.
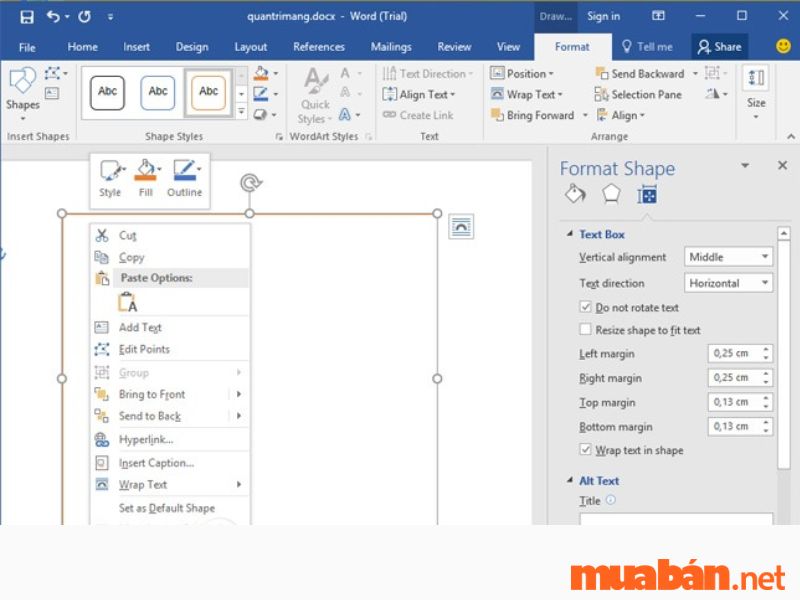
5. Cách tạo trang bìa đẹp trong Word 2016
Cách tạo được một khung bìa Word đơn giản trong Word 2016 khá giống với bản năm 2013. Cụ thể các bước tạo trang bìa như sau:
- Bước 1: Bạn tiến hành mở tài liệu Word, sau đó chọn Design và chọn Page Borders.
- Bước 2: Ở mục Borders, bạn chọn kiểu Borders mà bạn thích tại mục Settings. Sau đó Bấm vào OK để hoàn tất các thao tác vừa rồi.
Lưu ý:
- Để thay đổi được kiểu đường viền, bạn chọn kiểu đường viền ở mục Style.
- Để thay đổi màu của đường viền, bạn chọn màu ở mục Color.
- Để chỉnh sửa được kích thước của đường viền, bạn chọn kích thước đường viền ở mục Width.
- Bước 3: Sau khi điều chỉnh khung và bấm OK, bạn sẽ nhận được một kết quả như bạn muốn.
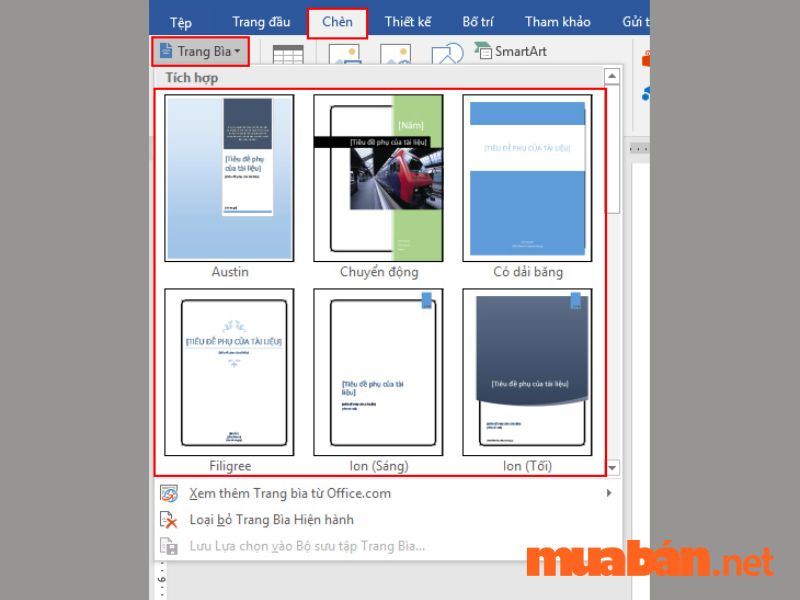
6. Một số mẫu khung bìa đẹp, độc đáo, đơn giản 2023
Sau đây là một số mẫu làm khung bìa cho Word đơn giản mà bạn có thể tham khảo. Áp dụng các mẫu khung bìa Word này vào luận văn, báo cáo hay tiểu luận của bạn để làm cho các bản báo cáo không còn nhàm chán.
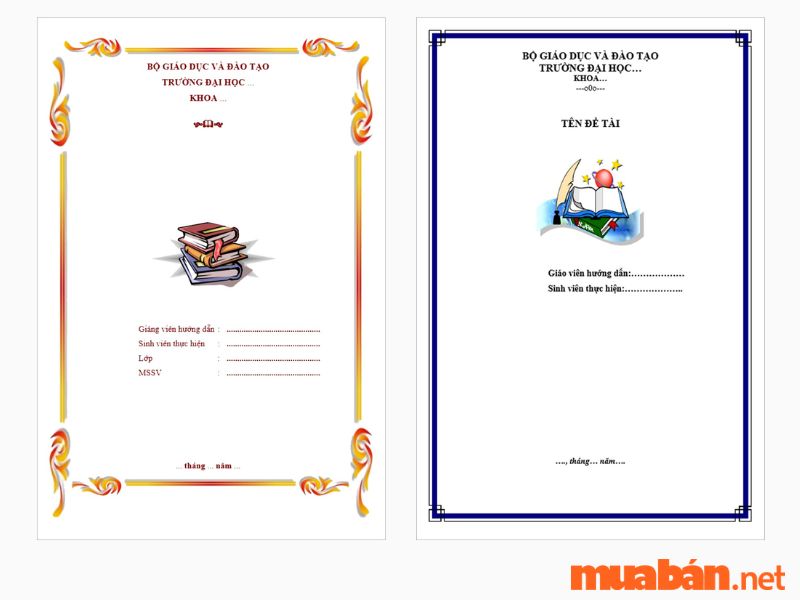

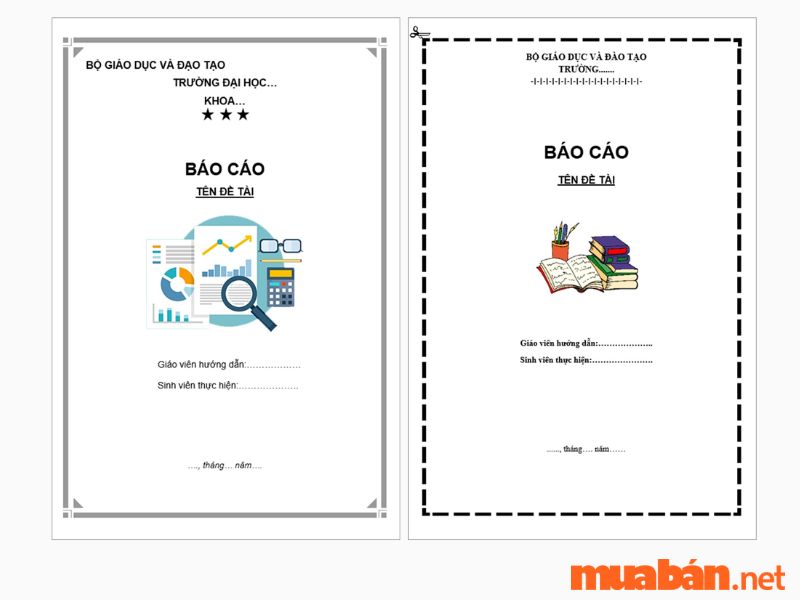
7. Lời kết
Trên đây là tổng hợp toàn bộ các cách để tạo khung bìa Word đơn giản và đẹp nhất 2023. Mong rằng sẽ giúp cho bạn cảm thấy cách tạo khung bìa cho Word không hề khó khăn. Qua các phiên bản Word thì tính năng này cũng không có quá nhiều khác biệt. Hy vọng các bạn sẽ áp dụng được các kiến thức đơn giản này để tạo ra nhiều khung bìa đẹp và độc đáo. Ngoài ra,đừng quên truy cập vào website Muaban.net để tìm được cho mình việc làm uy tín, mới nhất tại TP.HCM và Hà Nội nhé!
>>> Xem thêm:
- Hoa tay là gì? Hoa tay nói lên gì về cuộc sống, tình cảm và sự nghiệp của bạn
- Hướng dẫn cách viết khóa luận tốt nghiệp “cực chuẩn”
- Hướng dẫn cách chụp màn hình máy tính, laptop windows và macbook
