Trong quá trình sử dụng Excel, có bao giờ bạn thắc mắc các hộp đánh dấu hay hộp lựa chọn được tạo ra như thế nào không? Trong bài viết dưới đây, Tinhocmos sẽ chia sẻ các thao tác tạo mới, định dạng, sao chép và xóa checkbox trong Excel chi tiết nhất. Bạn cùng theo dõi ngay nhé!
Cách tạo checkbox trong Excel (hộp kiểm) bằng Tab Developer
Hộp checkbox hay còn gọi hộp kiểm là các hộp hình vuông nhỏ được chèn trong Excel, cho phép chúng ta có thể chọn hoặc bỏ chọn các lựa chọn có sẵn.
Trường hợp thanh công cụ trên Excel chưa hiển thị thẻ Developer, bạn cần phải hiển thị thẻ trên thanh Ribbon trước. Cụ thể như sau:
Bước 1: Tại mục File, bấm chọn Options
Bước 2: Chọn mục Customize Ribbon, tiếp theo chọn Main Tabs, chọn dấu tick cho ô Developer
Bước 3: Nhấn nút OK là được
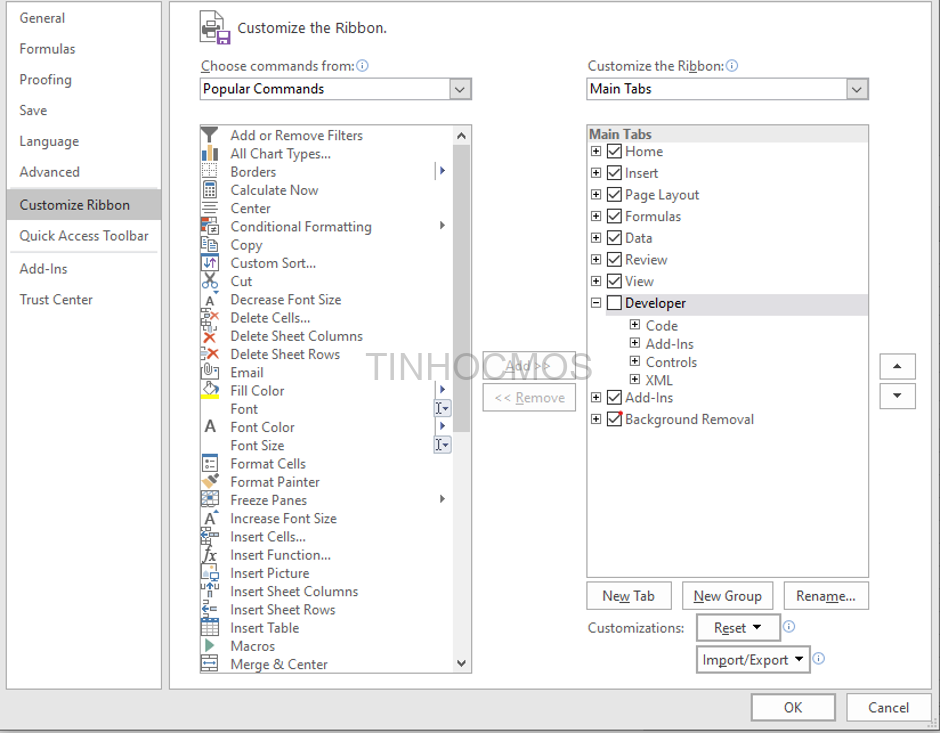
Tiếp theo, để tạo hộp kiểm trong Excel, bạn cần thực hiện các thao tác sau:
Bước 1: Mở File Excel cần thực hiện, bấm chọn tab Developer trên thanh công cụ
Bước 2: Chọn Insert và chọn vào dấu tick
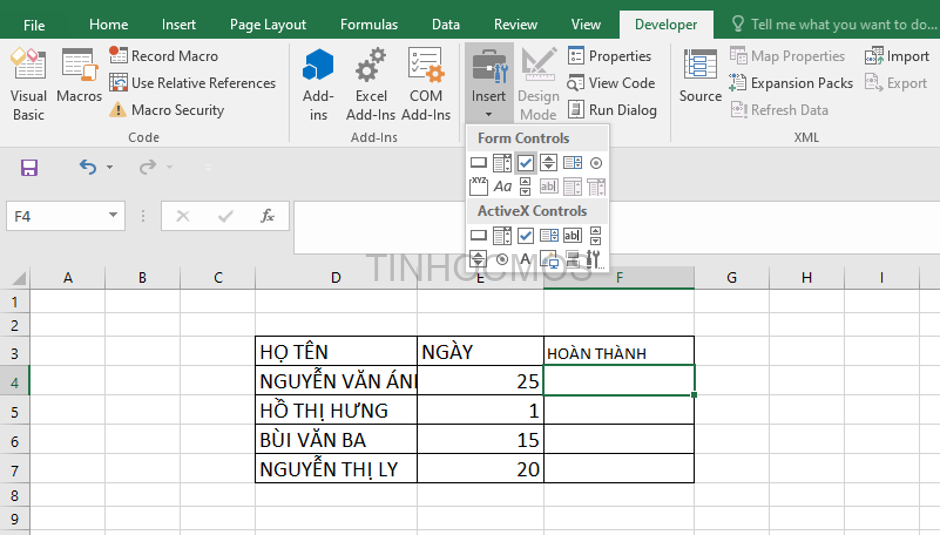
Bước 3: Bấm chuột trái vào vị trí bạn muốn chèn checkbox. Nếu muốn thay đổi tên, bạn chỉ cần nhấn chuột phải và chọn vào Edit text
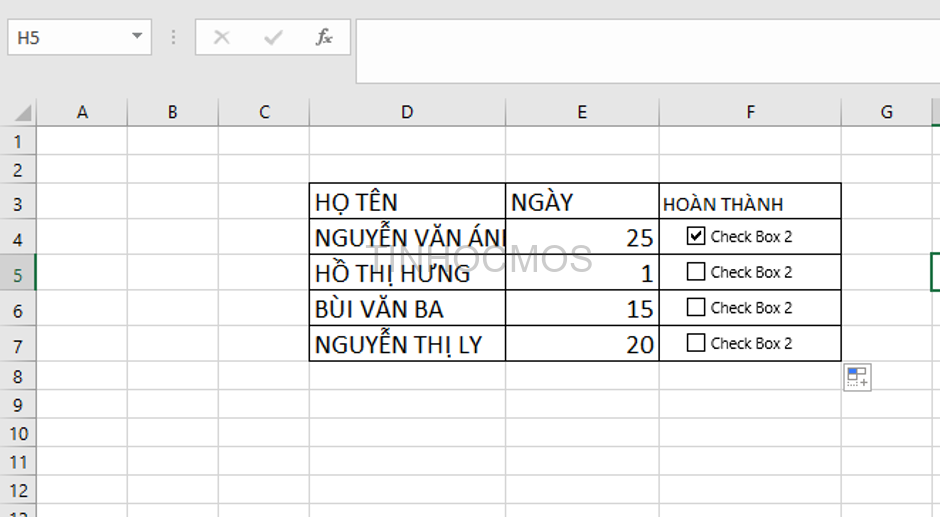
Cách sao chép checkbox trong Excel
Sao chép các hộp kiểm đến vị trí mong muốn cũng là thao tác rất quan trọng khi sử dụng chức năng này. Bạn có thể thực hiện như sau:
Sao chép checkbox bằng lệnh Copy Paste đến một ô bất kỳ
Bước 1: Tại ô chứa checkbox trong Excel, bạn nhấn chuột phải. Chọn Copy
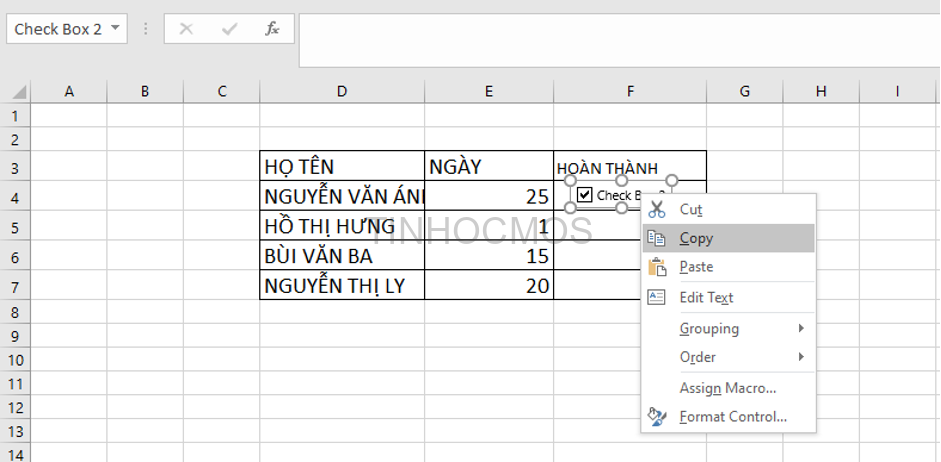
Bước 2: Di chuyển đến ô cần chèn, nhấn chuột phải chọn Paste
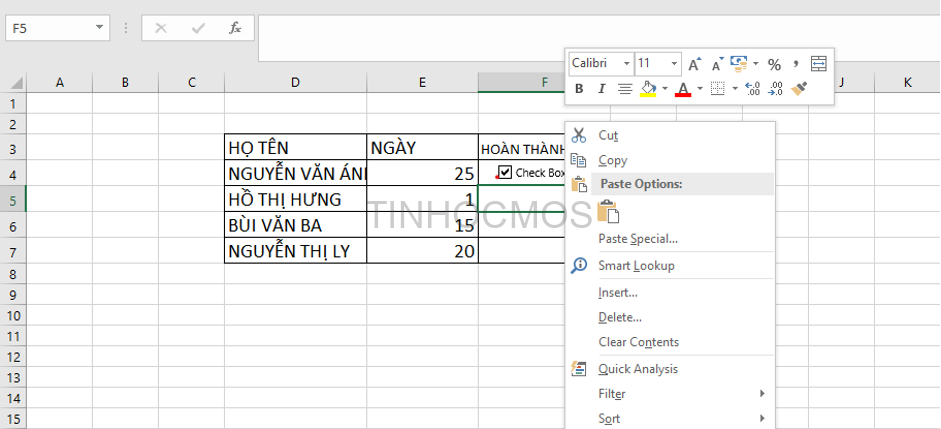
Vậy là bạn đã sao chép và dán checkbox dễ dàng sang một ô khác.
Sao chép checkbox đến nhiều ô liền kề trong Excel
Bước 1: Để chuột vào ô chứa checkbox
Bước 2: Đặt chuột tại góc phải dưới cùng của ô chứa checkbox, cho đến khi xuất hiện dấu “+” thì bạn kéo xuống đến các vị trí muốn chèn
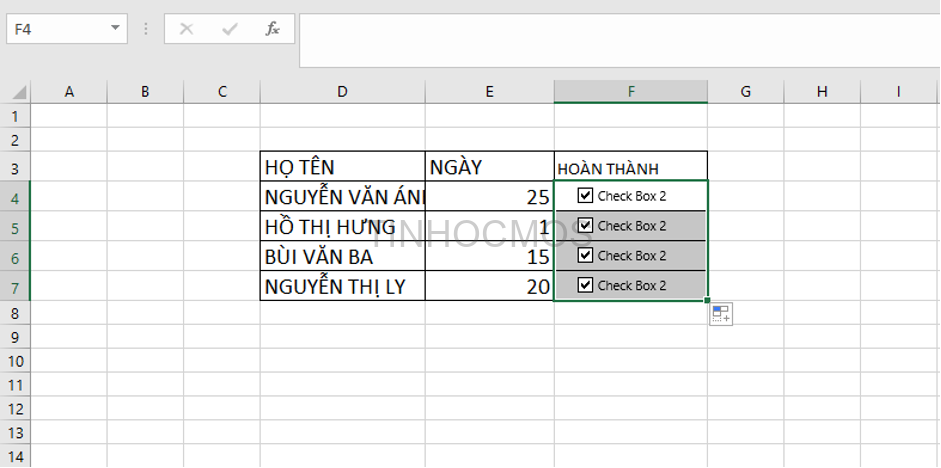
Như vậy, bạn đã có thể chèn hộp kiểm vào tất cả các ô cần đánh dấu.
Xem thêm: Mẹo Chuyển Ngày Thành Thứ Trong Excel Cực Nhanh [2022]
Cách liên kết checkbox với ô
Trong quá trình tính toán trên Excel, để tăng khả năng lưu giữ tình trạng hộp kiểm thì bạn cần phải liên kết chúng với các ô. Cụ thể, các bước thực hiện như sau:
Bước 1: Nhấn chuột phải, chọn Format Control
Bước 2: Hộp thoại mở ra, chọn mục Control. Tại ô Cell link, bạn nhấp chuột vào vị trí ô trống trên Excel (hình minh họa)

Bước 3: Nhấn OK, tiến hành lặp lại các bước cho các ô tương tự
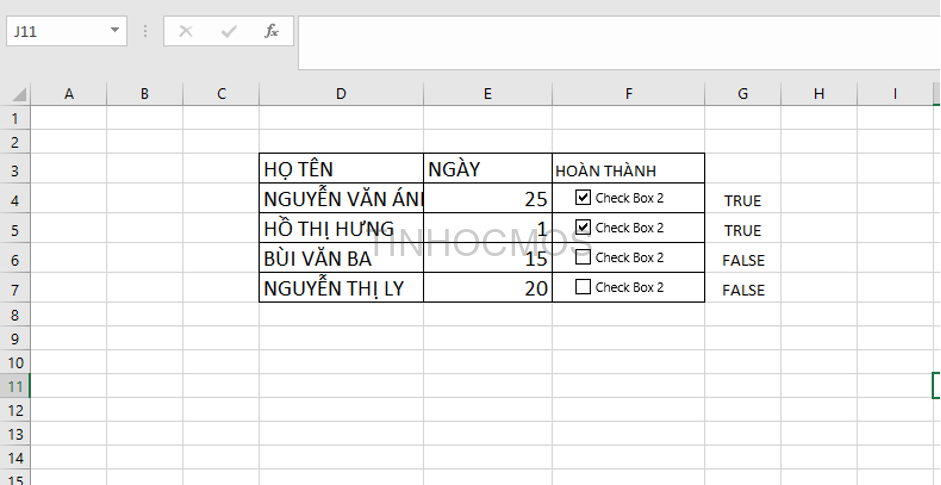
Như vậy, những ô hộp kiểm nào bạn tick vào thì ô liên kết sẽ hiện TRUE. Ngược lại, các ô không tick sẽ hiện FALSE.
Cách định dạng checkbox sau khi tạo
Sau khi tạo checkbox thành công, chúng ta có thể thêm các định dạng để hộp kiểm thêm sinh động và thẩm mỹ hơn. Cụ thể như sau.
Bước 1: Tại checkbox muốn định dạng, nhấn chuột phải chọn Format Control
Bước 2: Cửa sổ sẽ hiện ra các lựa chọn sau:
Tab Colors and Lines: Định dạng màu sắc cho checkbox
- Color (Fill): màu sắc cho checkbox
- Transparency: độ đậm nhạt của màu sắc
- Color (Line): màu đường viền ô checkbox
- Dashed: kiểu đường viền
- Style: độ dày đường viền
- Weight: độ đậm/nhạt đường viền
Bạn có thể chọn tùy thích, sau đó nhấn OK là sẽ được kết quả như hình.
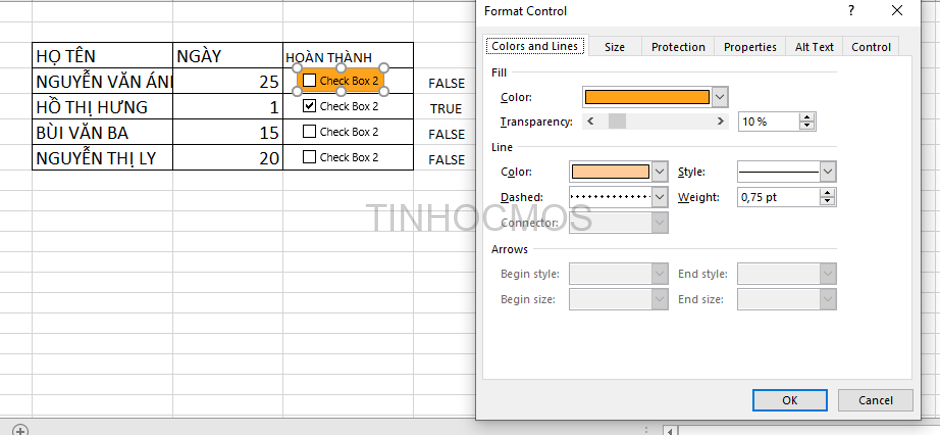
Tab Size: Định dạng kích thước
- Size and rotate: Điều chỉnh kích thước checkbox
- Scale: Điều chỉnh tỷ lệ ô checkbox
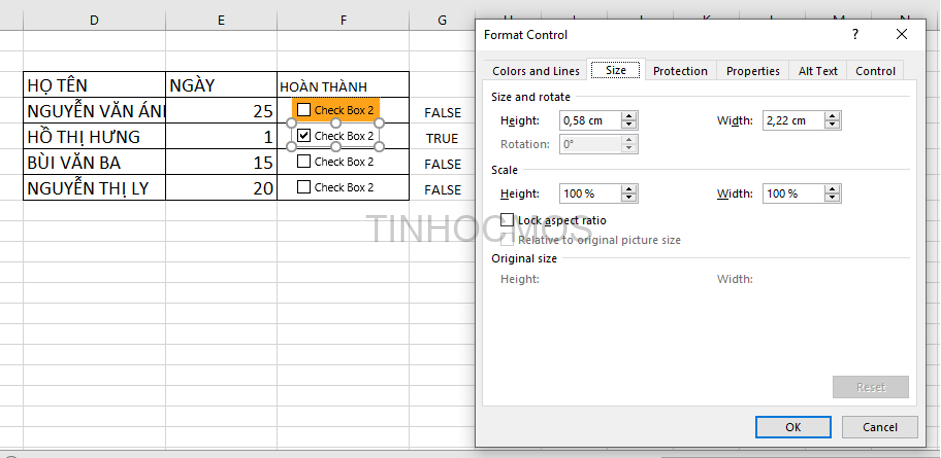
Tab Protection: Định dạng khóa hoặc bỏ khóa checkbox
Tab Properties: Định dạng vị trí checkbox
- Move and size with cells: Cho phép checkbox thay đổi vị trí và kích thước khi bạn thực hiện điều chỉnh số lượng/kích thước của ô
- Move but don’t size with cells: Cho phép checkbox thay đổi vị trí nhưng không thay đổi kích thước
- Don’t move or size with cells: Checkbox vẫn giữ nguyên vị trí và kích thước nếu bạn điều chỉnh các ô trong Excel
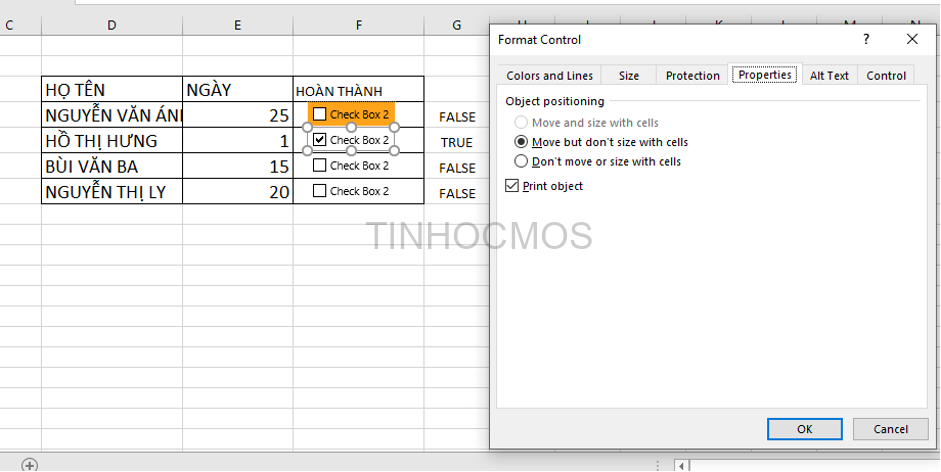
Tab All Text: Bạn có thể đổi tên checkbox tại đây (hình minh họa)
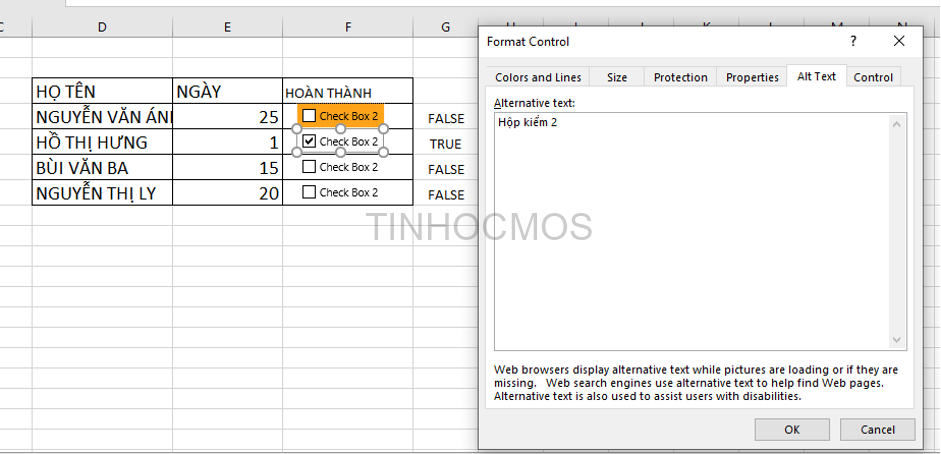
Tab Control: Điều chỉnh dấu tick cho checkbox
- Unchecked: Checkbox được để trống
- Checked:Checkbox có dấu tick
- Mixed: Phù hợp hơn cho VBA
- 3D Shading: Tạo hiệu ứng cho các hộp kiểm
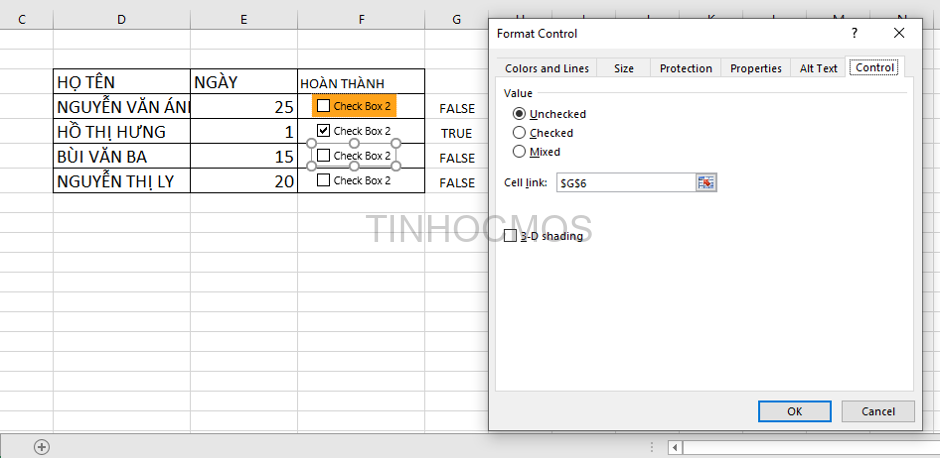
Cách xóa các ô checkbox trong Excel
Sau khi đã thực hiện trên checkbox xong, nếu bạn muốn xóa chúng đi thì sẽ thực hiện như thế nào? Có 2 cách cơ bản sau đây:
Cách 1: Xóa từng ô checkbox
Để thực hiện cách này, bạn chỉ cần chọn vào checkbox cần xóa. Sau đó nhấn nút Delete trên bàn phím là được.
Cách 2: Xóa tất cả checkbox
Bước 1: Tại tab Home trên thanh công cụ, di chuyển chuột đến mục Find & Select. Chọn Go to Special.
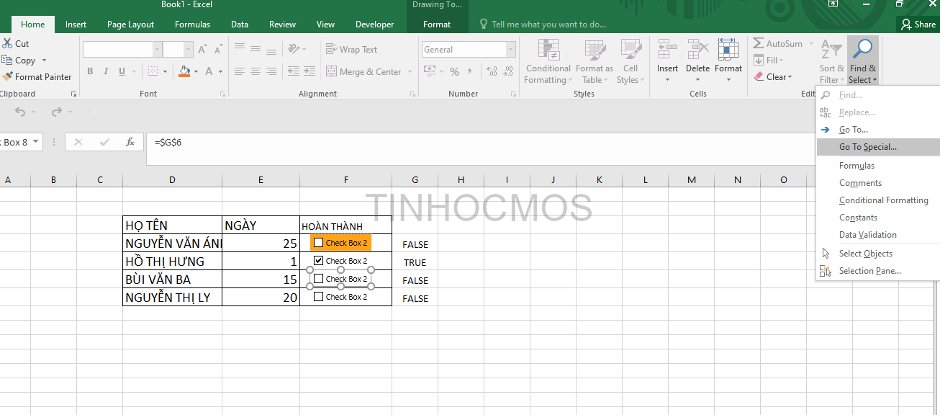
Bước 2: Bạn tick vào ô Objects. Sau đó nhấn OK.
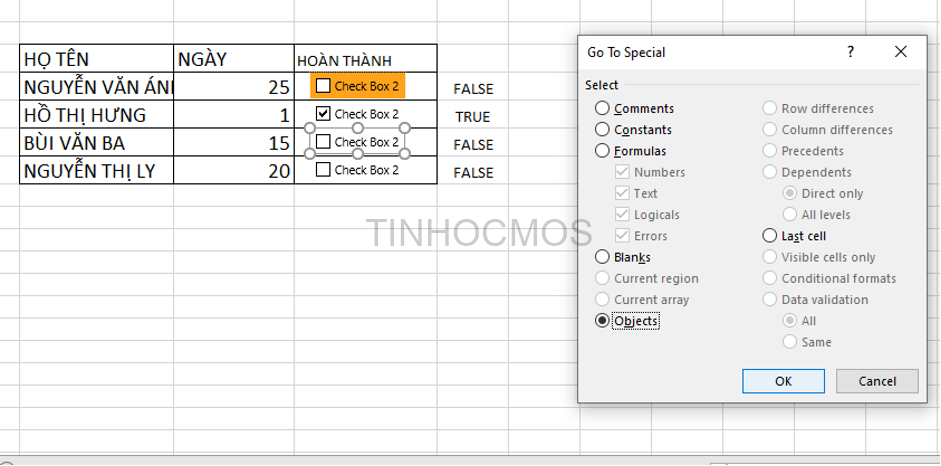
Cuối cùng, bạn nhấn nút Delete trên bàn phím là tất cả checkbox sẽ được xóa bỏ.
Lời kết về checkbox trong Excel
Qua bài viết trên, chúng tôi đã giới thiệu đến bạn 5 thao tác cơ bản với checkbox trong Excel gồm: tạo mới, sao chép, định dạng, liên kết với ô và xóa hộp kiểm. Hy vọng những thông tin này sẽ hữu ích với bạn.
Đặc biệt, với mong muốn đồng hành cùng các bạn trong quá trình nâng cao kỹ năng tin học văn phòng, Trung tâm tin học văn phòng MOS cũng đang có nhiều khóa học Luyện thi MOS online các môn Excel, Word, Powerpoint. Liên hệ ngay theo thông tin dưới đây để được tư vấn chi tiết hơn nhé!
Thông tin liên hệ:
Trung tâm tin học văn phòng MOS
Email: [email protected]
Hotline: 0914 444 343
Comments
comments
