Cách đặt tab trong Word dành cho văn bản, các loại tab có trong Word, đặt tab trong Word dành cho bảng biểu và hướng dẫn điều chỉnh tab ở trong Word.
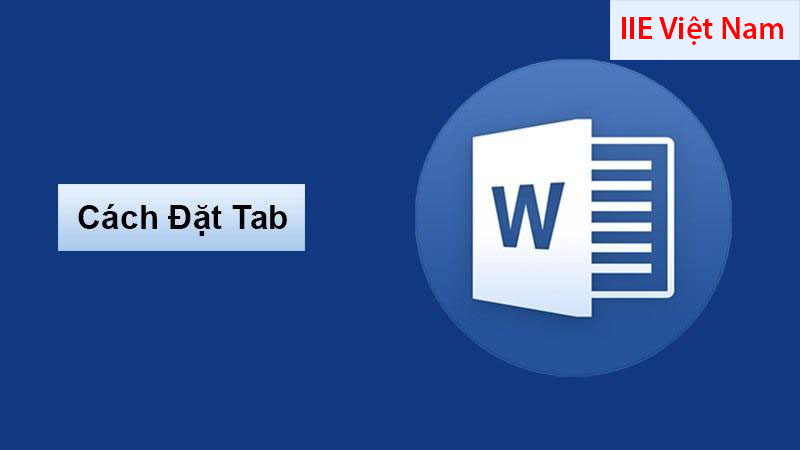
Tab là gì? Chức năng của Tab là gì?
Tab là gì?
Tab được hiểu là một thuật ngữ được dùng để nói đến chức năng căn trỉnh ở trong một công cụ chỉnh sửa văn bản với cách dịch chuyển con trỏ tới vị trí đã được xác định sẵn, mà không phải phụ thuộc phím Space.
Chức năng của Tab là gì?
Tab thường được dùng khi chúng ta trình bày những văn bản nwh là đơn từ, hợp đồng, báo cáo,… Tab giúp chúng ta làm việc nhanh hơn, giúp cho văn bản của chúng ta chuyên nghiệp hơn và dễ nhìn hơn.
Các loại tab có trong Word
Nếu như bạn muốn biết được cách đặt tab trong Word chuẩn xác nhất, thì điều đầu tiên bạn cần phải biết đó là các loại tab ở bên dưới đây:
- Right Tab: Tab này dùng để thực hiện sắp xếp các nội dung từ vị trí mà chúng ta đặt dấu Tab, và căn theo lề phải.
- Left Tab: Tab này dùng để thực hiện sắp xếp các nội dung từ vị trí mà chúng ta đặt dấu Tab, và căn theo lề trái.
- Center Tab: Tab này dùng để thực hiện sắp xếp các nội dung từ vị trí mà chúng ta đặt dấu Tab, và căn đều hai lề phải – trái của Tab.
- Bar Tab: Tab này dùng để thực hiện đặt một đường kẻ dọc xuyên qua các đoạn văn bản đã được chọn ở tại vị trí mà chúng ta đặt dấu Tab.
- Decimal Tab: Tab này dùng để thực hiện sắp xếp cho số thập phân xếp thẳng hàng.
Cách đặt tab trong Word dành cho văn bản
Cách đặt tab trong Word với hộp thoại Tabs
Bước 1: Soạn thảo đoạn văn bản mà bạn muốn đặt tab trong Word => Đặt con trỏ vào vị trí bạn muốn đặt tab trong Word.
Bước 2: Thực hiện bôi đen tất cả đoạn văn mà bạn cần đặt tab => rồi chọn vào mũi tên tại góc phải phía dưới ở trong Paragraph hoặc là phải chuột vào Paragraph.
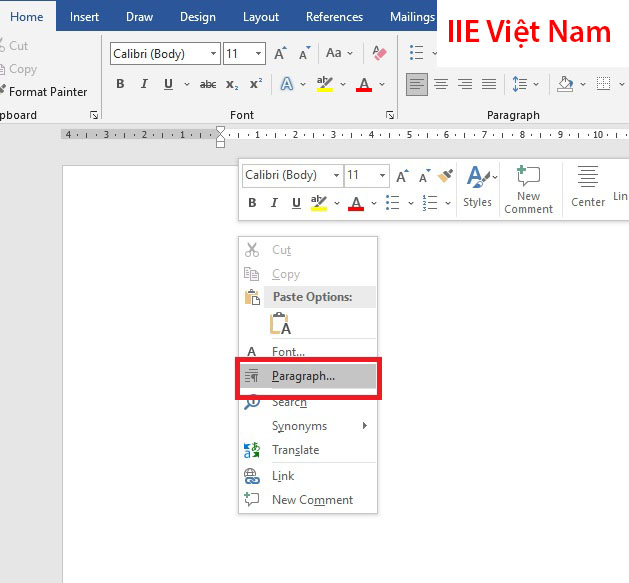
Bước 3: Sau đó, hộp thoại Paragraph hiện ra => Chọn vào Tabs ở góc trái phía dưới của cửa sổ hộp thoại.
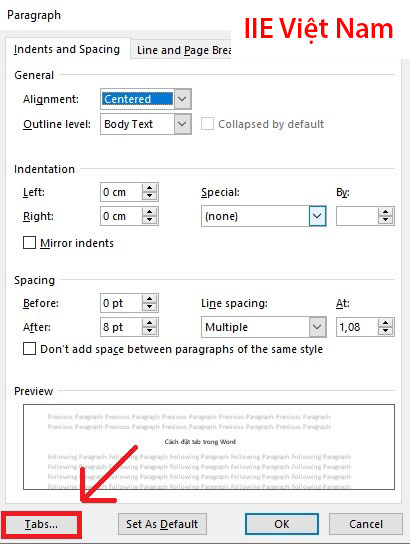
Tại hộp thoại, bạn hãy tùy chỉnh những định dạng của Tab theo mong muốn. Trong đó:
- Tab stop position: Độ dài của đoạn Tab.
- Alignment: Kiểu căn lề dành cho đoạn tab.
- Leader: Chọn kiểu Tab được hiển thị(None, Tab dấu chấm, gạch ngang, tab gạch ngang nằm dưới,…).
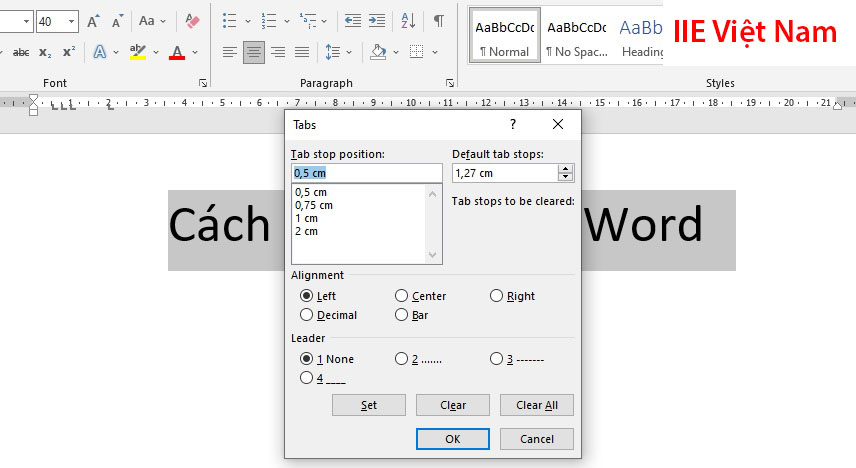
Bước 4: Tiếp theo nhấn vào OK.
Bước 5: Đặt con trỏ vào vị trí mà bạn muốn đặt Tab rồi nhấn vào phím Tab ở trên bàn phím.
Cách đặt tab trong Word với thước Ruler
Ngoài cách đặt tab trong Word với hộp thoại Tabs ra thì chúng ta còn có thể dùng thước Ruler để thực hiện đặt tab.
Bước 1: Đầu tiên, bạn hãy mở thanh Ruler.
Chúng ta hoàn toàn có thể dùng thanh Ruler để thực hiện đặt tab ở trong Word. Nhưng nếu như trong công cụ Word của bạn chưa mở thanh Ruler, thì bạn có thể làm theo 2 cách dưới đây để mở thanh Ruler.
- Cách 1: Nhấn vào View => rồi chọn vào Ruler.
- Cách 2: Nhấn vào phím tắt Alt + W => rồi nhấn vào phím R.
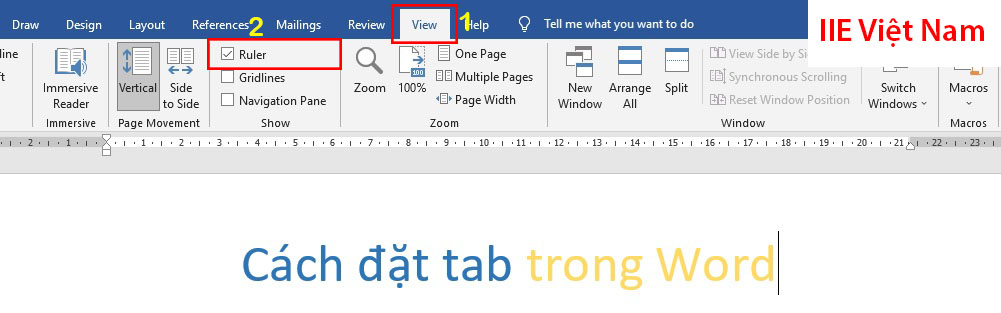
Bước 2: Lựa chọn kiểu tab với những ký hiệu nằm ở thanh Ruler.
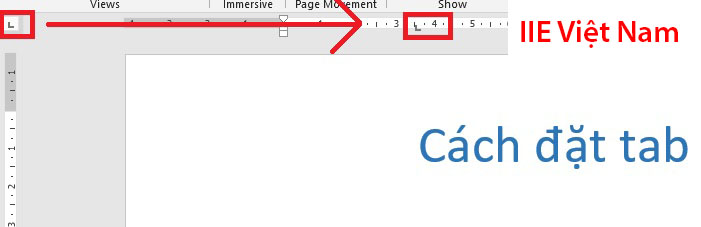
Có 5 kiểu tab được hiển thị lần lượt cho bạn lựa chọn. Nhấn chuột trái hai lần vào nó để có thể chọn kiểu tab bạn muốn dùng.
- Right
- Left
- Center
- Decimal
- Bar
Bước 3: Tiếp theo, nhấn vào tổ hợp phím Ctrl + A để bôi đen toàn bộ nội dung hoặc bạn nhấn giữ chuột trái rồi kéo thả để bôi đen vị trị muốn đặt tab.
Bước 4: Lúc này, bạn hãy đưa con trỏ chuột tới thanh Ruler => Nhấn chuột trái vào trí ở trên thước, nơi mà bạn cần đặt tab. Sau đó biểu tượng tab sẽ xuất hiện ở trên thanh Ruler.
Chú ý: Các bạn có thể thực hiện kết hợp được nhiều kiểu tab cùng một lúc, tại nhiều vị trí dừng khác nhau ở trên thước Ruler. Khi bạn nhấn vào phím Tab, con trỏ sẽ nhảy đến vị trí dừng tab.
Cách đặt tab trong Word dành cho bảng biểu
Chắc chắn sẽ có khá nhiều bạn nghĩ rằng chỉ có thể thực hiện cách đặt tab trong Word dành văn bản. Không phải như vậy, dữ liệu ở trong bảng cũng hoàn toàn có thể dùng tab để làm tăng thêm tính thẩm mỹ. Sau đây hãy cùng chúng tôi tìm hiểu cách đặt tab trong Word cho bảng biểu nhé.
Bước 1: Đầu tiên, bạn hãy tạo bảng rồi thực hiện nhập dữ liệu vào trong bảng.
Bước 2: Thực hiện bôi đen mục cần đặt tab, lựa chọn kiểu tab ở trên thanh Ruler.
Bước 3: Nhấp đúp chuột vào trong tab vừa đặt ở trên thanh Ruler.
Bước 4: Sau đó nhấn vào phím Ctrl + Tab.
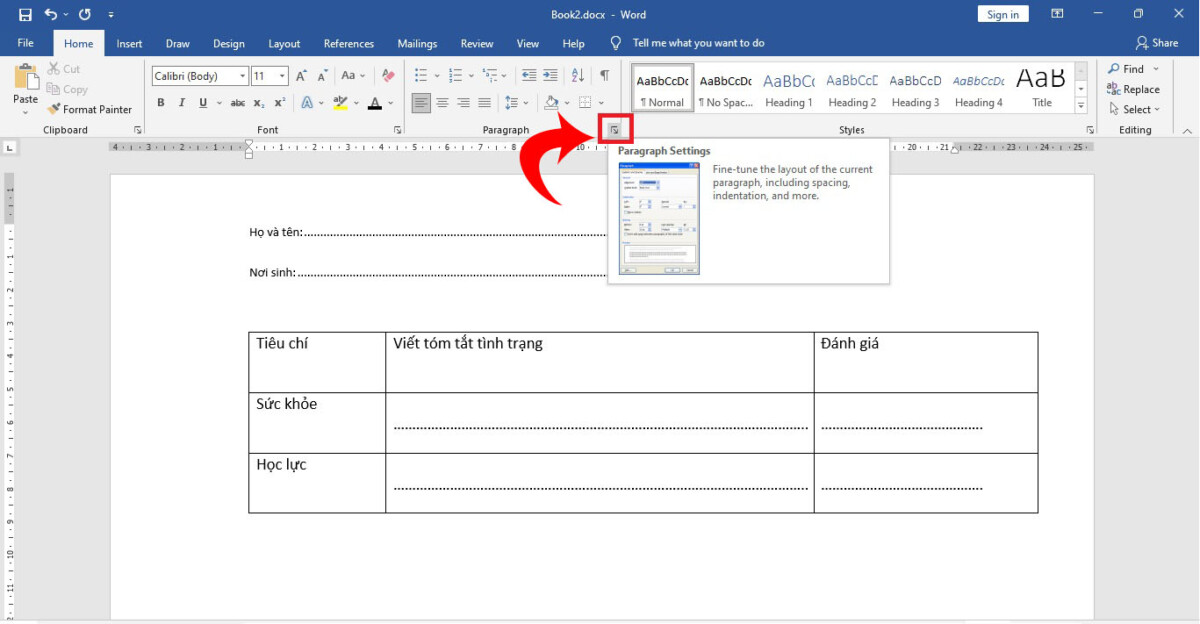
Hướng dẫn thực hiện điều chỉnh tab ở trong Word
Sau khi đã tìm hểu xong cách đặt tab trong Word, thì có thêm một vấn đề khác xuất hiện đó chính là làm cách nào để có thể thực hiện điều chỉnh tab ở trong Word theo ý muốn. Ngay dưới đây, chúng tôi sẽ hướng dẫn cho các bạn các thao tác thực hiện điều chỉnh tab theo ý muốn.
Xóa Tab
Thực hiện xóa tab ở trong Word thì có vô vàn cách thực hiện. Tại thanh Ruler, các bạn nhấn giữ tab rồi kéo thả chuột xuống khoảng trống ở phía dưới thanh Ruler. Hoặc bạn mở của sổ hộp thoại Tabs lên rồi nhấn vào Clear. Nhưng tiêu chí của chúng ta là “nhanh gọn, chính xác nhất” thì bạn hãy thực hiện như sau, chọn vào Tab muốn xóa rồi nhấn phím Delete.
Điều chỉnh chiều dài của tab
Bước 1: Nhấp đúp chuột phải vào tab đó ở trên thanh Ruler, để hộp thoại Tabs hiển thị.
Bước 2: Tại mục Tab Stop Position, bạn hãy chọn kích thước mà bạn muốn.
Bước 3: Nhấn vào Set rồi nhấn vào OK.
Cách điều chỉnh cho kiểu tab
Bước 1: Nhấp đúp chuột phải vào tab mà bạn muốn chỉnh ở trên thanh Ruler, sau đó cửa sổ Tabs sẽ hiện lên.
Bước 2: Tại cửa sổ Tabs ở mục Alignment, bạn hãy lựa chọn kiểu tab mà bạn muốn để thay cho kiểu đang để.
Bước 3: Nhấn vào Set rồi nhấn vào OK để hoàn tất.
Điều chỉnh kiểu tab được hiển thị
Bước 1: Nhấp đúp chuột phải vào tab bạn muốn chỉnh ở trên thanh Ruler => Cửa sổ hộp thoại Tabs hiển thị.
Bước 2: Tại cửa sổ Tabs, ở phần Leader. Các bạn hãy lựa chọn kiểu tab mà bạn muốn hiển thị (Ví dụ: Khoảng trống, dấu chấm, gạch nối,….).
Bài viết bên trên đã chia sẻ toàn bộ những cách đặt Tab trong Word nhanh gọn, chính xác nhất. Nếu như bạn thấy bài viết này hay và có ích thì hãy chia sẻ tới mọi người để mọi người cùng thực hiện nhé. Cảm ơn các bạn đã theo dõi bài viết. Hãy nhớ thường xuyên ghé thăm trang của chúng tôi để cập nhật thêm những kiến thức, những mẹo hay và hữu ích khác nữa nhé.
Microsoft Office –
-
Cách nhập ngày tháng nhanh trong Excel với 5 cách đơn giản
-
Kẻ dòng trong Word – Các cách tạo và xóa cực nhanh
-
Cách nén file Word với 5 cách đơn giản và thông dụng nhất
-
Cách làm timeline trong Powerpoint với 2 cách siêu thú vị
-
Cách tạo checklist trong Google Docs đơn giản nhất hiện nay
-
Tìm và thay thế từ trong Word từ cơ bản đến nâng cao
-
Cách gửi Powerpoint qua Gmail bằng máy tính và điện thoại
