Antimalware Service Executable là một phần của Windows Defender, quy trình chạy dưới nền của máy tính. Nó còn được gọi là msmpeng.exe, là một phần của hệ điều hành Windows. Quá trình này theo dõi tất cả dữ liệu và hành động của người dùng và ngăn phần mềm độc hại, vi rút xâm nhập vào máy tính.
Mặc dù quá trình này quan trọng đối với bảo mật máy tính của bạn, nhưng nó cũng tiêu tốn nhiều CPU và bộ nhớ. Trong trường hợp này, máy tính của bạn sẽ bắt đầu bị treo hoặc chạy chậm. Nếu bạn muốn khắc phục vấn đề này, hãy tham khảo hướng dẫn ngay sau đây.
1. Vô hiệu hóa Windows Defender bằng Registry Editor – Antimalware Service Executable
Bước 1: Nhấn phím Windows + R để mở hộp Run.
Bước 2: Trong hộp thoại Run, gõ Regedit và nhấp vào nút OK để mở Registry Editor.
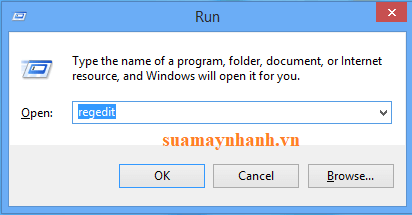
Bước 3: Trong cửa sổ mới được mở, bạn truy cập theo đường dẫn sau đây:
HKEY_LOCAL_MACHINESOFTWAREPoliciesMicrosoftWindows Defender
Bước 4: Nhấp chuột phải vào Windows Defender và chọn New từ danh sách, sau đó chọn DWORD.
Bước 5: Nhấp đúp vào DWORD bạn vừa tạo và đặt tên là DisableAntiSpyware và đặt giá trị của nó thành 1.
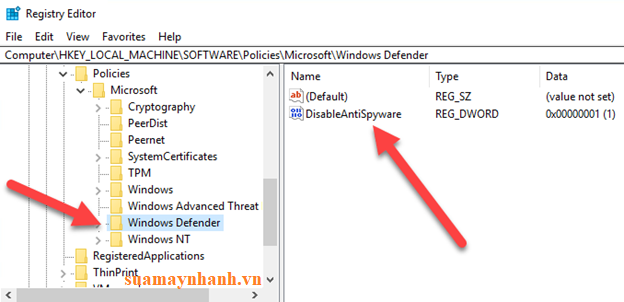
2. Sử dụng Command Prompt để vô hiệu hóa Windows Defender – Antimalware Service Executable
Bước 1: Bạn nhấn vào Start > tìm kiếm cmd > nhấ nhấp chuột phải vào Command Prompt và chọn Run as administrator.
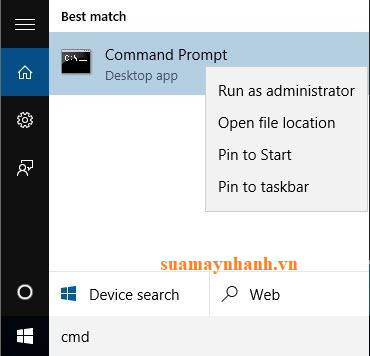
Bước 2: Trong Command Prompt, nhập lệnh sau đây và nhấn phím Enter:
REG ADD “hklmsoftwarepoliciesmicrosoftwindows defender” /v DisableAntiSpyware /t REG_DWORD /d 1 /f
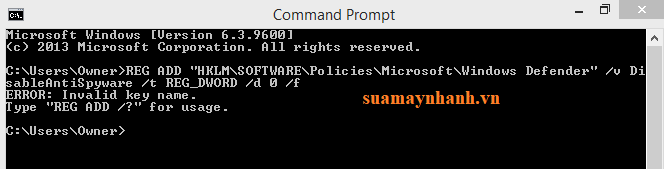
Bước 3: Sau khi thực hiện lệnh này, Windows Defender sẽ bị vô hiệu hóa trên máy tính.
Điều này sẽ dừng dịch vụ Antimalware Service Executable, vì nó là một phần của Windows Defender.
3. Dừng tiến trình Msmpeng.exe – Antimalware Service Executable
Bước 1: Nhấn phím Windows + R và nhập gpedit.msc, sau đó nhấp vào nút OK hoặc nhấn phím Enter.
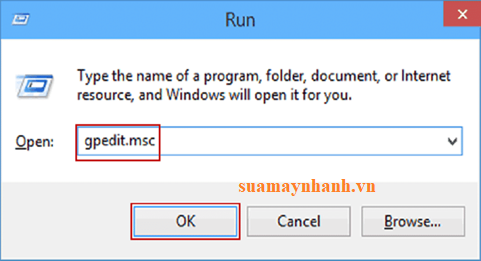
Bước 2: Trong cửa sổ Group Policy Editor, bạn điều hướng theo đường dẫn sau đây:
Computer Configuration/Administrative Templates/Windows Components/Windows Defender Antivirus/Real-time Protection
Bước 3: Tiếp theo, trong ngăn bên phải của cửa sổ, bạn nhấp đúp vào Turn off real-time protection.
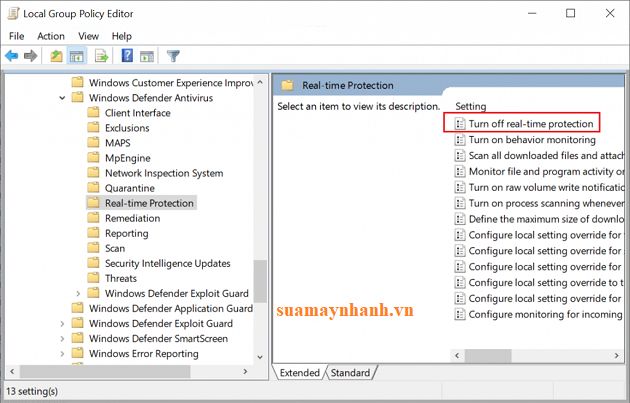
Bước 4: Trong cửa sổ mới, chọn tùy chọn Enabled.
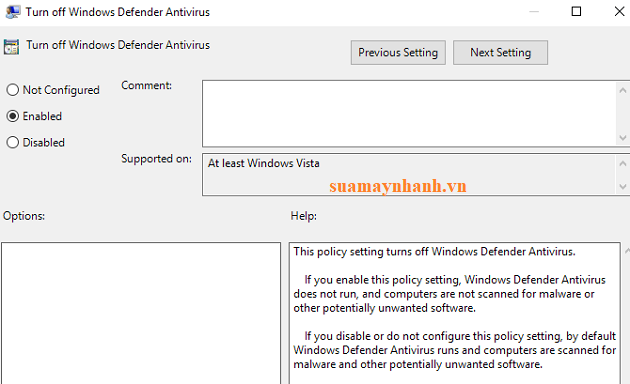
Bước 5: Nhấp vào nút Apply và OK.
Sau khi thực hiện các bước này, Windows Defender và Antimalware Service Executable sẽ bị tắt trên máy tính của bạn.
4. Cài đặt phần mềm chống vi-rút của bên thứ ba
Quá trình Antimalware Service Executable được liên kết với Windows Defender. Hơn nữa, công cụ này không hoạt động khi bạn cài đặt chương trình untivirus từ bên thứ 3.
5. Thêm Antimalware Service Executable vào danh sách loại trừ của Windows Defender
Bước 1: Bạn nhấn tổ hợp phím Windows + I để mở Cài đặt Windows.
Bước 2: Trong cửa sổ Settings, bạn nhấp vào tùy chọn Update & Security.
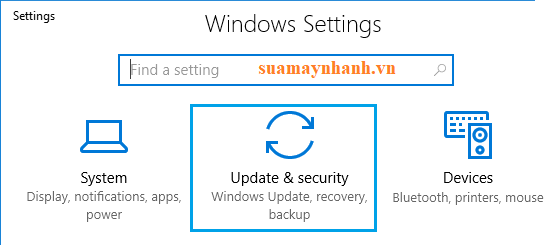
Bước 3: Nhấp vào Windows Defender trong danh sách tùy chọn bên trái.
Bước 4: Chuyển đến phần Exclusions và nhấp vào Add an exclusion.
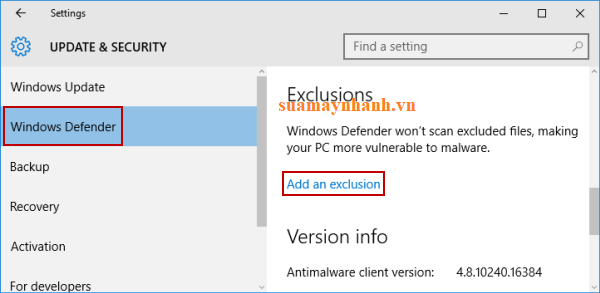
Bước 5: Click vào Exclude a .exe, .com or .scr process.
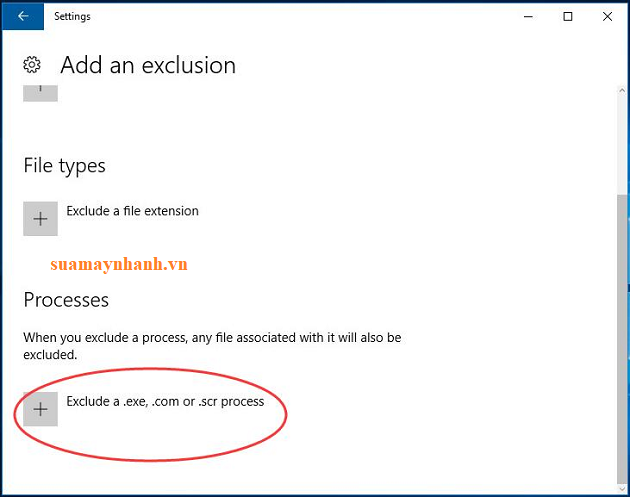
Bước 6: Bạn nhập vào MsMpEng.exe trong ô trống và bấm vào OK.
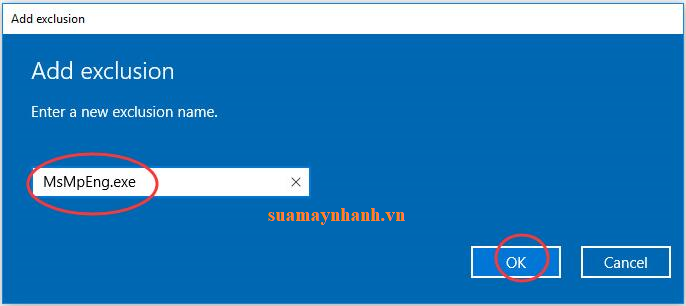
Khi bạn đã thêm quy trình Antimalware Service Executable vào danh sách loại trừ, vấn đề sẽ được giải quyết.
Phần kết
Trên đây là những giải pháp bạn có thể tự mình thực hiện để khắc phục lỗi ngốn CPU của dịch vụ Antimalware Service Executable. Hy vọng rằng bạn sẽ khắc phục được vấn đề này. Nếu bạn có giải pháp hiệu quả hơn, hãy chia sẻ ngay nhé.
Chúc các bạn thành công!
[the_ad id=”15043″]Khuyến cáo
Vì nước ta còn nghèo nên việc sử dụng phần mềm Windows 10 bản quyền còn rất hạn chế, chúng ta dùng Windows 10 bản bẻ khóa, bản lậu nên rất dễ sảy ra lỗi này.
Để Windows 10 ít bị lỗi nhất admin khuyến cáo mọi người ủng hộ quyền tác giả và sở hữu trí tuệ mà mua và sử dụng Windows 10 bản quyền. Các bản update thường xuyên của Microsoft sẽ khắc phục hầu hết các lỗi của hệ điều hành trong lúc sử dụng.
- Mua Windows 10 Pro, Windows 10 Home giá rẻ tại Lazada
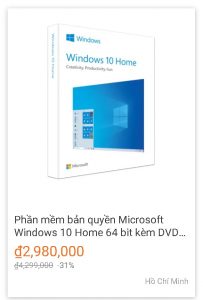
- Mua Windows 10 Home giá rẻ nhất tại Tiki
- Mua Windows 10 Home giá rẻ tại Nguyễn Kim

- Tìm hiểu thêm về Defender Control 1.6.
- Hard Disk Sentinel – Test tình trạng ổ cứng SSD và HDD.
XEM QUA BÀN PHÍM CHO IPAD VÀ BÀN PHÍM CHO MÁY TÍNH BẢNG



