Chắc hẳn bạn đã từng gặp vấn đề dấu đỏ gạch chân và không biết làm thế nào để xóa gạch chân trong Word đi phải không nào. Đây không phải là một lỗi nào đó trên Word đâu mà đơn giản ở chế độ thiết lập mặc định của Word không khả dụng với tiếng Việt mà thôi.

Hướng dẫn bỏ dấu gạch đỏ trong Word
Để xóa gạch chân trong Word 2019, 2016, 2013, 2010, 2007, 2003 và cụ thể là dấu gạch đỏ thì người sử dụng Word chỉ cần vào trong phần cài đặt và thiết lập loại bỏ tính năng này đi là xong. Hoặc do chế độ kiểm tra chính tả của Word cũng có những dấu gạch chân, nhưng tiếc thay chế độ này hoạt động tốt với ngôn ngữ tiếng Anh và hiện tại hoạt động rất kém với tiếng Việt. Để đỡ rối mắt bạn nên tắt chế độ này đi để bạn không bị hiểu nhầm là đang viết tiếng Anh và hiển thị dấu đó. Đó cũng là cách duy nhất giúp bạn xóa dấu đỏ gạch chân trong Word 2019, 2016, 2013, 2010, 2007, 2003.
Cách xóa dấu đỏ gạch chân trong Word
1. Cách tắt dấu gạch chân đỏ Word 2019
Nếu đang dùng Word 2019, các bạn tham khảo bài viết hướng dẫn xóa gạch chân đỏ trong Word 2019 tại đây.
Xem ngay: Cách xóa dấu đỏ gạch chân trong Word 2019
2. Cách tắt gạch đỏ trong Word 2016, 2013
Bước 1: Để xóa dấu đỏ gạch chân trong Word 2016 và 2013 bạn chỉ cần vào mục File trên thanh menu.
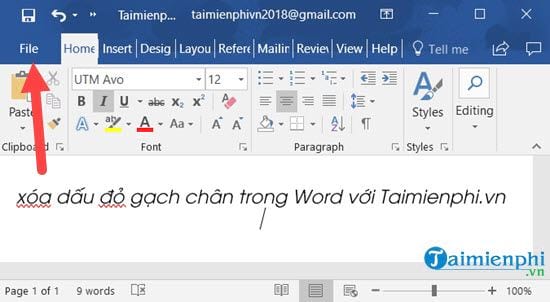
Bước 2: Tiếp đó bạn chọn Options để có thể truy cập vào Word Options.

Bước 3: Và trong Word Options bạn chỉ cần lựa chọn mục Proofing sau đó kéo xuống dưới tìm dòng Check spelling as you type và bỏ đánh dấu nó đi nhé.
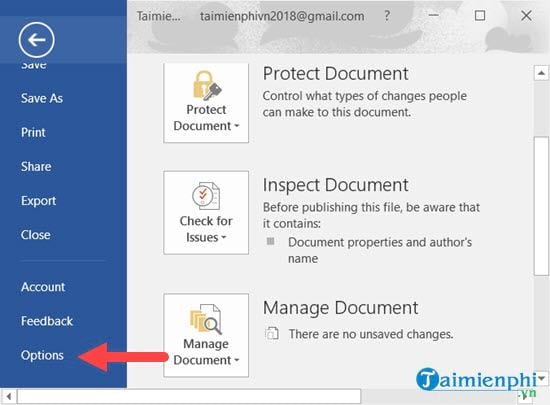
Sau đó quay trở lại sẽ thấy bạn đã hoàn toàn xóa dấu đỏ gạch chân trong Word 2016, 2013 rồi đấy.
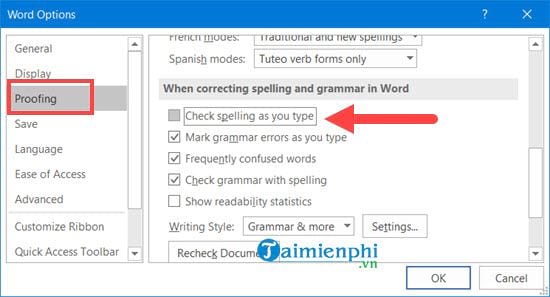
3. Cách xóa dấu đỏ gạch chân Word 2010, 2007
Bước 1: Tương tự như cách xóa dấu đỏ gạch chân trong Word 2016, 2013 thì ở phiên bản Word 2010, 2007 bạn vẫn vào mục File trên thanh menu.
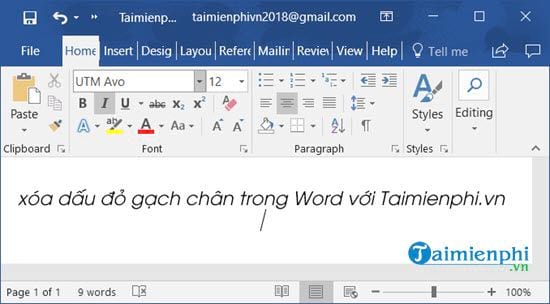
Bước 2: Sau đó bạn vào Options để có thể truy cập vào Word Options.
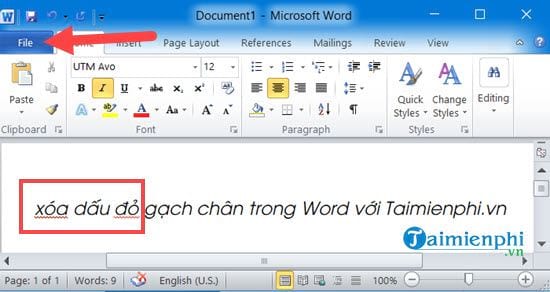
Bước 3: trong Word Options tìm dòng Check spelling as you type và bỏ đánh dấu nó đi nhé. Dòng Check spelling as you type có thể tìm trong mục Proofing.
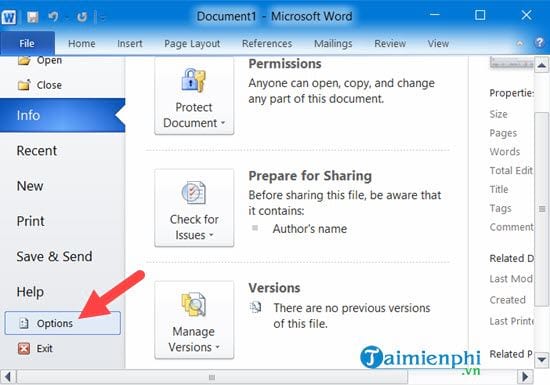
Sau đó quay trở lại sẽ thấy bạn đã hoàn toàn xóa dấu đỏ gạch chân trong Word 2010, 2007.
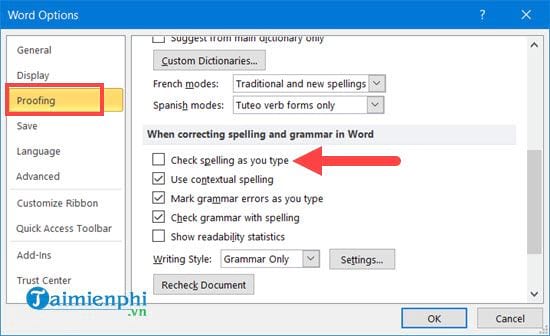
4. Cách bỏ dấu gạch đỏ trong word Word 2003
Ở phiên bản Word 2003 việc xóa dấu đỏ gạch chân trong Word có một chút khác biệt nhưng cũng rất đơn giản với vài bước theo cách làm sau đây.
Bước 1: Ở đây bạn chỉ cần xóa phần Tools trên thanh menu sau đó chọn Options.
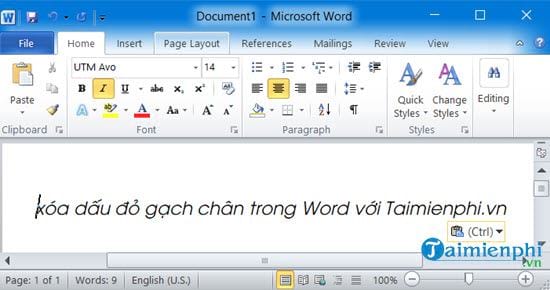
Bước 2: Trong này hãy tìm mục Spelling & Grammar và tích bỏ dòng Check spelling as you type tương tự như các phiên bản trên để xóa dấu đỏ gạch chân trong Word 2003.
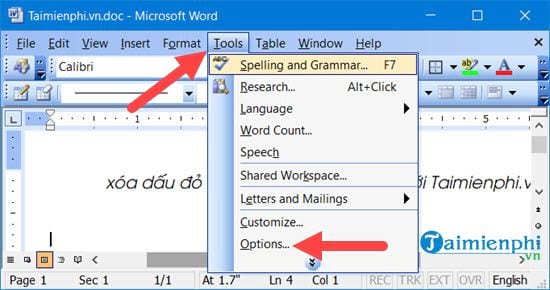
Sau đó ra ngoài kiểm tra bạn sẽ thấy việc xóa dấu đỏ gạch chân trong Word 2003 đã hoàn tất.
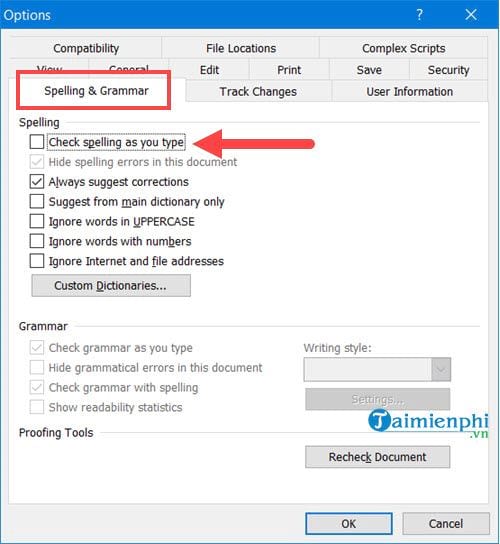
Trên đây là cách giúp bạn xóa dấu đỏ gạch chân trong Word 2019, 2016, 2013, 2010, 2007, 2003. Nhưng nếu như bạn đang soạn thảo văn bản bằng tiếng Anh thì đừng xóa dấu đỏ gạch chân trong Word đi nhé bởi nó rất hữu ích.
Còn rất nhiều cách kiểm tra lỗi chính tả văn bản nhanh chóng và hiệu quả nếu như bạn chịu khó tìm và đọc các bài viết có trên Taimienphi.vn. Hoặc không có thể xem ngay tại đây với bài viết hướng dẫn Cách kiểm tra lỗi chính tả văn bản được biên soạn bởi chúng tôi.
https://thuthuat.taimienphi.vn/cach-xoa-dau-do-gach-chan-trong-word-32746n.aspx Đối với Word, Taimienphi.vn còn hướng dẫn chi tiết cách căn lề trong Word 2016, 2013, 2010… giúp cho các bạn có thêm thủ thuật hữu ích và quan trọng để trong quá trình soạn thảo văn bản trở nên dễ dàng hơn.
