Bạn đang loay hoay với việc tìm ra cách tắt laptop nhanh chóng, tránh lãng phí thời gian chờ đợi? Tham khảo 6 cách tắt laptop nhanh dưới đây. Phương pháp này có thể được sử dụng cho cả Windows 7/8 và Windows 10 của bạn …

1. Sử dụng nút nguồn
Đối với một số laptop, nút nguồn có thể được đặt theo mặc định để đưa hệ thống về “chế độ ngủ” sau khi nhấn. Tuy nhiên, bạn có thể đặt nút nguồn để tắt thiết bị như các thiết bị điện gia dụng. Làm thế nào để tắt laptop nhanh này được khá nhiều người dùng.
Tuy nhiên, bạn nên cẩn thận một chút vì chế độ này đôi khi sẽ khiến bạn vô tình chạm vào nút nguồn và máy sẽ tắt rất nhanh. Trong nhiều trường hợp, sẽ không thể khôi phục các tệp văn bản đang mở … Để thực hiện việc này, nhấp vào khu vực Tìm kiếm của Windows 10, sau đó nhập Power.
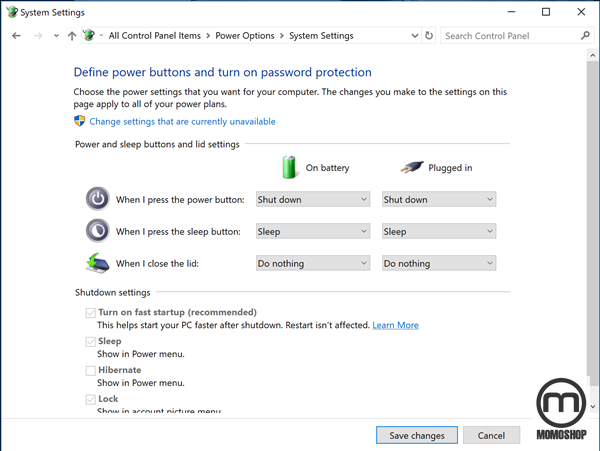
Trong hộp thoại kết quả, chọn Power Options. Tiếp theo, trong danh sách các tùy chọn bên trái, nhấp vào Choose what the power buttons do. Tại giao diện chính mới được thay đổi, nhấp vào Khi tôi nhấn menu thả xuống thuộc tính When I press the power button và chọn Shutdown.
2. Nhấn phải chuột vào biểu tượng Windows
Nếu bạn nhấp chuột phải vào nút Start, bạn sẽ thấy menu bật lên xuất hiện và trên menu này sẽ có một mục có tên là Shut down or sign out ở phía dưới.
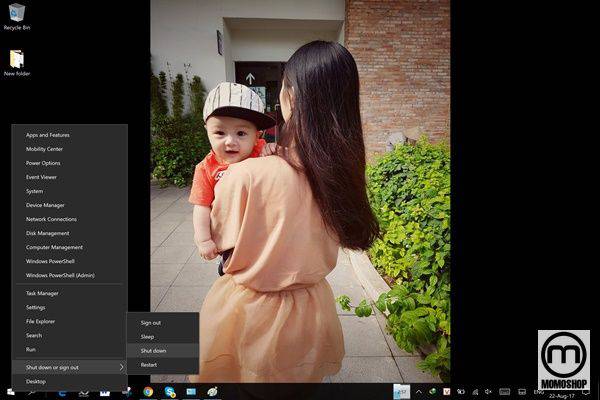
- Sign out: Thoát laptop ra giống như bạn khởi động lại win tuy nhiên nó sẽ nhanh hơn và ra ngoài màn hình đăng nhập.
- Sleep: Chuyển về chế độ ngủ tạm thời của máy tính laptop
- Shut down: Tắt laptop
- Restart: khởi động lại máy tính
Tại thời điểm này, bạn kéo chuột vào mục này và không ngần ngại bấm Shut down.
3. Sử dụng tổ hợp phím Windows + X
Nếu bạn có máy tính, laptop đang chạy hệ điều hành Win8, Win 8.1 hay Win 10 thì việc tắt laptop bằng bàn phím sẽ được bạn thao tác như sau: Đầu tiên, thoát hết các chương trình và chỉ cần dùng nhanh tổ hợp phím nhanh Windows + X rồi bấn tiếp 2 lần phím U rồi lại U (Windows + X -> U ->U) trên hệ điều hành Win 10.
4. Sử dụng phím tắt
Tuy nhiên, trước khi sử dụng phím tắt này, bạn phải nhấp vào góc bên phải để chọn Desktop. Nghĩa là, màn hình máy tính phải là chế độ bên ngoài Desktop, nếu vẫn ở trong phần mềm, bạn phải nhấn Alt + F4 nhiều lần để tắt các cửa sổ trước khi nó xuất hiện trên bảng phím tắt.
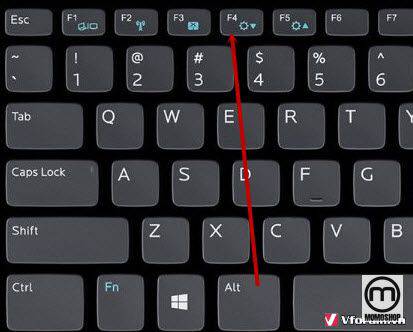
Nhấn tổ hợp phím tắt Alt + F4 sẽ hiển thị lên cửa sổ Shut Down Windows và chọn Enter để xác nhận việc tắt này

Tức là bạn chỉ cần dùng tổ hợp phím Windows + D(Nếu chưa chuyển về Desktop) -> Alt + F4 -> Sau đó nhấn Enter.
5. Tạo một shortcut tắt máy
Nếu vì lý do nào đó bạn không muốn sử dụng nút nguồn để giảm thao tác, hãy thử tạo lối tắt cho nút nguồn cũng như mục Shut down trong menu Start. Để tạo lối tắt này, chỉ cần nhấp chuột phải vào bất kỳ nơi nào trên màn hình, sau đó chọn New > Shortcut. Trong hộp thoại xuất hiện, sao chép và dán mã % Windir% System32 shutdown.exe / s / t 0 vào ô Type the location of the item.
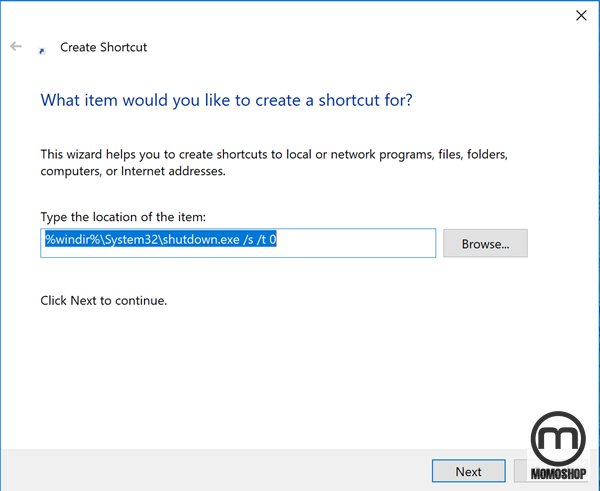
Cuối cùng, nhấp vào Next và Finish để hoàn tất thiết lập. Sau bước này, biểu tượng tắt máy sẽ xuất hiện trên giao diện laptop để bàn. Bạn có thể kéo và thả biểu tượng này vào thanh Taskbar hoặc bất cứ nơi nào bạn muốn.
6. Sử dụng phím nguồn để Tắt Laptop
Cách tắt nguồn laptop bằng bàn phím này tương đối phổ biến đối với những người không biết sử dụng máy tính và laptop một cách an toàn. Chắc chắn nhiều người khi mua laptop đã dùng cách này để tắt laptop. Nếu bạn thường tắt laptop của mình bằng cách sử dụng nút nguồn, laptop của bạn sẽ thường xuyên gặp lỗi phần mềm, các tính năng xung đột như lỗi Windows, mất dữ liệu mà bạn đang sử dụng do bạn tắt laptop bằng cách nhấn, Tắt máy hoặc lỗi ứng dụng nhất định mà bạn đã cài đặt trên máy tính của bạn. Hậu quả là tất nhiên, khi sử dụng nhiều, laptop sẽ bị hỏng cực nhanh, tạo ra nhiều lỗi và gây khó chịu cho người dùng.
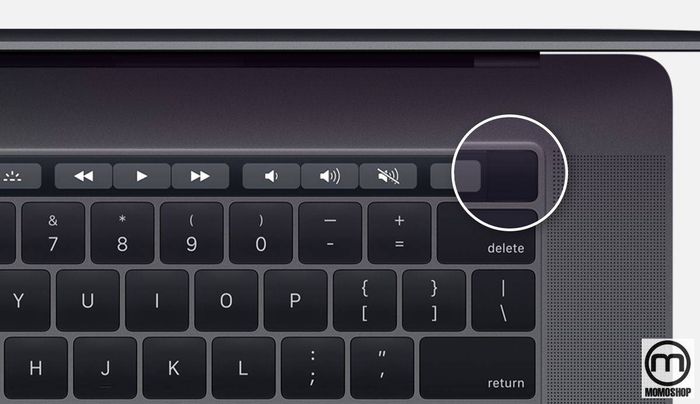
Cách tắt laptop bằng bàn phím là bạn nhấn phím nguồn trong vài giây, sau đó bạn là laptop để tắt hoàn toàn. Trong một số trường hợp, cách này có thể được áp dụng vì máy quá lỗi và không thể tắt được. Chúng tôi khuyên bạn không nên tắt laptop với bàn phím này thường xuyên.
7. Lời kết
Với các cách tắt nguồn laptop bằng bàn phím trên đây, Momoshop hy vọng rằng, người dùng có thể tiết kiệm được nhiều thời gian, công sức, đảm bảo được laptop sử dụng sẽ bền bỉ. Cảm ơn bạn đã theo dõi bài viết ! Hiện chúng tôi chuyên cung cấp nhiều dòng sản phẩm balo laptop giúp bạn bảo vệ chiếc máy tính xách tay của mình luôn an toàn, tránh nước, bụi bẩn.
⭐ ⭐ ⭐ ⭐ ⭐ 4.7 / 5 ( 2.456 votes )

