Để bảo vệ các dữ liệu và không muốn người khác sử dụng máy tính trong lúc bạn vắng mặt thì việc đặt mật khẩu cho máy tính là giải pháp hữu hiệu nhất. Tuy nhiên nếu bạn muốn gỡ bỏ nó khỏi máy tính vì nhiều lý do thì bài viết này sẽ giúp đỡ bạn làm điều đó.

Việc gỡ bỏ mật khẩu, tắt mặt khẩu đăng nhập máy tính giúp bạn có thể truy cập máy tính nhanh hơn. Để xóa mật khẩu trên máy tính mời bạn làm theo các bước hướng dẫn dưới đây nhé!
Hướng dẫn cách xóa mật khẩu, Password trên máy tính
1. Gỡ mật khẩu, Password trên máy tính đối với Windows 10
Bước 1: Từ giao diện sử dụng các bạn truy cập vào Control Panel bằng cách nhấn tổ hợp phím Windows + R và gõ control panel rồi nhấn Enter hoặc OK.
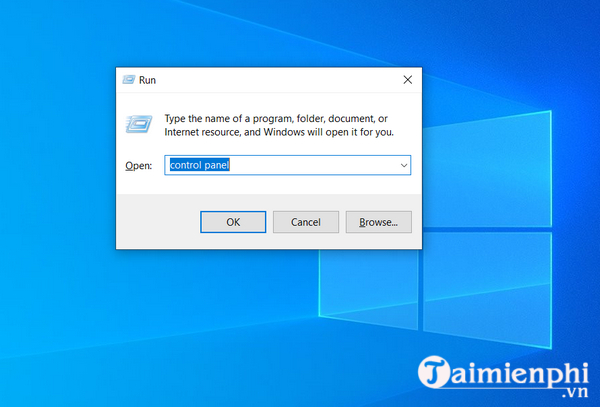
Bước 2: Trên giao diện của Control Panel, các bạn nhấn vào mục User Accounts

Bước 3: Giao diện tiếp theo, các bạn tiếp tục nhấn vào mục User Accounts
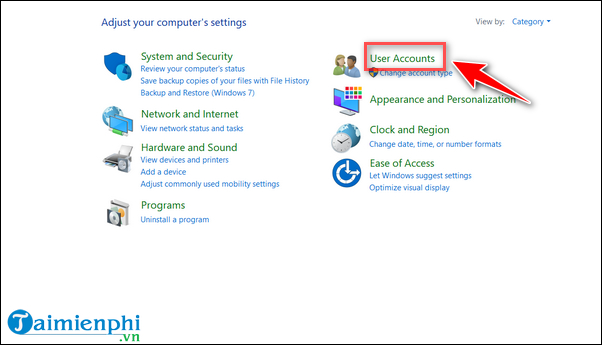
Bước 4: Tiếp tục nhấn vào mục Manage another account.
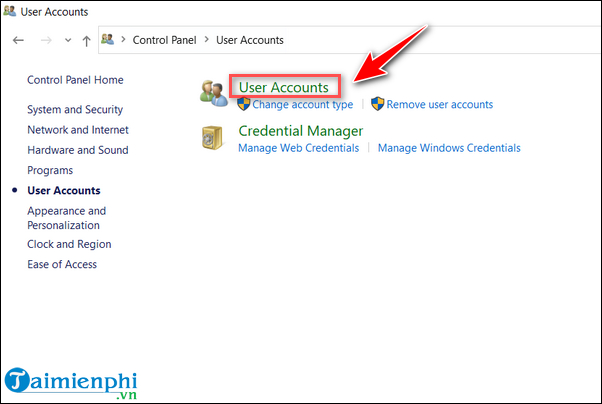
Bước 5: Danh sách các tài khoản sử dụng trên máy tính sẽ hiện ra, tại đây các bạn nhấp vào tên tài khoản nào mà bạn muốn gỡ mật khẩu trên máy tính.
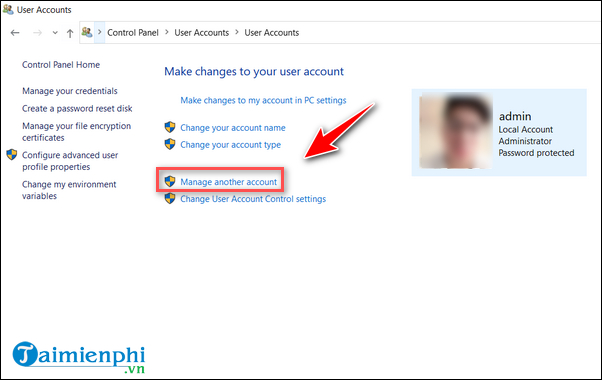
Bước 6: Nhấp vào tùy chọn Change the password
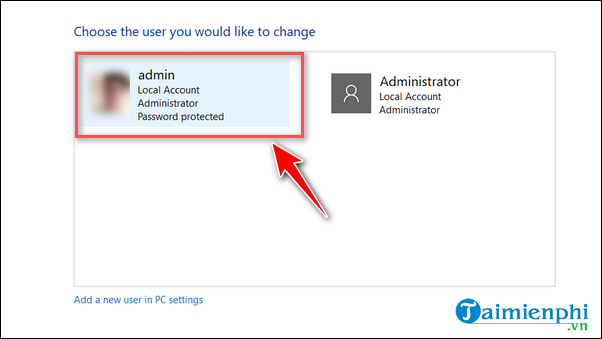
Bước 7: Nhập lại mật khẩu cũ vào dòng đầu tiên, với các dòng sau thì các bạn bỏ trống rồi nhấn Change password để xóa mật khẩu trên máy tính.
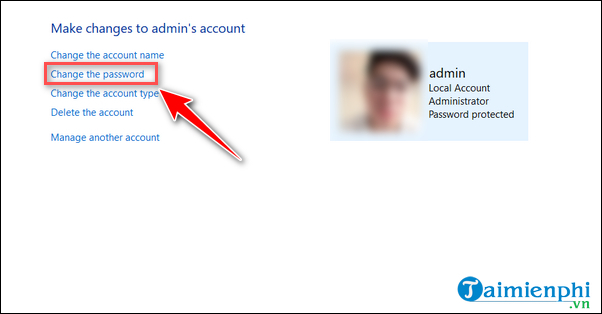
2. Gỡ mật khẩu, Password trên máy tính đối với Windows 7
Bước 1: Nhấn vào nút Start -> Control Panel để vào cửa sổ Control Panel
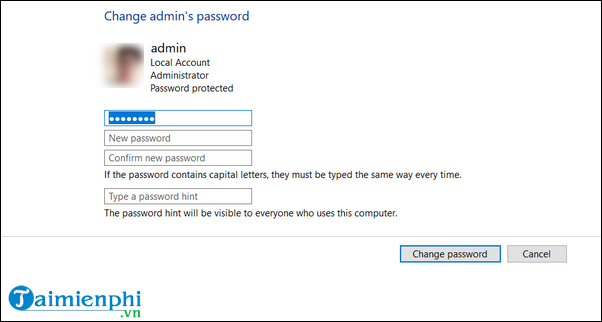
Bước 2: Trong cửa sổ Control Panel nhấp vào Add or remove user accounts
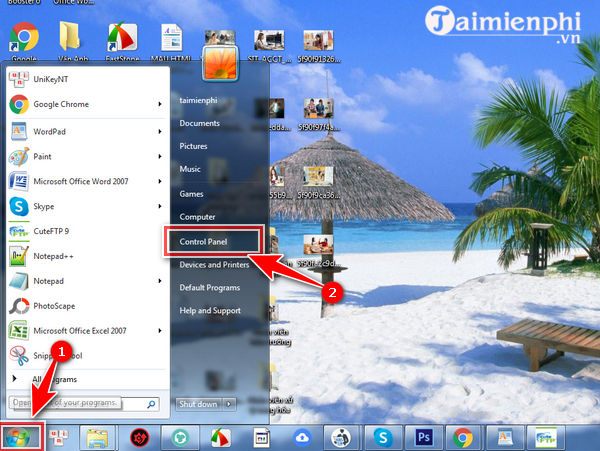
Bước 3: Ở bước này trong máy tính có nhiều tài khoản bạn chọn một tài khoản cần gỡ mật khẩu
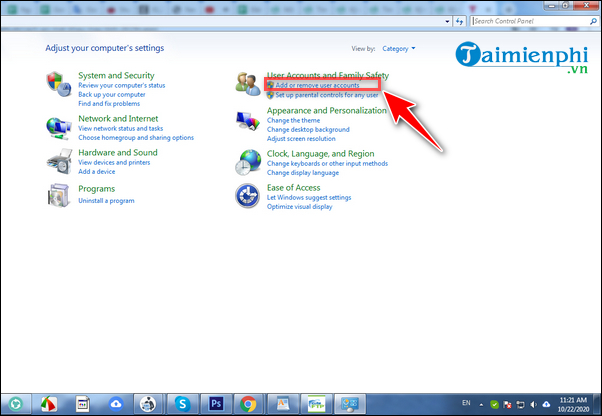
Bước 4: Ở cửa sổ tiếp theo chọn Remove the password để gỡ bỏ mật khẩu cho máy tính
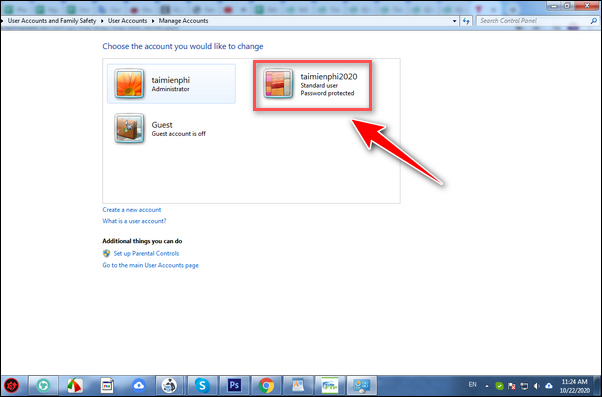
Bước 5: Nhập mật khẩu của bạn vào và nhấn Remove Password
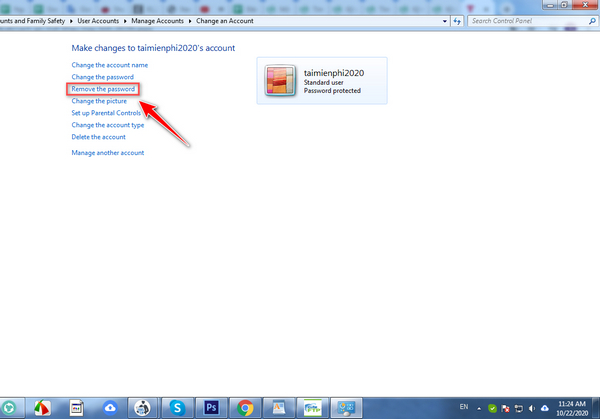
Vậy là mật khẩu trên máy tính của bạn đã được gỡ bỏ, từ giờ mỗi khi mở máy tính lên bạn sẽ không cần nhập mật khẩu nữa. Ngoài ra, cũng tương tự trên phiên bản Windows 8/ 8.1, Windows 11 khi bạn không phải bảo mật máy tính vì trong máy không có các tài liệu quan trọng. Hay bạn muốn thay một chiếc máy khác cho công việc và chiếc máy bạn đang dùng bạn mang về nhà và để cho mọi thành viên sử dụng. Thật khá phiền phức khi mỗi lần khởi động lại phải đăng nhập mật khẩu. Do đó bạn đọc có thể gỡ bỏ mật khẩu đăng nhập Windows 8/8.1, gỡ bỏ mật khẩu máy tính Windows 11 giống như hướng dẫn trên đây nhé.
Xem thêm: Cách gỡ bỏ mật khẩu đăng nhập trên Windows 8/8.1Xem thêm: Cách gỡ bỏ mật khẩu máy tính Windows 11
https://thuthuat.taimienphi.vn/cach-go-mat-khau-may-tinh-2619n.aspx Ngoài ra, trường hợp người dùng bị quên mật khẩu máy tính cũng thường xuyên xảy ra và nếu như bạn là một trong số đó và không biết làm cách nào để có thể lấy lại mật khẩu hay truy cập vào bên trong để tiếp tục làm việc thì cách đơn giản nhất là sử dụng công cụ tích hợp trên đĩa hiren’s boot để phá mật khẩu hiện tại. Mọi chi tiết về cách làm các bạn có thể áp dụng thông qua bài viết hướng dẫn phá mật khẩu đăng nhập Windows 10 bằng hiren’s boot mà chúng tôi đã chia sẻ trước đó nhé. Chúc các bạn thành công.
Xem thêm: Cách phá mật khẩu đăng nhập windows 10 bằng hirens boot
