Hướng dẫn bạn cách tắt thông báo trên Google Chrome
Bật tính năng nhận thông báo ở trên trình duyệt Chrome sẽ giúp người dùng cập nhật thông báo, email, tin nhắn mới một cách dễ dàng hơn. Thế nhưng, vào một số trường hợp cụ thể thì tính năng này gây ra nhiều phiền toái cho người dùng. Vì thế, cách tốt nhất là bạn hãy tắt tính năng này đi. Dưới đây, chúng tôi sẽ hướng dẫn cách tắt thông báo trên Google Chrome cho các bạn tham khảo.
Tính năng thông báo Google Chrome là gì?
Trước khi đi vào hướng dẫn cách tắt thông báo của Google Chrome, hãy cùng với chúng tôi điểm qua khái niệm tính năng thông báo này trước nhé! Thường khi bạn truy cập vào một địa chỉ website hoặc mạng xã hội nào đó. Trình duyệt website sẽ tiến hành “xin” quyền hiển thị thông báo quảng cáo, thông báo tin tức,…Và các thông báo này được gọi là thông báo Google Chrome.
>> Xem thêm: CPO là gì? Những điều cần biết về điện thoại iPhone CPO
Thông báo Chrome sẽ hiển thị ở cạnh thanh địa chỉ của Chrome. Nếu người dùng không muốn hiển thị thông báo, bạn chỉ việc tắt thông báo hoặc có thể nhấn vào chữ “chặn” là hoàn thành. Thế nhưng, có một số trang website, người dùng bắt buộc phải bật thông báo lên mới có thể dùng tính năng ở trên trang website đó. Điển hình như khi bạn bật tính năng nhận thông báo facebook cho trang website. Thì máy tính hoặc laptop của bạn sẽ hiển thị các thông báo của facebook.
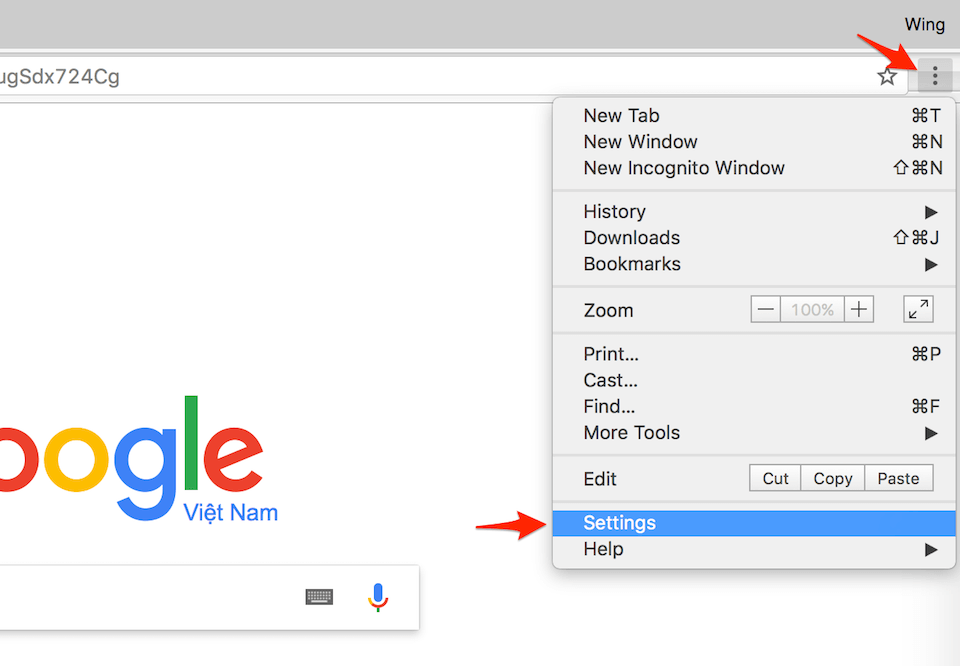
Cách tắt tính năng nhận thông báo Google Chrome trên điện thoại
Dưới đây, chúng tôi sẽ hướng dẫn tắt thông báo Google Chrome trên điện thoại cho các bạn tham khảo:
– Bước 1: Đầu tiên, bạn hãy mở trình duyệt Chrome cho điện thoại Android lên. Sau đó, bạn hãy nhấn vào biểu tượng 3 dấu chấm dọc nằm ở góc bên phải màn hình.
– Bước 2: Tiếp theo, bạn hãy chọn mục “settings” (cài đặt). Sau đó, bạn tiếp tục chọn “site settings” (cài đặt trang website).
– Bước 3: Kế tiếp, bạn hãy kéo xuống phía dưới và chọn mục “Notifications” (thông báo). Ở trên màn hình thông báo, bạn hãy kéo thanh trượt về bên trái để tắt tính năng nhận thông báo từ trang website.
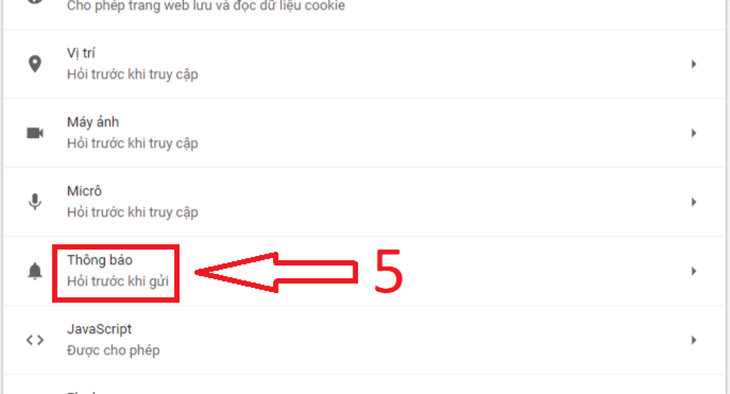
Cách tắt tính năng nhận thông báo Google Chrome trên máy tính
Sau khi đã biết cách tắt nhận thông báo Chrome ở trên điện thoại. Nếu bạn muốn tắt thông báo ở trên máy tính, để có thể lướt web tốt hơn, thì hãy theo dõi các bước dưới đây:
– Bước 1: Tiến hành khởi chạy menu cài đặt của Google Chrome. Đầu tiên, bạn hãy nhấp vào biểu tượng “Menu cài đặt” trên Google Chrome. Sau đó, bạn hãy nhập vào và cuộn về phía dưới để chọn mục “cài đặt”.
– Bước 2: Khi đã hoàn thành xong bước 1, bạn hãy tìm kiếm menu “Advanced” (nâng cao). Tại thanh menu này, sẽ có nhiều tùy chọn khác nhau, nhưng bạn chỉ nên tập trung vào dòng chữ “Advanced” rồi chọn vào dòng chữ này.
– Bước 3: Kế đến, bạn hãy chọn mục “Site Settings” (cài đặt trang). Sau đó, bạn hãy nhấn chọn mục “ Privacy and Security” (quyền riêng tư và bảo mật).
– Bước 4: Tiếp theo, bạn hãy tìm đến “thông báo” khi đang ở trong “cài đặt trang”. Ở đây, bạn sẽ nhìn thấy dòng chữ “Ask before sending” mặc định đang ở trạng thái bật. Bạn chỉ việc click vào để kéo chúng về Block và chặn thông báo.
>> Xem thêm: [Góc giải đáp] Akulaku có lừa đảo hay không?
Lưu ý: Người dùng có thể thêm các trang Web mà bản thân quan tâm thông báo ở phần bên dưới có nhãn là “cho phép”. Ngược lại, nếu trang web người dùng thấy phiền nhiễu và muốn chặn, có thể thêm trang đó vào phần “chặn”.
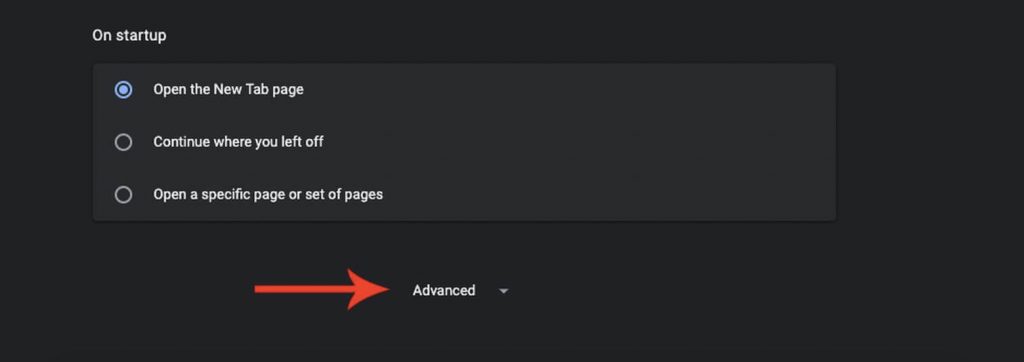
– Bước 5: Tiến hành vô hiệu hóa quyền truy cập vị trí của Chrome. Thường trong quá trình duyệt web ở trên một vài duyệt trang web Google Chrome, người dùng sẽ nhận thông báo “Know your location” tại mỗi trang ghé thăm. Nếu người dùng thấy khó chịu và không thích chia sẻ vị trí chi tiết của mình cho trang website nào đó. Họ có thể tắt tính năng thông báo này từ mục tùy chọn nằm trong cài đặt trình duyệt.
Lưu ý: Nếu muốn thực hiện thao tác này, bạn cần quay lại “cài đặt trang”. Sau đó chọn trong mục “quyền riêng tư và bảo mật”, rồi mới nhấp vào mục “cài đặt web”. Cuối cùng, bạn chỉ việc nhấp vào “vị trí” rồi chọn “tắt” trước khi tiến hành truy cập.
Cách tắt tính năng thông báo Google Chrome trên Win 10
Bạn đang sử dụng máy tính Win 10 và muốn tìm cách tắt thông báo Google Chrome trên Win 10? Vậy, hãy cùng với chúng tôi tìm hiểu các bước dưới đây:
– Bước 1: Đầu tiên, bạn hãy mở trình duyệt Chrome ra, sau đó bạn hãy bấm vào biểu tượng dấu 3 chấm nằm góc phải màn hình. Rồi chọn mục “cài đặt” nằm trên thanh Menu bổ xuống.
– Bước 2: Sau khi chọn mục “cài đặt”, bạn hãy nhìn sang danh sách ở bên trái rồi chọn “nâng cao” nhằm mở rộng tính năng. Đồng thời chọn “quyền riêng tư và bảo mật”. Ngay lúc này, cửa sổ ở bên phải màn hình máy tính sẽ hiện lên tính năng “cài đặt trang web” cho bạn lựa chọn.
– Bước 3: Tại giao diện của tính năng cài đặt Web, bạn hãy chọn vào mục “thông báo”.
– Bước 4: Sau khi hoàn thành bước 3, bạn sẽ thấy được toàn bộ trang web mà bạn đã cài đặt thông báo ở phần “cho phép”. Nếu bạn muốn tắt thông báo Chrome, chỉ việc click vào biểu tượng dấu ba chấm ở trang web đó. Sau đó, bạn hãy chọn mục “chặn” để tạm dừng hoặc bạn có thể chọn mục “xóa” để tắt tính năng thông báo trên Google Chrome vĩnh viễn.
=> Xem Cách xóa lịch sử tìm kiếm google trên máy tính
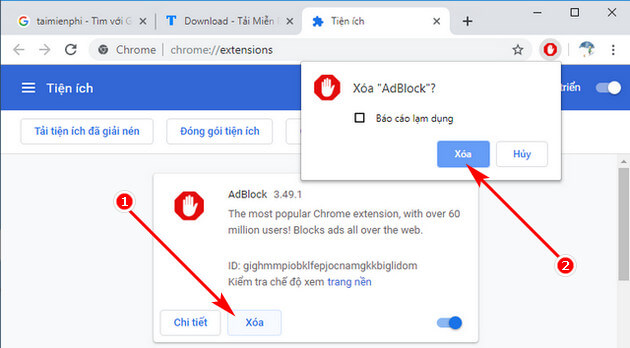
Tắt tính năng thông báo Google Chrome bằng Windows Settings
Nếu bạn muốn tắt tính năng thông báo Google Chrome bằng công cụ Windows Settings, có thể tham khảo các bước cơ bản dưới đây:
– Bước 1: Tiến hành sử dụng tổ hợp phím “Windows+I”. Sau đó, bạn hãy chọn mục “System”.
– Bước 2: Kế đến, bạn hãy chọn mục “notification & Actions. Tại cửa sổ ở bên phải, bạn hãy cuộn con chuột tới mục “ Notification & action” hoặc tới “get notifications from these senders”. Cuối cùng, bạn hãy kéo thanh trượt về OFF ở ứng dụng Chrome. Trường hợp bạn muốn tắt thông báo cho một số trình duyệt web khác như: Opera, cốc cốc, Firefox,….có thể thực hiện tương tự.
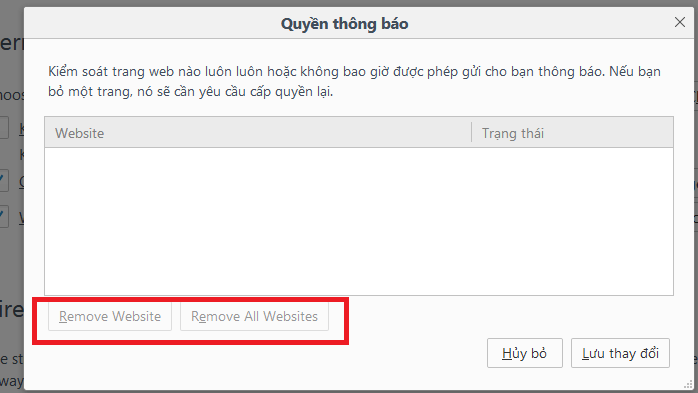
Như vậy, chúng tôi đã hướng dẫn xong cách tắt thông báo trên Google Chrome cho các bạn tham khảo. Hy vọng, những thông tin này sẽ hữu ích cho các bạn trong quá trình sử dụng Chrome để làm việc hoặc giải trí. Tiếp tục theo dõi trang để được cập nhật các thông tin mới nhất về giải trí và cuộc sống bạn nhé!
