Một trong những lý do quan trọng nhất khiến bạn không thích ở iPhone có thể là những cập nhật và các thông báo khác như Email. iMessage, AppStore…nhưng nếu như một ngày có quá nhiều thì bạn có thể tắt triệt để nó để chúng ko còn làm phiền bạn nữa.
Cho nên việc Quản lý các thông báo là một phần thiết yếu đối với iPhone của bạn hàng ngày và cũng là một cách để bạn kiểm soát những thứ này trong Trung tâm Thông báo (Notification Center) của bạn có thể quản lý được một cách dễ dàng. Dưới đây là một hướng dẫn dễ dàng về cách tắt thông báo trên iPhone.
Hướng dẫn tắt thông báo trên điện thoại iPhone
Nếu bạn chưa cập nhật mới nhất của Apple ( iOS 11) thì hãy nâng cấp lên ngay vì tất cả các tính năng mới của nó sẽ giúp bạn quản lý thông báo tốt hơn
Tắt tất cả thông báo
Nếu bạn muốn tắt tất cả các thông báo cùng một lúc, cách dễ nhất để thực hiện là bật tính năng Không làm phiền . Để thực hiện việc này, hãy vuốt từ dưới cùng màn hình lên và chạm vào biểu tượng mặt trăng bên cạnh nút khóa xoay màn hình.
Chế độ không làm phiền (Do Not Disturb) vẫn cho phép thông báo đến, nhưng nó sẽ không cho phép điện thoại bật âm thanh thông báo hoặc màn hình sẽ sáng lên.
Ngoài ra thì Bạn có thể vào Settings> Do Not Disturb và vào tất cả các cài đặt cho Do Not Disturb. Ví dụ: bạn có thể lên lịch để bật và tắt vào những thời điểm cụ thể của tình năng này
Có thể bạn bật Không làm phiền vào ban đêm nếu không muốn người khác làm phiền. Ngoài ra Trong cài đặt, bạn có chọn tính năng luôn im lặng hoặc chỉ khi iPhone bị khóa. Bạn cũng có thể cho phép các thông báo từ các cuộc gọi từ những người quen của bạn và thậm chí có thể tự bật nó trong khi bạn lái xe.
Chúng tôi khuyên bạn nên tham gia vào cài đặt Do Not Disturb để thiết lập nó phù hợp với bạn nhất.
Tắt thông báo cho các ứng dụng cụ thể
Nếu bạn muốn tắt thông báo cho một ứng dụng, hãy chuyển đến Cài đặt> Thông báo . Bạn sẽ thấy một danh sách tất cả các ứng dụng của mình tại đây và bạn có thể tắt các thông báo hoặc làm cho các thông báo hoạt động theo cách mà bạn cảm thấy nó ít gây làm phiền hơn.
Thứ nhất, ở đầu màn hình thì bạn sẽ thấy một tính năng Hiển thị bản xem trước (Show Previews). Theo đó thì tính năng Hiển thị bản xem trước có ở mỗi ứng dụng trong iOS 11, và ở đây thì có thể quản lý nó cho tất cả các ứng dụng cùng một lúc. Thế nhưng việc Hiển thị bản xem trước rất quan trọng vì nếu ai đó vô tình hoặc cố ý thích có thể đọc trộm tin nhắn, hoặc một cái gì đó trên màn hình điện thoại của bạn.
Dưới đây là ví dụ về cách một thông báo sẽ xuất hiện nếu Hiển thị bản xem trước được bật.
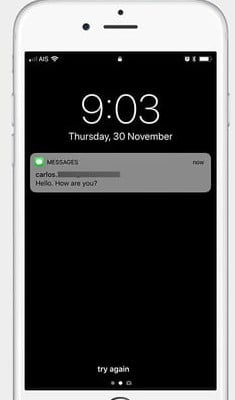 Đây là một ví dụ về cách một thông báo sẽ hiển thị với Show Previews đã bị vô hiệu hóa. Bạn có thể đặt Hiển thị xem trước để hiển thị luôn, khi mở khóa hoặc không bao giờ.
Đây là một ví dụ về cách một thông báo sẽ hiển thị với Show Previews đã bị vô hiệu hóa. Bạn có thể đặt Hiển thị xem trước để hiển thị luôn, khi mở khóa hoặc không bao giờ.
Đôi khi nếu như bạn tắt xem trước sẽ tốt hơn vì không ai biết điện thoại của bạn có gì trong đó.Va bạn cũng có thể cài đặt này trên một số ứng dụng riêng lẻ, vì vậy chúng ta hãy xem các tính năng mà bạn sẽ tìm thấy trong cài đặt thông báo cho từng ứng dụng.
- Cho phép Thông báo : Bạn có thể bật hoặc tắt các thông báo.
- Âm thanh : Bật hoặc tắt tính năng này nếu bạn muốn thông báo âm thanh cho ứng dụng này.
- Biểu tượng iCon (Badge App Icon): Tùy chọn này kiểm soát xem bạn có muốn hiển thị hình tròn nhỏ màu đỏ ở góc trên cùng bên phải của biểu tượng hiển thị thông báo không.
- Hiển thị trên màn hình Khóa : Việc nayd sẽ cho phép bạn quản ký xem mình có muốn các thông báo xuất hiện trên màn hình khóa cho ứng dụng này hay không.
- Hiển thị trong Lịch sử : Bạn có muốn xem thông báo cho ứng dụng này khi bạn vuốt từ trên cùng của màn hình xuống để hiển thị trung tâm thông báo (Notification Center).
- Hiển thị dưới dạng Biểu ngữ : Bạn có thích biểu ngữ thông báo không?. Bạn cũng có thể đặt chúng hiển thị tạm thời hoặc vẫn mãi mã trên màn hình cho đến khi bạn nhấn vào các thống báo
Ngoài ra thì Nếu bạn kéo xuống một chút nữa, bạn sẽ thấy phần Hiển thị bản xem trước (Show Previews) ở phía cuối. Bạn có thể cài đặt nó ở đây cho các ứng dụng cụ thể đó nếu bạn muốn các bản xem trước luôn hiển thị khi mở khóa hoặc không bao giờ. Và như thế là bạn đã xem cũng như biết cách hướng dẫn tắt thông của của iphone rồi đó.
- Hướng dẫn tắt tụ động bật HDR trong Camera của iPhone X
