Cách thêm trang mới trong Word cực dễ dàng chỉ trong vài giây! – cập nhập những tổ hợp phím và tính năng hay ho
Trong quá trình soạn thảo văn bản sẽ có lúc bạn cần sang trang mới trước khi nhập đến cuối trang, chẳng hạn khi hết các đề mục, các chương hoặc nhằm tách nội dung sang một trang mới. Những lúc như vậy, người dùng thường sử dụng phím Enter cho đến khi nhảy sang một trang khác. Cách này vừa mất nhiều thời gian vừa không phù hợp trong một số trường hợp thêm trang phức tạp khác. Microsoft Word có trang bị sẵn các tổ hợp phím và các tính năng giúp bạn thêm trang mới dễ dàng hơn. Nếu bạn đang thắc mắc về:
- Cách thêm 1 trang mới trong word ở vị trí bất kì?
- Cách thêm trang trắng hoàn toàn trong word?
- Cách chèn thêm trang mới trong word có nội dung?
- Cách thêm 1 trang mới trong Word trên điện thoại?
Trong bài viết này, MEGA sẽ gợi ý các cách tạo thêm trang mới trong word chỉ trong nháy mắt!
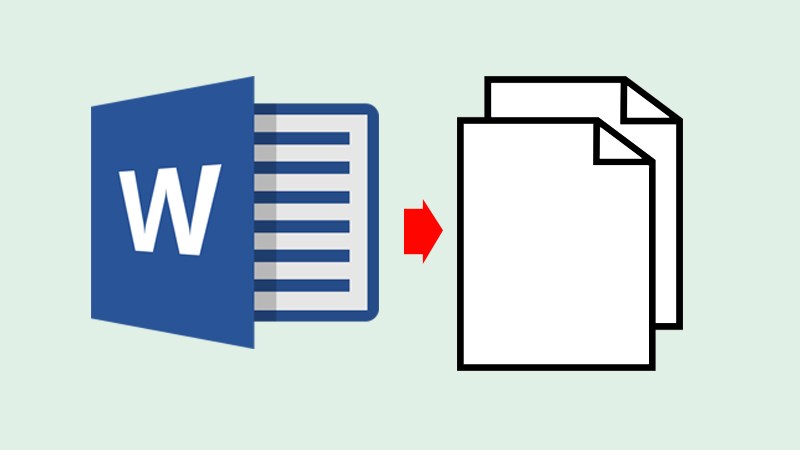
Tạo thêm trang mới là thao tác mà người dùng Word cần biết
I. Cách thêm trang mới hoàn toàn trong Word
Khi bạn muốn tạo thêm một trang trắng hoàn toàn, không chứa nội dung đằng sau và là phần kế tiếp của phần mới nhập, VD: kết thúc một chương cần chuyển trang để soạn chương kế tiếp. Lúc này, bạn chỉ cần đặt con trỏ chuột vào cuối đoạn và nhấn tổ hợp phím Ctrl + Enter
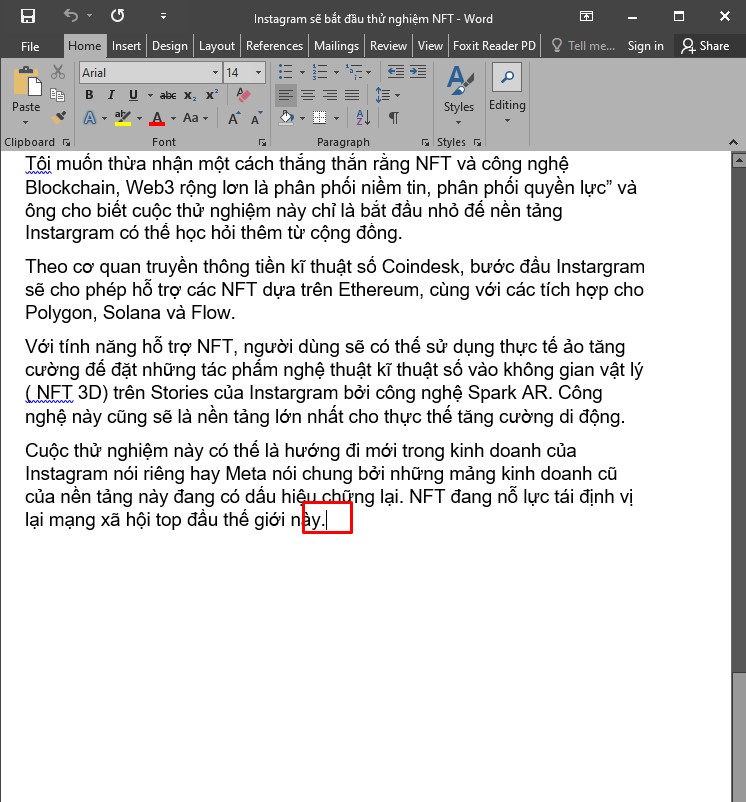
Đưa con trỏ chuột đến đoạn văn bản cuối
Kết quả bạn sẽ có một trang mới kế tiếp như hình dưới mà không cần phải nhấn Enter xuống hàng nhiều lần
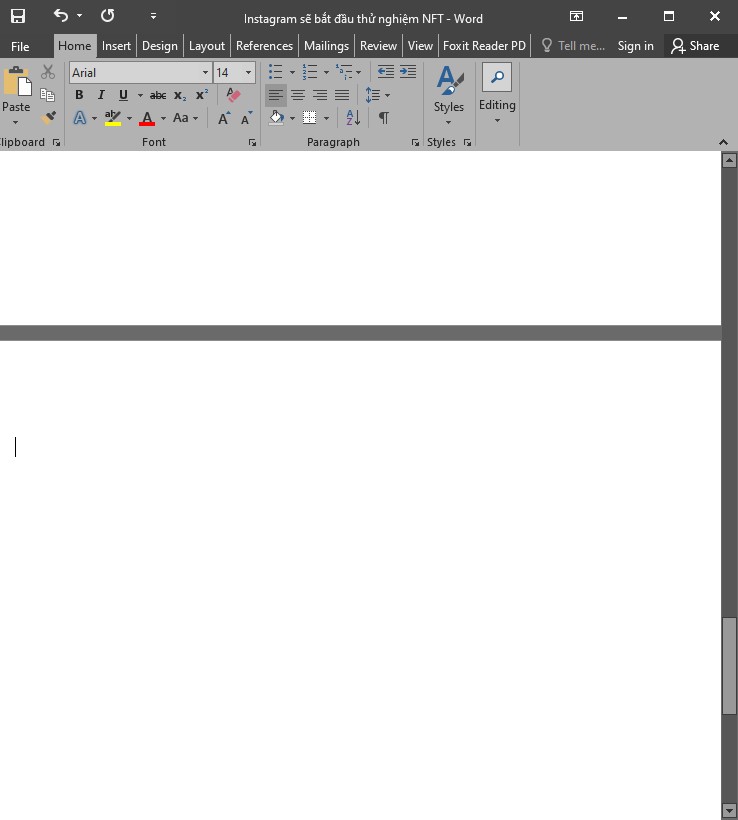
Kết quả sau khi nhấn tổ hợp phím
II. Cách chèn thêm trang mới trong Word ở vị trí bất kì
Không phải chỉ khi nhập hết trang hoặc đưa trỏ chuột cuối đoạn bạn mới có thể thêm trang mới cho tài liệu của mình, Microsoft Word cho phép bạn có thể ngắt trang và mở một trang mới ở bất kì vị trí nào bạn muốn. Bạn chỉ cần thao tác:
Bước 1: Đưa con trỏ chuột vào vị trí bất kì trong trang
Bước 2: Chọn thẻ Insert
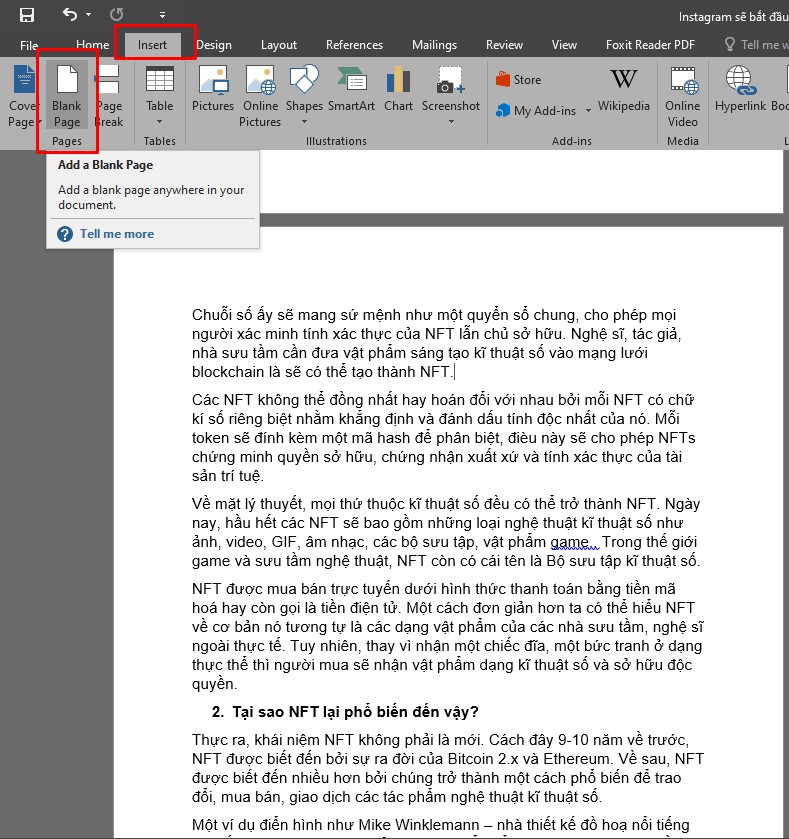
Chọn thẻ Insert trên thanh công cụ
Bước 3: Chọn Blank Page
Sau khi nhấn bạn sẽ thấy con trỏ chuột được sang một trang mới hoàn toàn như hình dưới
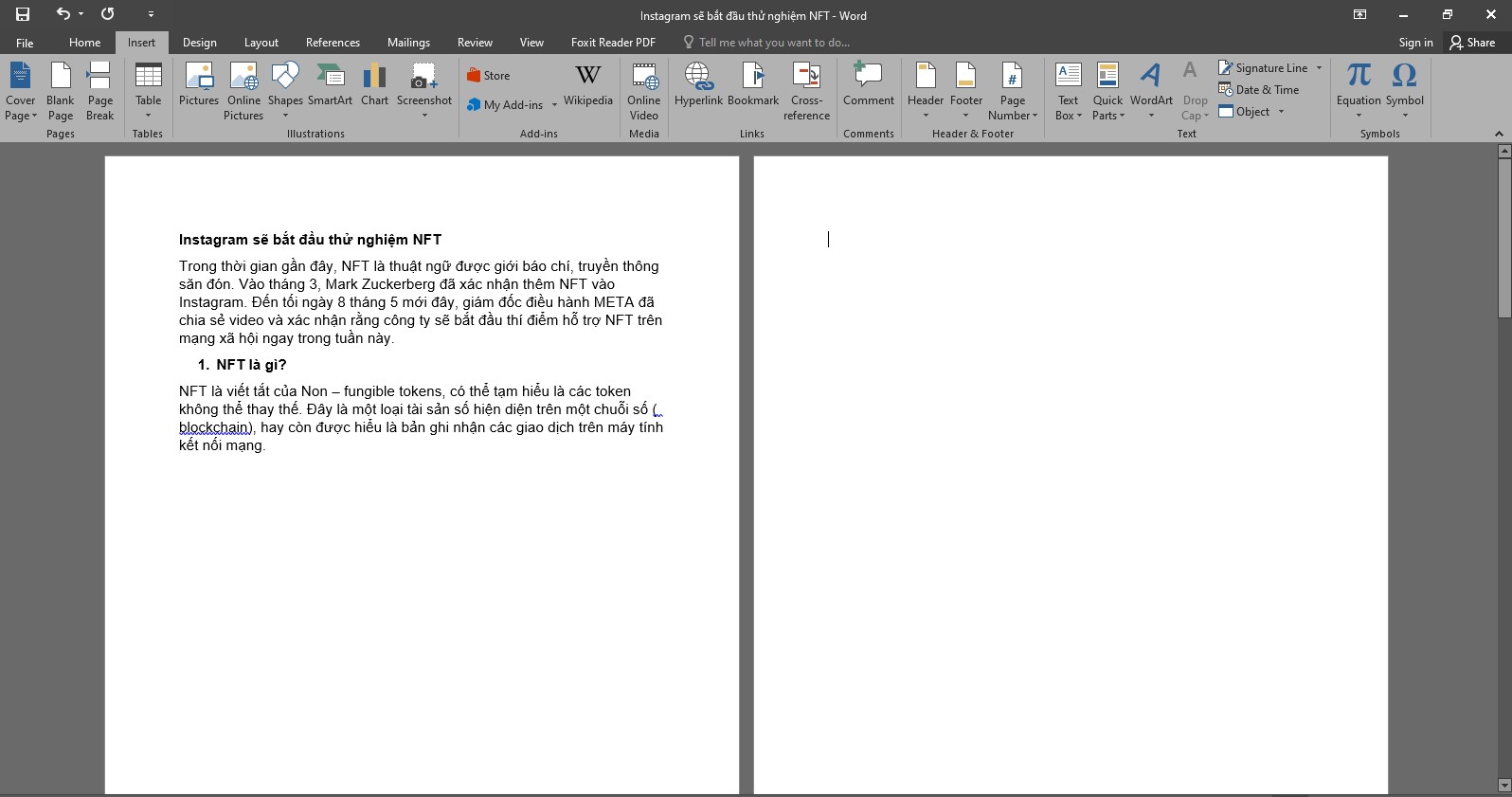
Con trỏ chuột được chuyển sang trang mới
III. Cách chèn thêm trang mới trong Word có nội dung
Trong quá trình soạn thảo, đặc biệt là khi làm các bài luận cần phải tách nội dung sang một trang mới. Khi nắm được thao tác tách trang, chèn trang mới sẽ giúp ích rất nhiều trong việc quản lý và trình bày dữ liệu văn bản lớn. Để thực hiện, bạn cần thao tác:
Bước 1: Đưa con trỏ chuột đến cuối đoạn cần tách sang trang mới
Bước 2: Chọn thẻ Insert
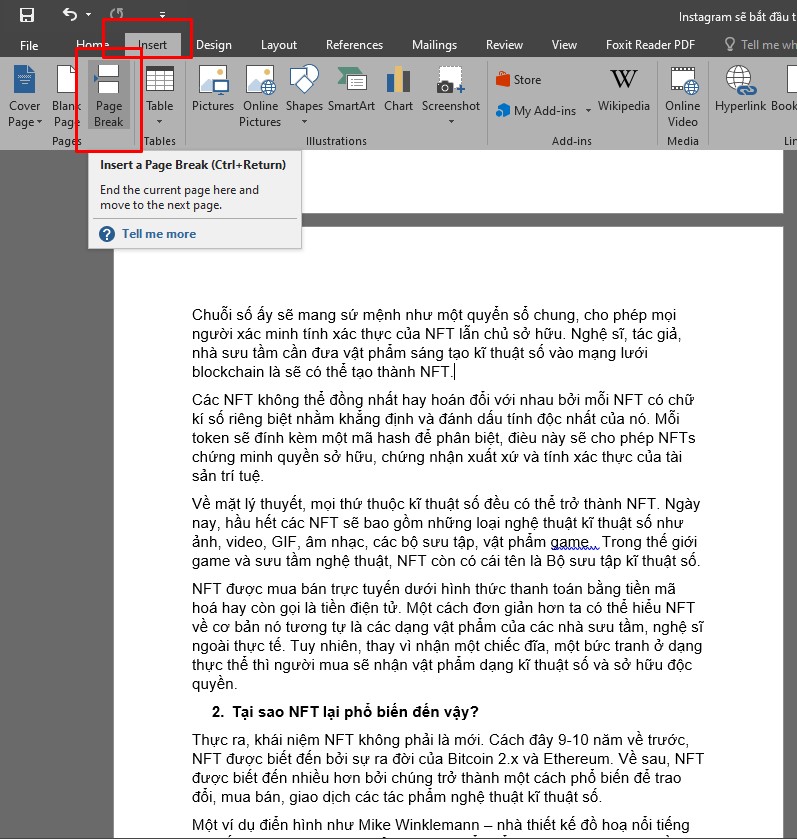
Tách sang trang mới trong Word bằng Page Break
Bước 3: Chọn Page Break để đưa nội dung phía sau sang một trang mới trong Word
Kết quả cho ra như sau:
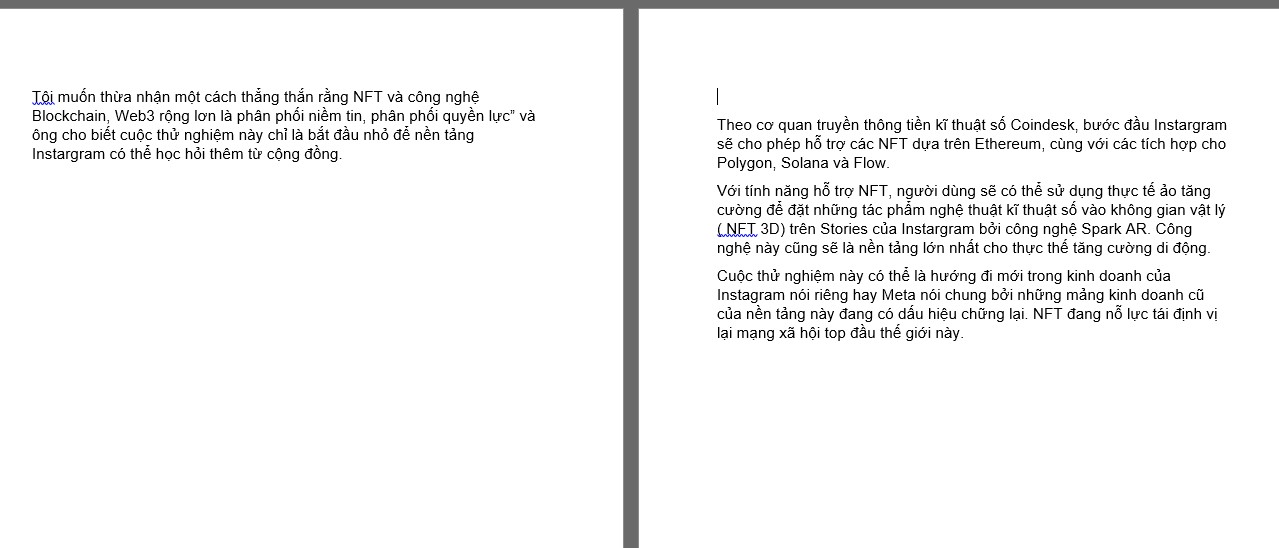
Trang mới được tạo sau khi thực hiện thao tác
IV. Cách thêm một trang mới trong Word trên điện thoại
Trong một số tình huống gấp bạn cần phải soạn thảo hoặc điều chỉnh Word trên điện thoại. Vì giao diện của điện thoại và máy tính khác nhau nên đôi khi sẽ gây ra sự lúng túng, bất tiện khi sử dụng. Ở điện thoại bạn không thể sử dụng tổ hợp phím như cách trên, các thẻ chức năng cũng không có trên điện thoại. Tuy nhiên không có nghĩa Word trên điện thoại bị hạn chế chức năng, chỉ cần thực hiện các thao tác sau bạn đã có thể tạo thêm trang mới trong Word trên “dế yêu” của mình rồi đấy!
Bước 1: Đưa trỏ chuột vào vị trí muốn thêm trang
Bước 2: Nhấn vào biểu tượng dấu ba chấm để xem thêm các tính năng (IOS) hoặc nhấn vào dấu đầu mũi tên ở thanh công cụ (Android)
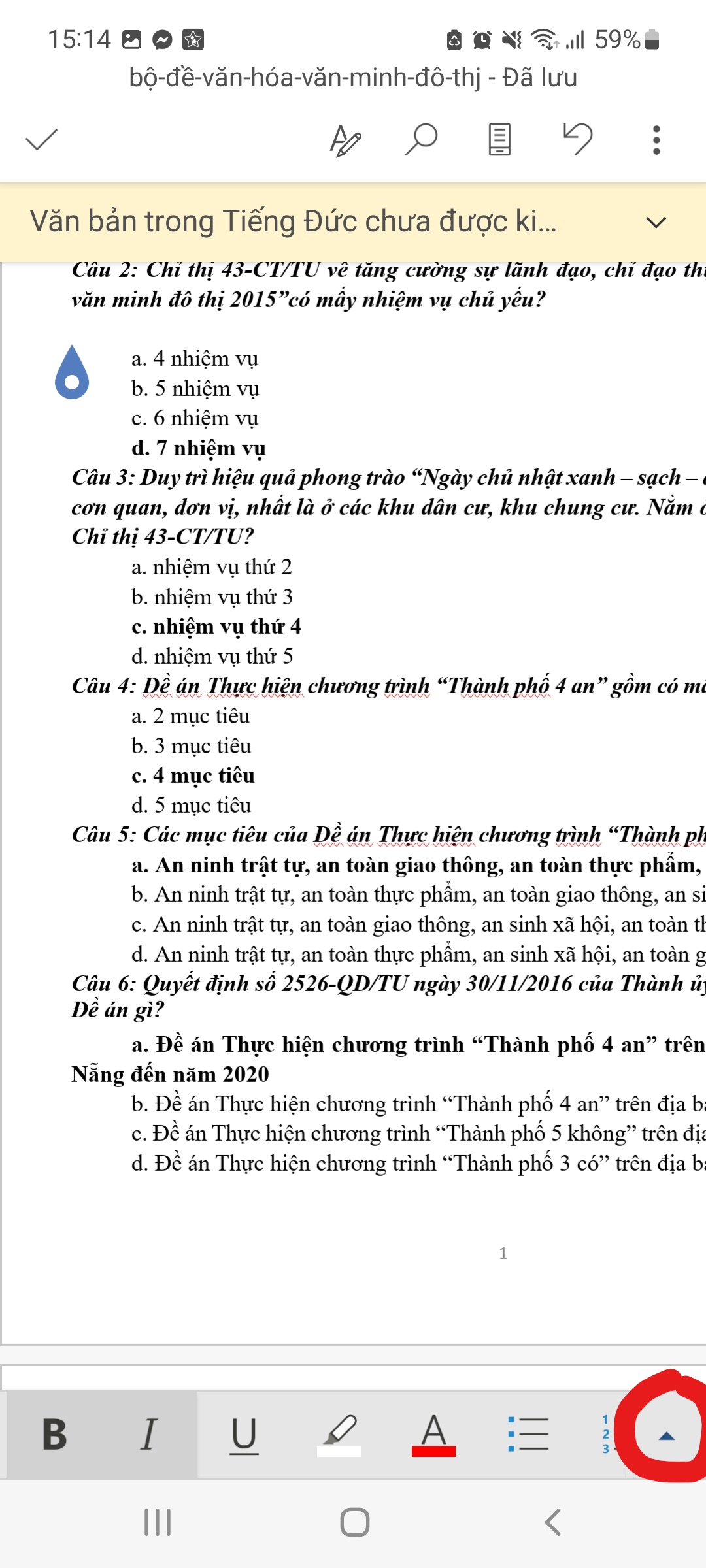
Thao tác trên điện thoại Android
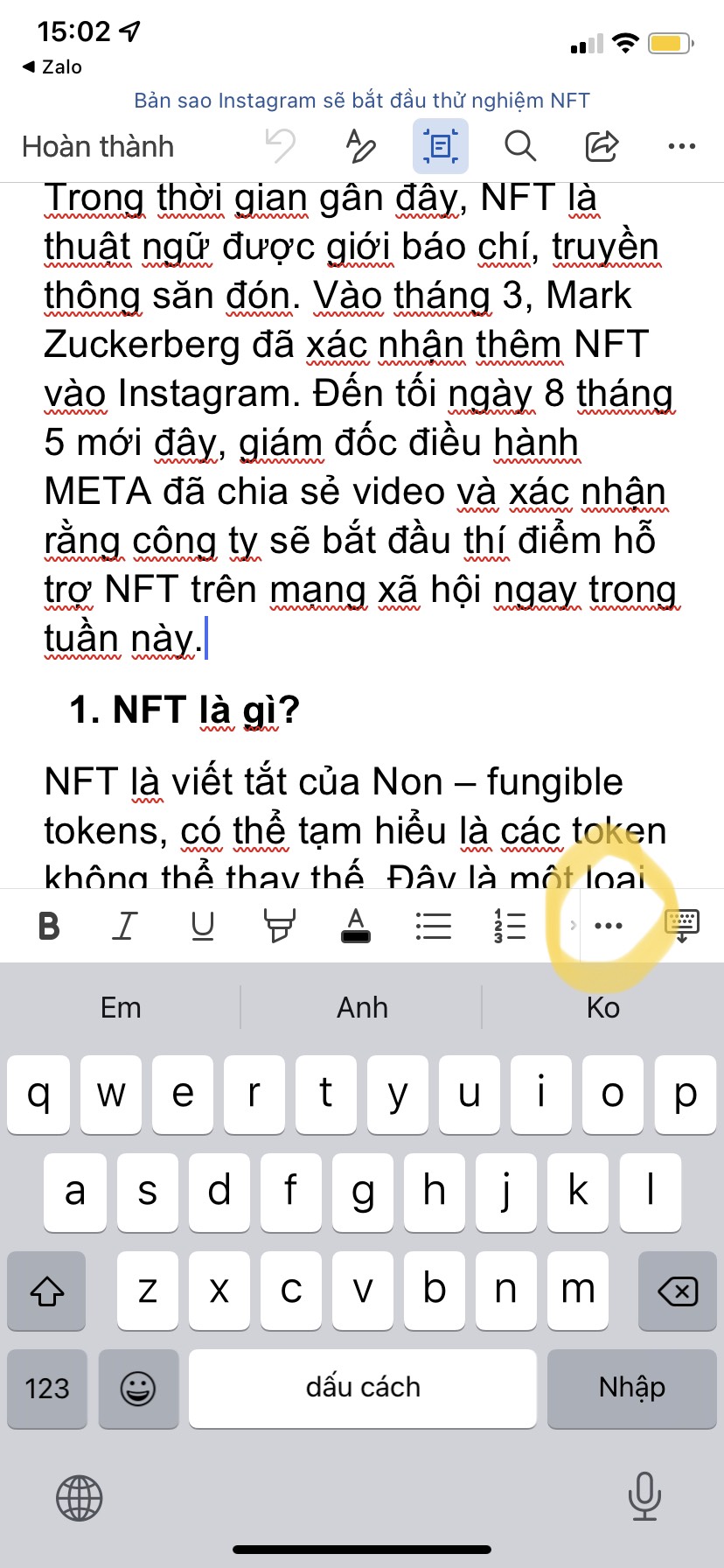
Thao tác trên điện thoại IOS
Bước 3: Chọn Trang chủ (Android) hoặc Trang đầu (IOS)
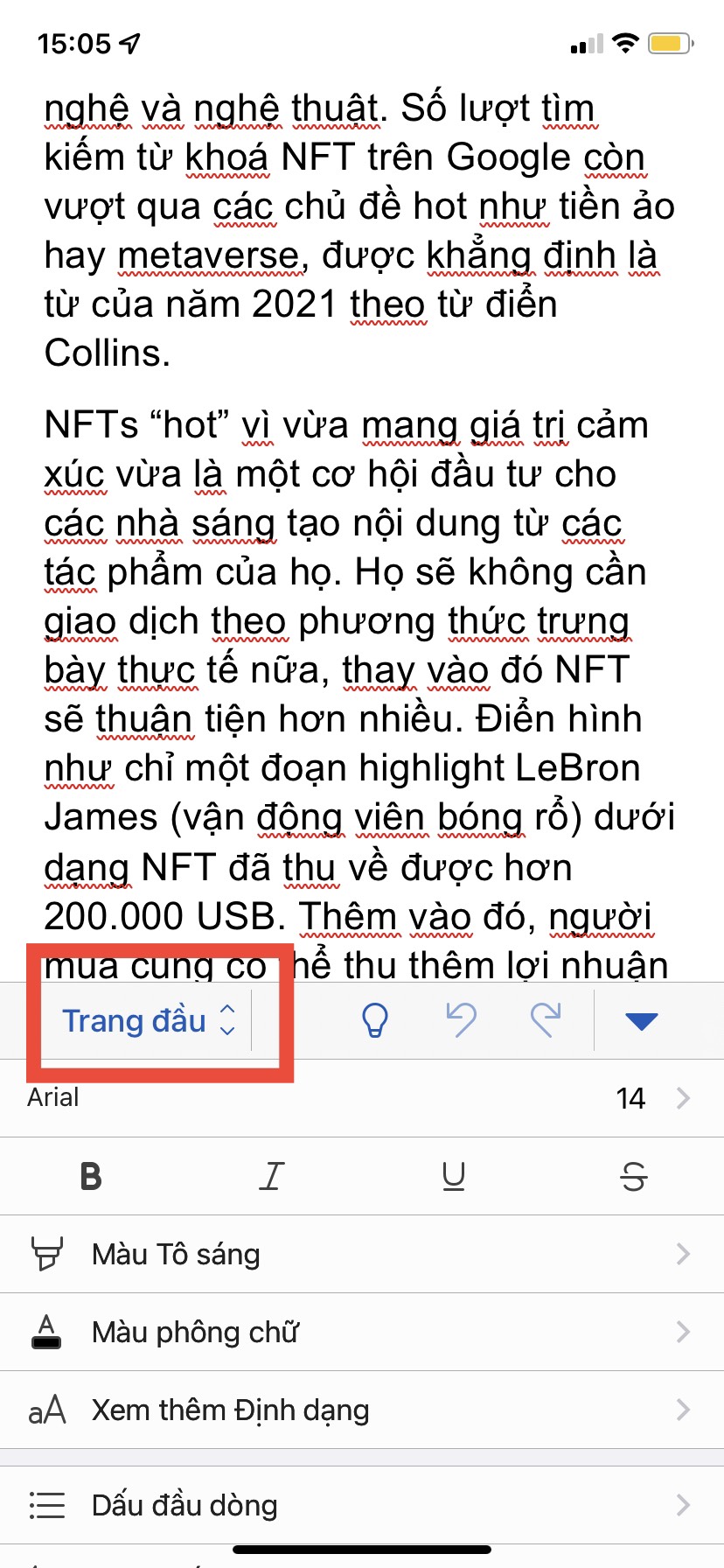
Chọn dòng Trang đầu ở giao diện Word IOS
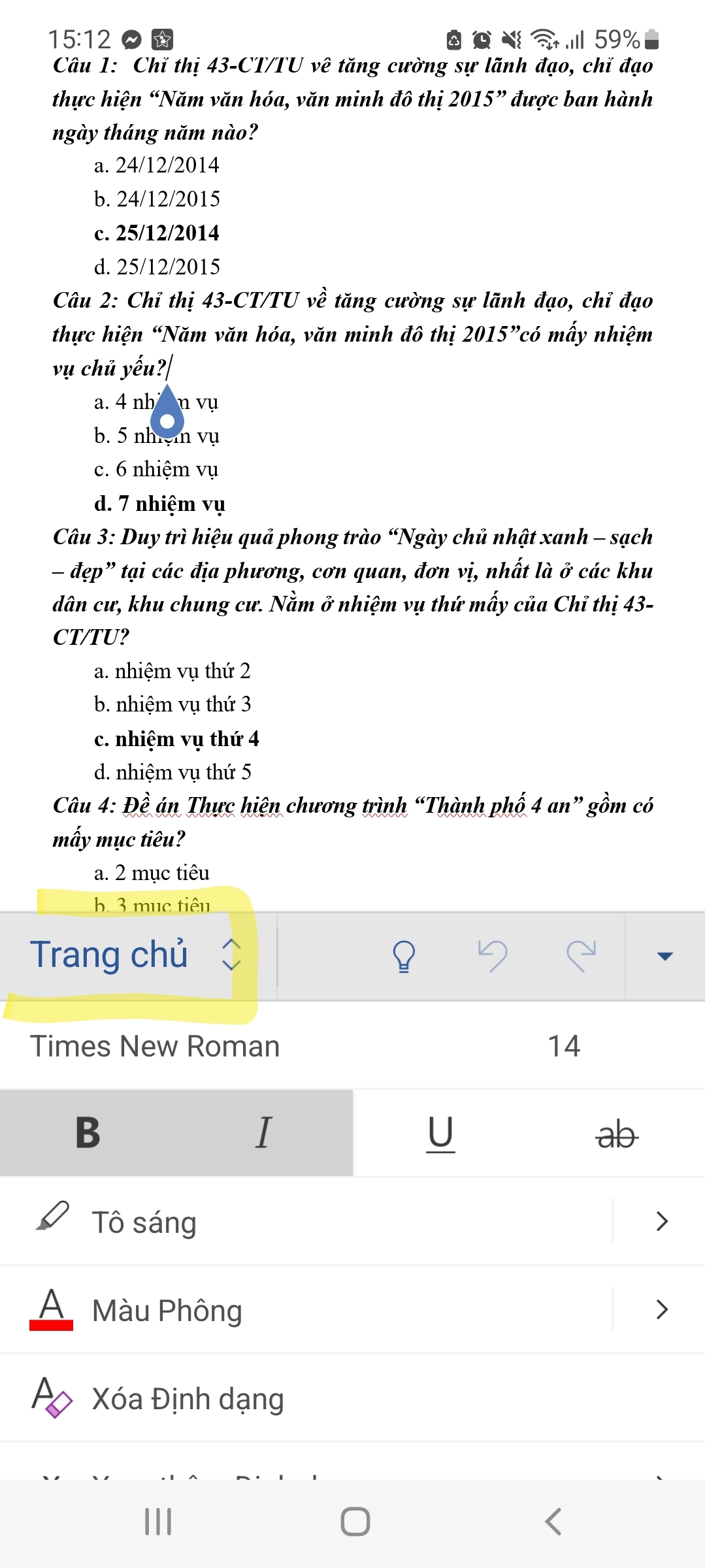
Chọn Trang chủ để chèn trang mới trên Android
Bước 4: Chọn Chèn
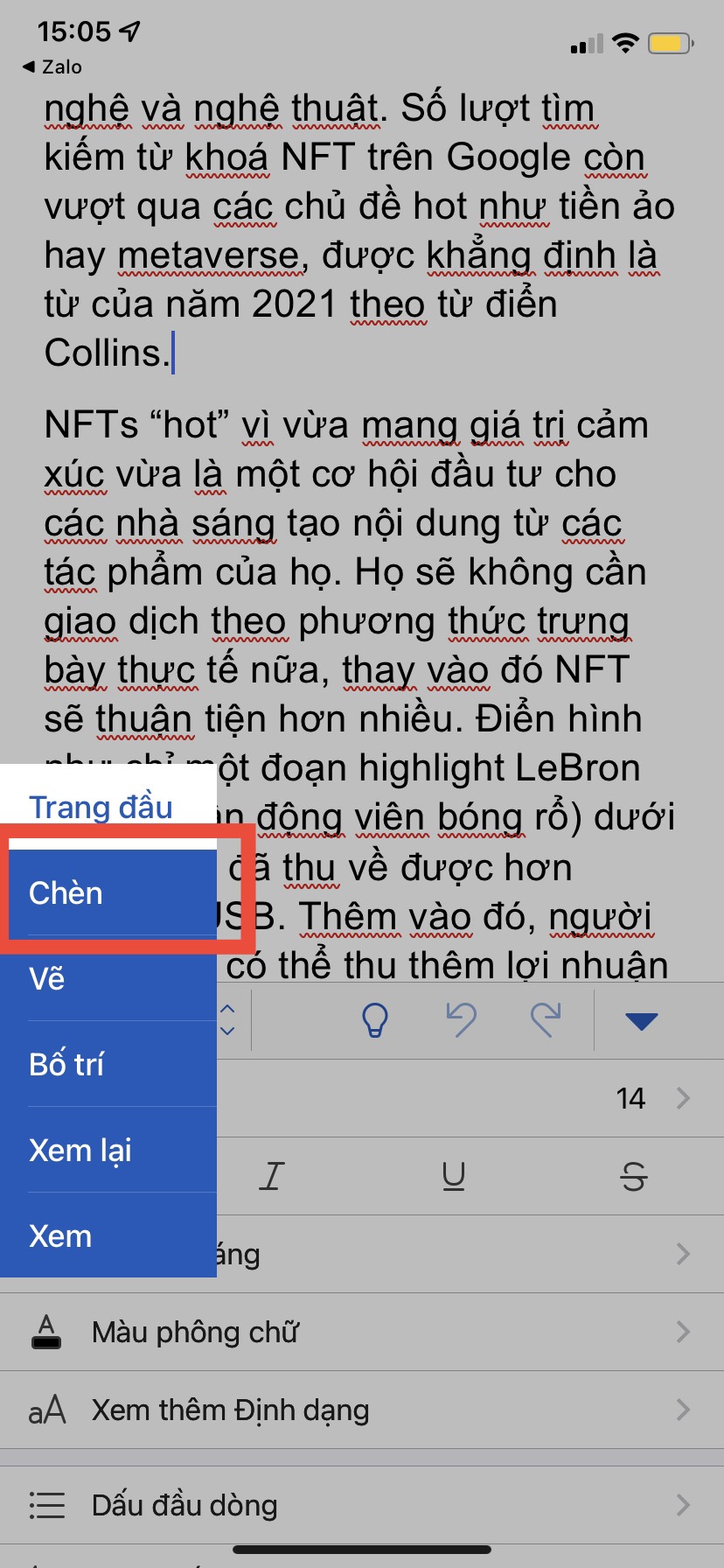
Chọn dòng Chèn để tuỳ chọn các phần cần chèn
Bước 5: Chọn Trang (IOS) hoặc Trang Trống (Android)
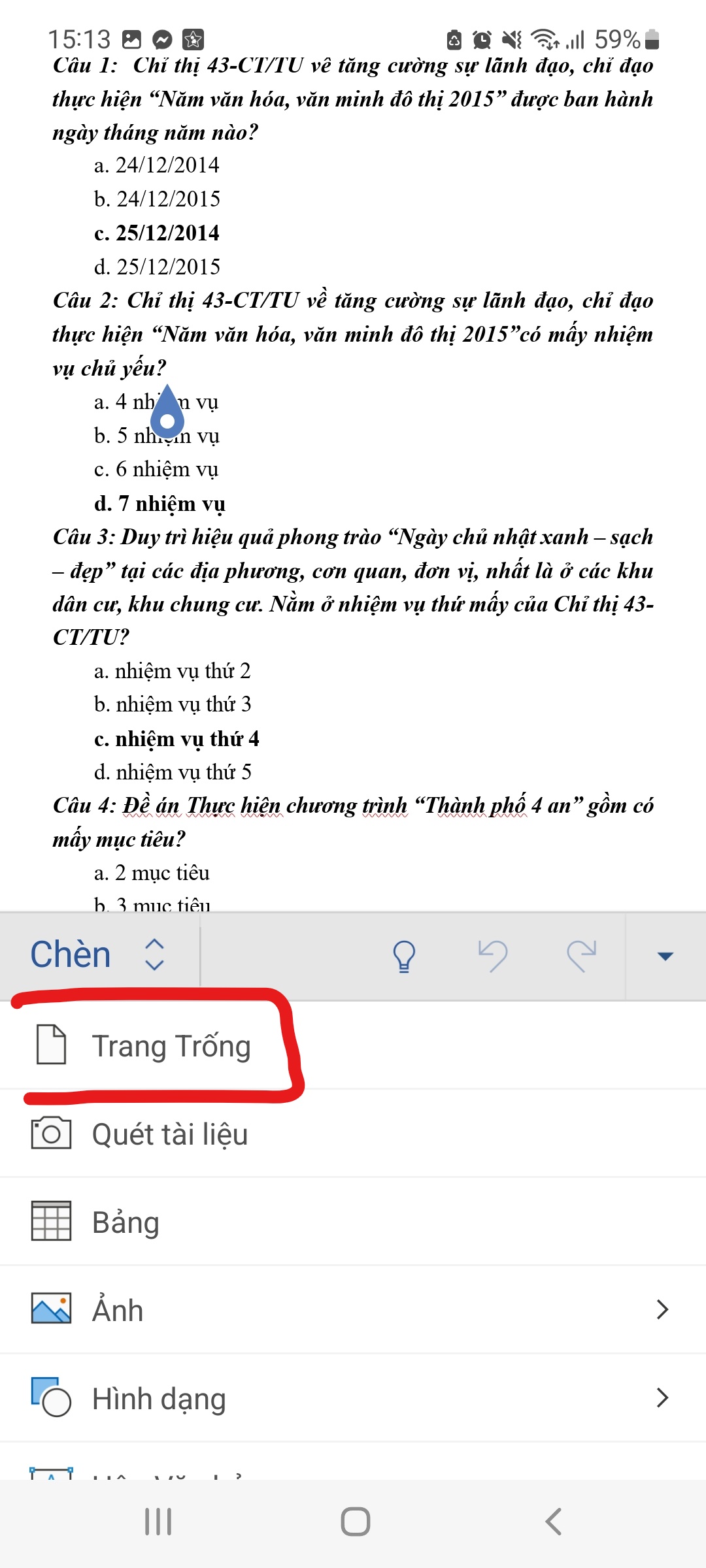
Chọn Trang trống để chèn thêm một trang mới cho tài liệu trên điện thoại
V. Tổng kết
Việc tạo thêm một trang mới trong Word sẽ giúp cho bạn phân tách nội dung, tạo thêm không gian để soạn thảo bổ sung đồng thời giúp bạn kiểm soát và trình bày trang viết thêm dễ dàng hơn. Trên đây là các cách chèn trang mới trong Word đơn giản và nhanh chóng. MEGA hi vọng những thông tin này sẽ hữu ích với bạn!
Xem thêm >>>
Ngắt trang trong word 2010, 2013, 2016 giúp bạn trình bày các văn bản đẹp mắt hơn
Hướng dẫn cách lặp lại tiêu đề trong Word nhanh chóng nhất
Cách khắc phục lỗi dính chữ trong word 2007, 2010, 2013, 2016 đơn giản, nhanh chóng
copyright © mega.com.vn
