Job ngon – Thu nhập trên 26Tr – Không kinh nghiệm – Mời bạn ứng tuyển
Khi điền thiếu hàng dữ liệu trong Excel, bạn gặp khó khăn trong việc chèn thêm dòng trống để bổ sung thông tin? Vậy thì, hãy theo dõi bài viết dưới đây để “nằm lòng” những cách thêm dòng trong Excel siêu nhanh, siêu đơn giản nhé!
1. Cách 1: Cách thêm dòng trong Excel với công cụ Insert
Insert là công cụ cho phép người dùng có thể chèn thêm dòng trong Excel một cách đơn giản và dễ dàng. Chỉ với 3 bước dưới đây, bạn có thể thêm dòng theo mong muốn của bạn thân:
Bước 1: Đầu tiên, bạn di chuyển con trỏ chuột tới vị trí muốn chèn thêm dòng. Tại vị trí đó, bạn click chọn và nhấp chuột phải rồi nhấn Insert.
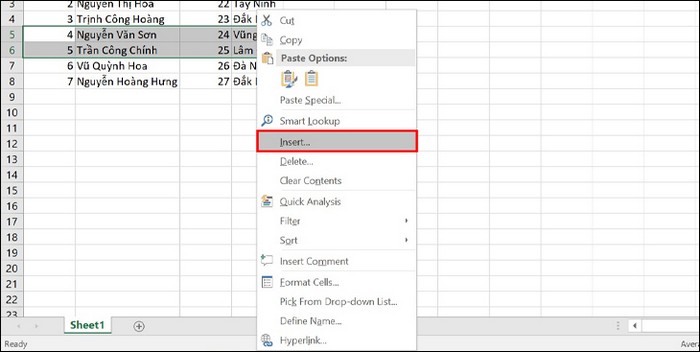
Bước 2: Lúc này, màn hình sẽ hiển thị cho bạn các chế độ chèn khác nhau như: Shift cells right, Shift cells down, Entire row, Entire column. Nếu bạn muốn thêm dòng, bạn chỉ cần click Entire row rồi tick OK, Excel sẽ tự động chèn thêm hàng phía trên ô bạn đang chọn.
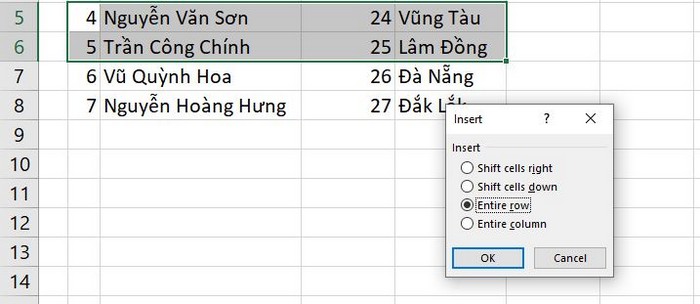
Bước 3: Cuối cùng, bạn chỉ cần kiểm tra kết quả xem đã đúng với mong muốn bản thân chưa.
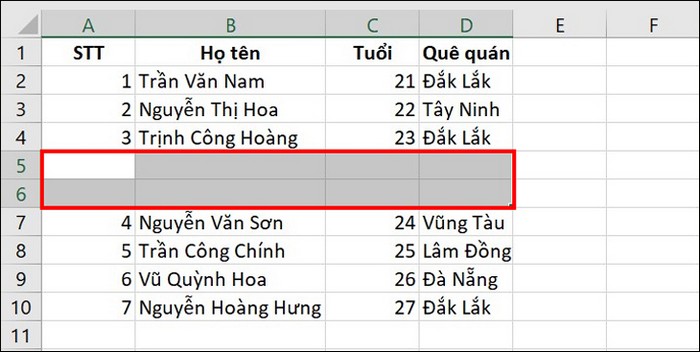
Lưu ý: Bạn muốn chèn thêm bao nhiêu dòng, bạn chỉ cần click chọn số dòng tương ứng tại nơi muốn chèn, sau đó thao tác tương tự với Insert, các dòng sẽ được tự động chèn phía trên vùng bạn vừa chọn.
2. Cách 2: Cách thêm dòng trong Excel bằng phím tắt
Thay vì sử dụng cách chèn thêm dòng trong Excel bằng hộp thoại Insert, bạn còn có thể thao tác chèn dòng đơn giản bằng tổ hợp phím tắt
2.1 Chèn thêm dòng bằng phím tắt chữ: Tổ hợp phím Alt + I + R
Quy trình cách thêm dòng trong Excel bằng tổ hợp phím chữ gồm 2 bước:
Bước 1: Đầu tiên, bạn cần chọn vị trí mà mình muốn chèn thêm dòng bằng cách bôi đen các hàng đó.
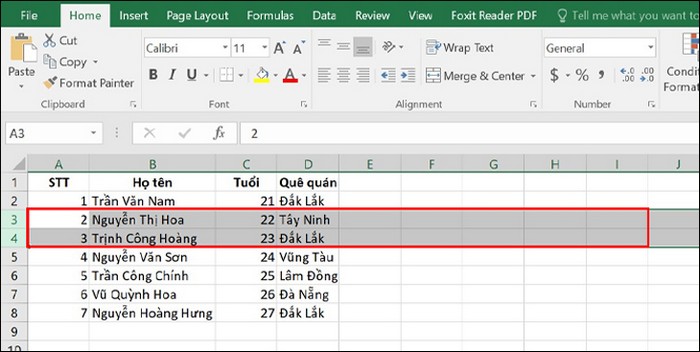
Bước 2: Bạn sử dụng tổ hợp phím chữ để chèn thêm dòng như sau:
-
- Bạn nhấn đồng thời phím Alt + I.
- Sau đó, bạn vẫn giữ nút Alt và rời tay khỏi phím I để nhấn phím R.
Khi bạn hoàn tất thao tác trên, các dòng mới sẽ được tự động chèn thêm phía trên các hàng bạn vừa chọn. Số dòng thêm mới sẽ bằng số hàng bạn chọn ban đầu.
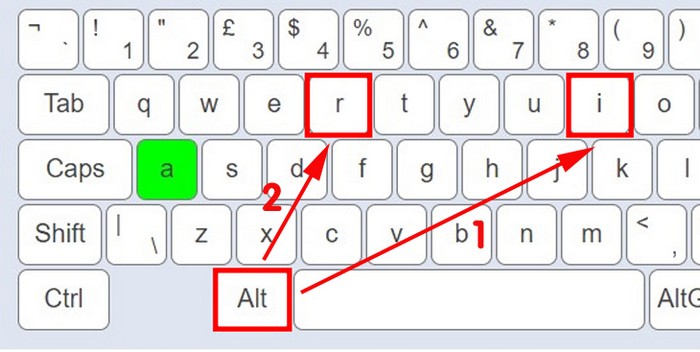
2.2 Chèn thêm dòng bằng phím tắt số: Ctrl + Shift + Dấu “+”
Ngoài tổ hợp phím chữ, tổ hợp phím số cũng hỗ trợ bạn cách thêm dòng tròng Excel một cách nhanh chóng và tiện lợi. Bạn có thể tham khảo 2 bước sau:
Bước 1: Cũng tương tự những cách trên, bước đầu tiên bạn cần thực hiện là chọn vị trí muốn chèn thêm dòng. Lưu ý, bạn cần ấn tổ hợp phím Shift + Space để Excel tự động chọn toàn bộ hàng đó.
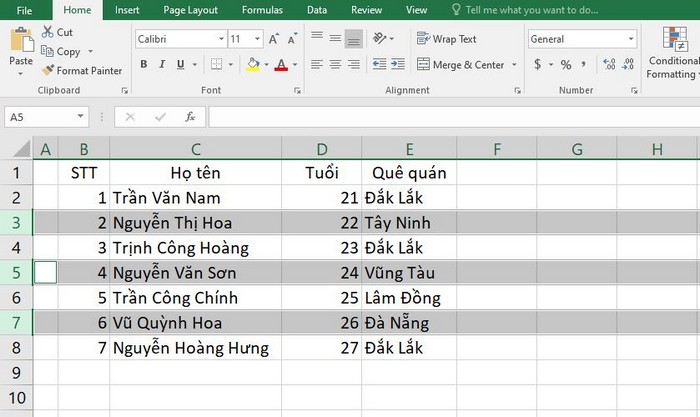
Bước 2: Sau đó, chỉ cần ấn tổ hợp phím Ctrl + Shift + Dấu “+” trên bàn phím chính là bạn đã thành công thêm dòng phía trên hàng dữ liệu đã chọn ban đầu.
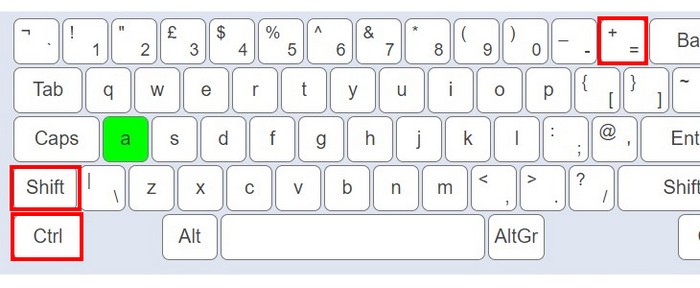
3. Cách 3: Cách thêm dòng trong Excel vào vùng bảng được chọn
Dưới đây là hướng dẫn 4 bước thêm dòng trong Excel vào vùng bảng được chọn mà bạn có thể tham khảo:
Bước 1: Bước đầu tiên, bạn cần chọn vùng dữ liệu mình muốn thực hiện thao tác. Sau đó, bạn vào Home rồi click Format as Table hoặc sử dụng tổ hợp phím Ctrl + T để định dạng vùng bảng biểu vừa chọn.
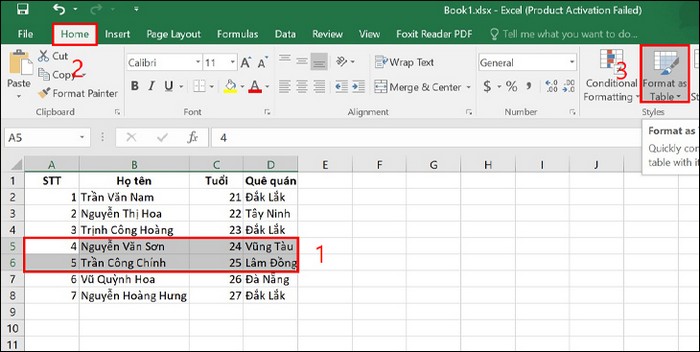
Bước 2: Khi màn hình hiển thị hộp thoại Create Table, tại mục Where is the data for your table, bạn chọn vùng dữ liệu mình cần và nhấn OK.
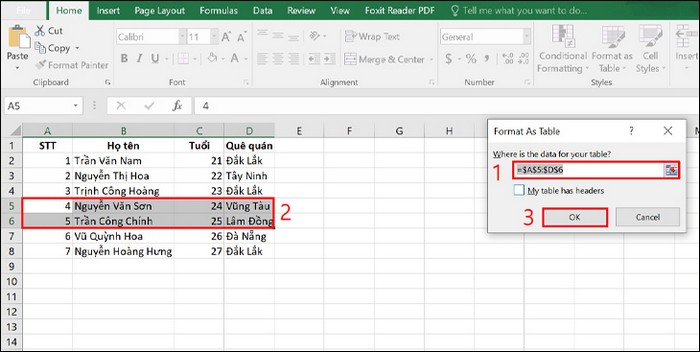
Bước 3: Sau khi kết thúc bước trên, bạn hãy giữ phím Alt rồi ấn lần lượt 3 phím H, I và A. Tổ hợp phím này sẽ làm xuất hiện hộp thoại Insert, bạn chỉ cần chọn kiểu chèn theo mong muốn rồi click OK.
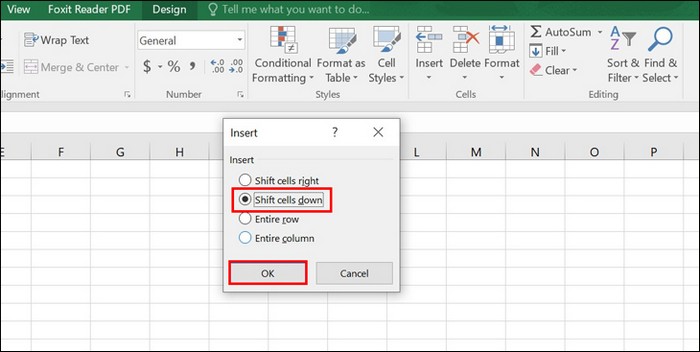
Bước 3: Bước cuối cùng của quá trình là kiểm tra kết quả xem đã phù hợp với mong muốn của bạn hay chưa.
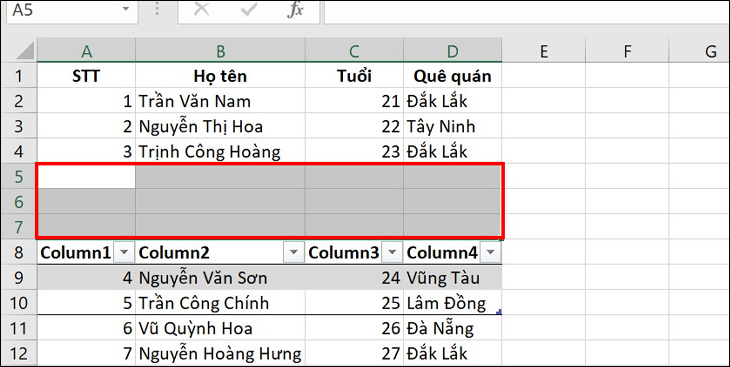
4. Cách 4: Cách thêm dòng xen kẽ trong các dòng khác
Cách thêm dòng xen kẽ trong các dòng khác nhau không hề phức tạp như nhiều người vẫn nghĩ. Với hướng dẫn dưới đây, bạn có thể thao tác thành công một cách nhanh chóng chỉ với 2s:
Bước 1: Đầu tiên, bạn cần chọn các vị trí muốn chèn thêm dòng bằng cách giữ phím Ctrl và click chuột vào số thứ tự của các dòng đó để chọn toàn bộ hàng.
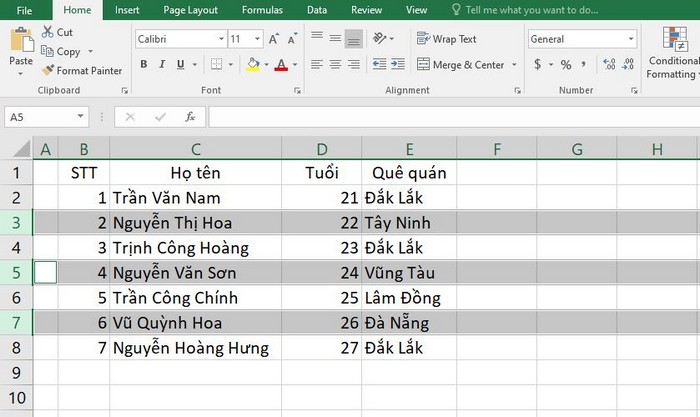
Bước 2: Sau đó, tại vùng chọn, bạn nhấn chuột phải rồi click Insert.
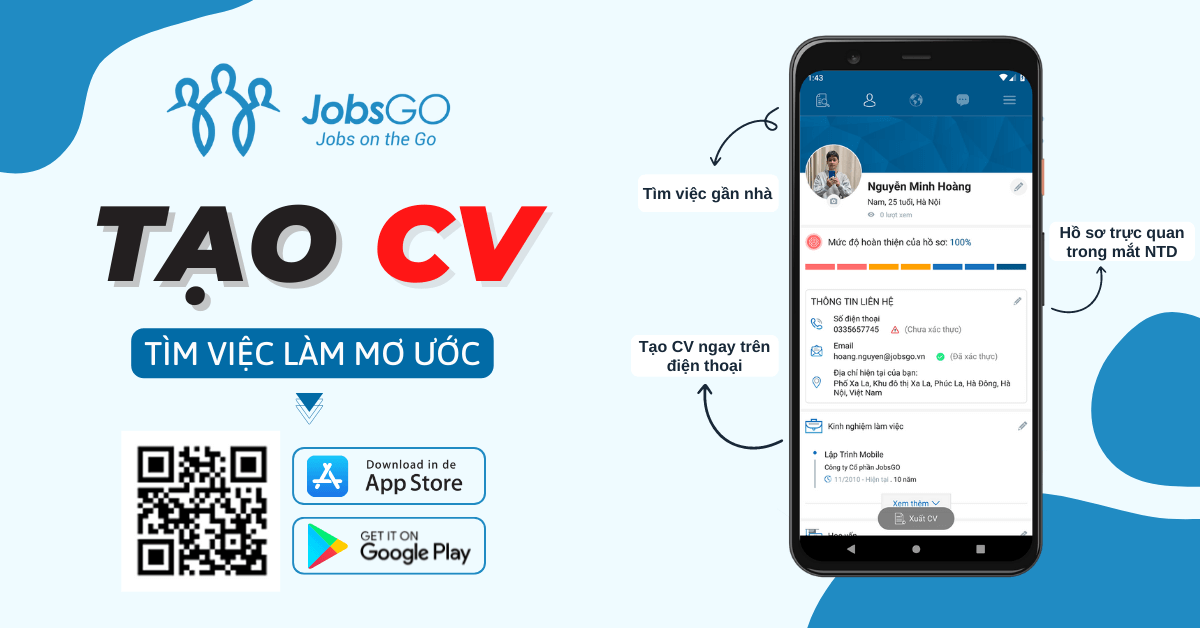
Bước 3: Lúc này, Excel sẽ tự động thêm những dòng mới vào phía trên các hàng bạn đã chọn phía trên.
Bước 4: Cuối cùng, bạn chỉ cần kiểm tra lại thành quả của mình.
Hy vọng, những cách thêm dòng trong Excel trên đây sẽ giúp bạn gỡ bỏ những khó khăn đang gặp phải. Chúc các bạn sẽ thành công!
(Theo JobsGO – Nền tảng tìm việc làm, tuyển dụng, tạo CV xin việc)
