Ví dụ, giá cổ phiếu dao động khoảng rộng trong quá khứ, bạn ghi nhận sự giao động này và muốn dự báo giá theo xu hướng của nó trong Excel, bạn có thể sử dụng chức năng trung bình động. Trong bài viết này, Học Excel Online sẽ hướng dẫn vài cách tính trung bình động trong một vùng cụ thể và tạo biểu đồ trung bình động trong Excel.
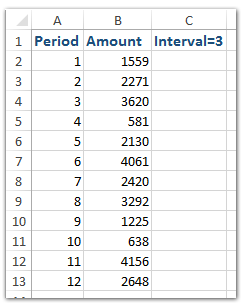
Tính trung bình động với hàm AVERAGE trong Excel
Chúng ta có thể dùng hàm Average để tính trung bình động một cách dễ dàng. Hãy làm các bước sau:
1. Chọn ô thứ 3 bên cạch dữ liệu nguồn, trường hợp này là ô C4, nhập công thức =AVERAGE(B2:B4) (B2:B4 là ba ô dữ liệu đầu trong chuỗi dữ liệu), kéo công thức phủ vùng cần tính.
Chú ý: Chúng ta cần tính trung bình động của 3 giá trị, vì vậy công thức nhập vào ô thứ ba.
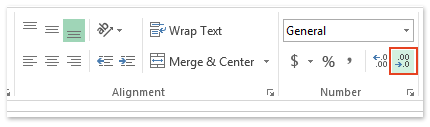 2. Vẫn chọn những ô có công thức đó, nhấn Decrease Decimal để chỉnh số chữ số thập phân trong kết quả trung bình động.
2. Vẫn chọn những ô có công thức đó, nhấn Decrease Decimal để chỉnh số chữ số thập phân trong kết quả trung bình động.

Tính trung bình động với công cụ phân tích trung bình động trong Excel
Lệnh phân tích dữ liệu của Excel 2010 và 2013 hỗ trợ chúng ta một loạt các công cụ phân tích dữ liệu tài chính và khoa học bao gồm công cụ Moving Average giúp chúng ta tính trung bình của một phạm vi cụ thể hoặc tạo ra biểu đồ trung bình động dễ dàng.
1. Nhấp File > Options.
2. Trong hộp thoại Excel Options, nhấn Add-ins phần bên trái, trong hộp Manage chọn Excel Add-Ins rồi bấm Go…

3. Trong hộp thoại Add-Ins, chọn Analysis ToolPak trong phần Add-Ins available, nhấn Ok
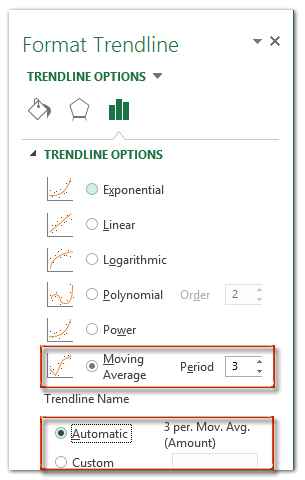 4. Trở lại giao diện chính của Excel. Nhấp Data > Data Analysis. Xem hình trên.
4. Trở lại giao diện chính của Excel. Nhấp Data > Data Analysis. Xem hình trên.
5. Trong cửa sổ hộp thoại Data Analysis, chọn Moving Average, nhấp OK
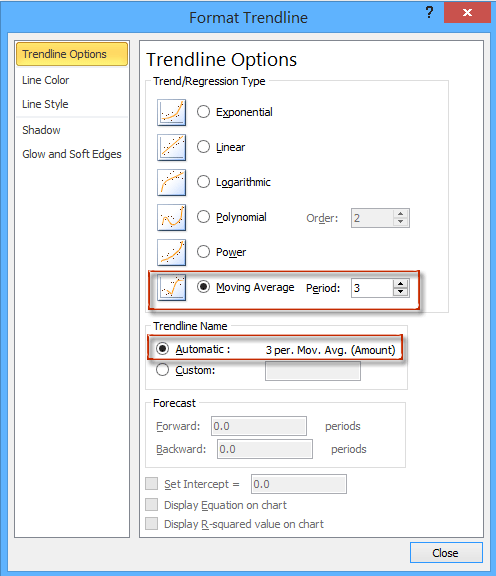
6. Ở hộp thoại Moving Average, hãy:
(1) Chọn vùng tính trung bình động tại Input Range. Trong trường hợp này là B2:B13.
(2) Trong hộp Interval, hãy chọn số số sẽ tính trung bình động. Trường hợp này là 3.
(3) Trong Output Range, chọn vùng trả kết quả, ở ví dụ này là C2:C13
(4) Chọn Chart Output, nhấn OK
Bây giờ bạn đã tính được trung bình động và có biểu đồ trung bình động.
Chú ý: Phương pháp này không dùng được trong excel 2007 bởi Analysis ToolPak chưa được tính hợp trong Excel 2007.
Thêm đường tăng trung bình động trên biểu đồ có sẵn trong Excel
Nếu bạn đã tạo ra một biểu đồ cột trong Excel, bạn có thể thêm vào đường xu hướng tăng trung bình động dễ dàng như sau:
1. Chọn biểu đồ, nhấn Design > Add Chart Element > Trendline > More Trendline Options trong Excel 2013.
Chú ý:
(1) Nếu bạn không cần cụ thể số số tính trung bình động, tên của trung bình động … bạn có thể trực tiếp chọn Design > Add Chart Element > Trendline > Moving Average.
(2) Trong Excel 2007 và 2010, bạn có thể chọn Layout > Trendline > More Trendline Options.
2. Trong cửa sổ Format Trendline, chọn Moving Average và chọn số số để tính trung bình động trong hộp Period
Excel 2013 và các phiên bản cao hơn
Excel 2007 và 2010
3. Đóng hộp thoại. Bạn có kết quả sau:
