Biểu đồ là một trong những thành phần không thể thiếu trong các báo cáo. Khi nhìn các số liệu được biểu diễn trên biểu đồ chúng ta thấy trực quan và dễ hiểu hơn nhiều so với nhìn vào các con số trong bảng báo cáo. Vậy cách vẽ biểu đồ trong Excel như thế nào? Hãy cùng Học Excel Online tìm hiểu chủ đề này nhé.
Các tiêu chuẩn về dữ liệu cho biểu đồ
Một trong những quan niệm sai lầm hay gặp phải khi muốn vẽ biểu đồ trên Excel đó là: Bất kỳ dữ liệu nào cũng vẽ thành biểu đồ được.
Điều này gây ra các lỗi rất khó chữa, đó là:
- Không biết chọn loại biểu đồ nào.
- Dữ liệu biểu diễn không đúng trên biểu đồ.
- Thiếu hoặc thừa nội dung cần biểu diễn.
- Biểu đồ sai mà không biết nguyên nhân, không biết sửa thế nào cho đúng.
Đó là lý do tại sao chúng ta cần phải biết về các tiêu chuẩn về dữ liệu cho biểu đồ. Khi tuân thủ các tiêu chuẩn này, chúng ta có thể tự tin vẽ được biểu đồ đúng. Đó là:
Tiêu chuẩn 1: Dữ liệu đã được tổng hợp lại, không phải dữ liệu chi tiết.
Dữ liệu chi tiết tức là cùng 1 đối tượng nhưng xuất hiện nhiều lần, trên nhiều dòng, mỗi dòng thể hiện 1 nội dung chi tiết.
Khi đó trên bảng dữ liệu, chúng ta thấy có rất nhiều dòng. Mỗi đối tượng lại xuất hiện nhiều lần. Do đó nếu vẽ ngay trên bảng dữ liệu chi tiết, chúng ta rất khó để xác định đúng được trên biểu đồ bởi vì biểu đồ không có chức năng tự tổng hợp dữ liệu. Việc tổng hợp phải làm trước khi vẽ biểu đồ.
Dựa trên tiêu chuẩn này chúng ta sẽ vẽ được biểu đồ thể hiện đúng và đầy đủ nội dung.
Tiêu chuẩn 2: Dữ liệu vẽ biểu đồ phải thống nhất về định dạng và loại dữ liệu
Tiêu chuẩn thứ 2 khi muốn vẽ biểu đồ trong excel là sự thống nhất bao gồm các tiêu chí:
- Các dữ liệu phải cùng loại: cùng là Text hoặc cùng là Number, % chứ không được lẫn lộn giữa các loại này.
- Các dữ liệu cùng loại phải nằm trên cùng 1 hàng hoặc cùng 1 cột.
Dựa trên các dạng dữ liệu này chúng ta có thể xác định được dạng biểu đồ phù hợp.
Tiêu chuẩn 3: Các trường dữ liệu (tên cột, tên hàng) phải có nội dung rõ ràng.
Việc này ảnh hưởng khi vẽ lên biểu đồ, chúng ta có thể gặp tình trạng: không biết các thành phần của biểu đồ thể hiện nội dung gì. Phải xác định rõ các nội dung thì mới đọc được ý nghĩa của biểu đồ.
Dựa trên tiêu chuẩn này chúng ta sẽ xác định được ý nghĩa của từng nội dung được thể hiện trên biểu đồ.
Các bước vẽ biểu đồ trong Excel
Trong Excel thì ở mỗi 1 phiên bản có một số sự cải tiến trong việc vẽ biểu đồ, đặc biệt từ phiên bản Excel 2013 và 2016 trở đi. Trong các phiên bản này có hỗ trợ thêm nhiều loại biểu đồ mới, cách tùy biến biểu đồ đa dạng hơn. Trong phạm vi bài viết này, chúng ta sẽ tìm hiểu cách vẽ biểu đồ trong Excel áp dụng cho mọi phiên bản.
Bước 1: Chọn bảng dữ liệu cần vẽ biểu đồ
Bước 2: Trong thẻ Insert, chọn nhóm Chart và chọn loại biểu đồ phù hợp
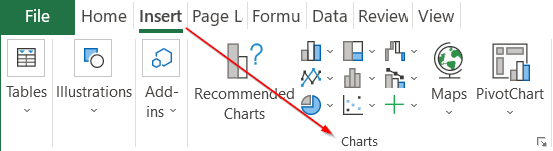
Bước 3: Vẽ ra vị trí bất kỳ trong Sheet
Nếu biểu đồ chưa đúng hoặc cần thay đổi dữ liệu nạp vào biểu đồ, chọn thẻ Chart Tools (thẻ này xuất hiện khi bấm chọn biểu đồ), chọn tiếp thẻ Design, rồi chọn tới chức năng Select Data

Bước 4: Trang trí biểu đồ
Cách thay đổi dữ liệu nạp vào biểu đồ
Trong các bước vẽ biểu đồ ở trên, chúng ta thấy ở bước 3 có nói tới việc chúng ta có thể thay đổi dữ liệu nạp vào biểu đồ, giúp biểu đồ thể hiện đúng hơn so với mong muốn. Vậy chúng ta sẽ thực hiện việc này thế nào?

Chart Data Source: Nguồn dữ liệu nạp vào biểu đồ: Toàn bộ các dữ liệu được đưa vào biểu đồ. Có thể không có tính liên tục mà từng vùng riêng
Legend Entries (Series): Dữ liệu được biểu diễn theo trục tung: Chiều cao của các cột trong biểu đồ, độ lớn của các mảnh trong biểu đồ hình tròn… được thể hiện qua phần này
Horizontal (category) Axis Labels: Dữ liệu được biểu diễn theo trục hoàng: nội dung đại diện cho các cột, các mảnh… trên biểu đồ
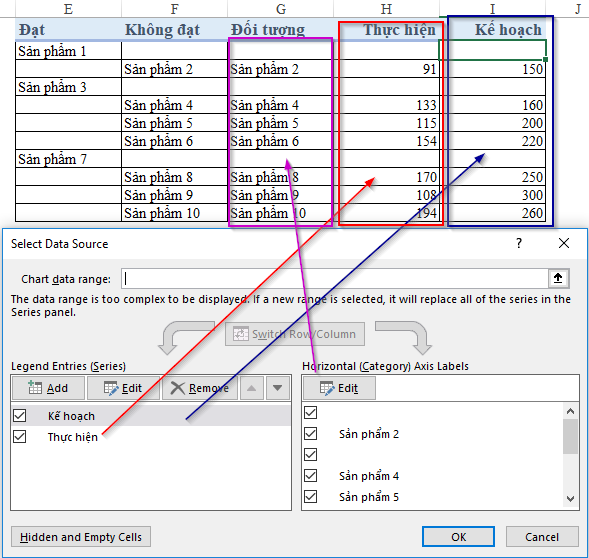
Ví dụ về việc thiết lập thay đổi dữ liệu trong biểu đồ
Các bạn có thể tham khảo một số bài viết sau để biết thêm về cách thay đổi dữ liệu nạp vào biểu đồ:
Hướng dẫn cách tự động gắn logo trên biểu đồ hình cột
Hướng dẫn cách định dạng theo điều kiện cho biểu đồ trên Excel
Hướng dẫn cách điều khiển biểu đồ tự động thay đổi theo nút tùy chọn trên Excel
Cách trang trí biểu đồ đẹp mắt
Trang trí biểu đồ thường là bước cuối cùng, nhưng cũng là bước rất quan trọng vì biểu đồ làm ra để người khác xem. Do đó hiệu quả thẩm mỹ mà biểu đồ mang lại sẽ tăng tính thuyết phục người xem. Một biểu đồ đẹp thường bao gồm các yếu tố:
- Nội dung thể hiện đúng
- Có tên biểu đồ và tên các mốc trên trục tọa độ rõ ràng
- Các thành phần được cách đều nhau hoặc theo tỷ lệ cân đối
- Cách phối màu đồng nhất, gọn gàng, càng đơn giản càng tốt.
Để thêm các thành phần của biểu đồ như: Tên biểu đồ, tên các trục, số liệu kèm theo với từng phần nội dung biểu đồ… thì chúng ta sẽ thêm ở mục Add Chart Element trong thẻ Design của Chart Tools

Các nội dung trong Chart Element bao gồm:
- Axes: Chia tỷ lệ trên các trục tọa độ
- Axis Titles: Tên tiêu đề của từng phần trên mỗi trục tọa độ
- Chart Title: Tên biểu đồ
- Data Labels: Nhãn số liệu trên các nội dung biểu đồ
- Data Table: Dữ liệu của các nội dung biểu đồ thể hiện dưới dạng bảng
- Error Bar: Thanh hiển thị lỗi/độ lệch của biểu đồ
- Gridlines: đường kẻ mờ làm nền trong biểu đồ
- Legend: Ghi chú cho các đối tượng thể hiện trong biểu đồ
- Lines: Đường kẻ dóng xuống trục hoành (chỉ áp dụng cho biểu đồ dạng Line)
- Trendline: Đường xu hướng của biểu đồ.
Trong mỗi nhóm trên lại có những đối tượng cụ thể, vị trí cụ thể để chúng ta chọn cho phù hợp.
Các bạn có thể xem thêm các bài viết sau để biết cách tùy biến nội dung thể hiện trên biểu đồ:
Tùy chỉnh biểu đồ Excel: thêm tiêu đề, trục, chú thích, nhãn dữ liệu và nhiều thứ khác
Cách thêm và xoá tiêu đề, tên các trục toạ độ cho biểu đồ Excel
Như vậy chúng ta đã nắm được tổng quan về quy trình và các kỹ thuật để vẽ biểu đồ trên excel. Chúc các bạn áp dụng tốt những kiến thức này vào công việc nhé. Tham khảo thêm các bài viết trong khóa học Excel Cơ Bản của chúng tôi về báo cáo biểu đồthường gặp trong thực tế:
Hướng dẫn cách vẽ biểu đồ kế hoạch thực tế dạng cột lồng nhau trên Excel
Hướng dẫn cách vẽ biểu đồ cột kết hợp đường biểu diễn trên Excel chi tiết nhất
Hướng dẫn cách vẽ biểu đồ quản lý dự án trong Excel chi tiết nhất
Hướng dẫn cách vẽ biểu đồ hình tròn % thực hiện kế hoạch trên Excel
