Để vẽ hình trong word, bạn không cần phải cài đặt thêm bất kỳ công cụ ngoài nào bởi Word đã hỗ trợ tất cả, có thể nói mọi hình đều có trong Word. Thao tác vẽ hình trong word thực chất rất đơn giản, các bạn chỉ cần lựa chọn đúng chức năng có sẵn trong Word là xong.

Hướng dẫn vẽ hình trong Word nhanh chóng, đơn giản
Không cần bất kỳ phần mềm nào hỗ trợ, bạn có thể tự vẽ hình trong word, sơ đồ cấu trúc, hình ngôi sao, … trên trình soạn thảo Word. Ở đây cung cấp sẵn các mẫu hình vẽ cho bạn lựa chọn. Hãy cùng Taimienphi.vn thực hiện các thao tác vẽ hình trong Word 2021, 2019, 2016, 2013, 2010 hay 2007 hoặc 2003 nhé.
1. Vẽ hình trong Word 2021, 2019, 2016
Vì phiên bản Word 2021, 2019 và 2016 có giao diện giống nhau nên mình hướng dẫn trên phiên bản Word 2016. Nếu các bạn dùng phiên bản Word 2019 thì cũng có thể là theo hướng dẫn của Taimienphi.vn.
Cách làm: Đầu tiên bạn chọn Insert -> chọn Shaps -> chọn hình mà bạn muốn vẽ sau đó di chuyển chuột vào vị trí muốn vẽ trên file word -> dùng chuột kéo và tùy chỉnh kích thước hình bạn là là xong.
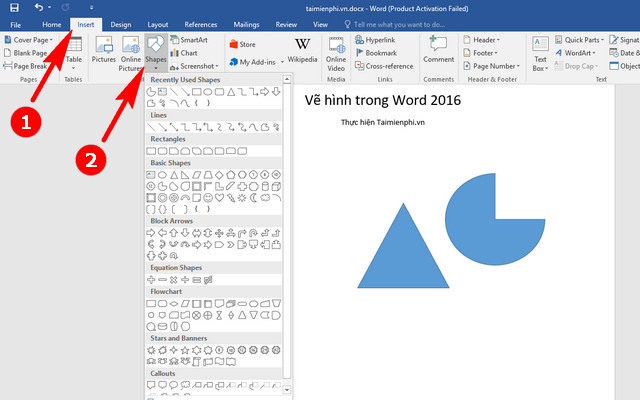
2. Vẽ hình trong Word 2007, 2013, 2010
Các phiên bản Word 2013, 2010 cũng làm tương tự như trong hướng dẫn dưới đây nhé.
– Chọn Insert->Shapes bạn có thể tùy chọn các hình để vẽ tương tự Word 20016.
– Word 2007 tích hợp khá nhiều hình mẫu có sẵn, thêm tính năng Recently Used Shapes cho bạn xem những mẫu hình vẽ bạn đã chọn trước đó.
– Các mẫu hình vẽ được phân chia theo các danh mục, dễ dàng cho bạn lựa chọn để vẽ: Basic Shapes, Block Arrows, Flowchart, …

3. Vẽ hình trong Word 2003
Bước 1: Để mở thanh công cụ vẽ hình bạn chọn
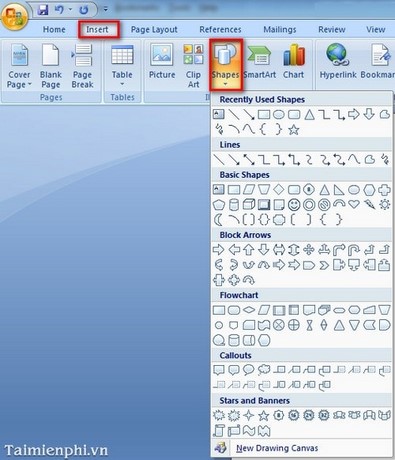
– Thanh công cụ sẽ như hình bên dưới:
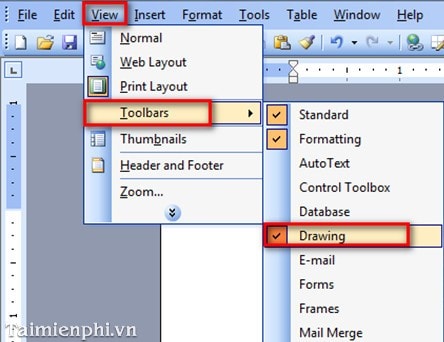
Bước 2: Bạn chọn những hình bạn muốn vẽ.
* AutoShapes: Tập hợp các hình vẽ có sẵn: Lines, Connectors, Basic Shapes, Block Arrows, Flowchart, …
– Vẽ hình mũi tên 2 chiều thì kết quả như sau:
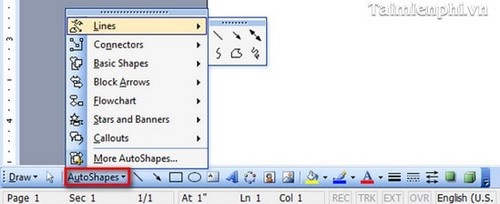
– Vẽ đường thẳng, đoạn thẳng.
– Vẽ mũi tên, trục số
– Vẽ hình vuông, hình chữ nhật.
– Vẽ hình tròn, hình oval.
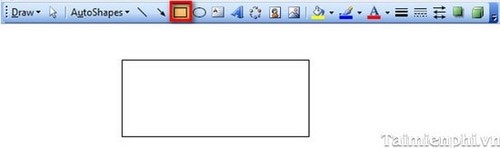
4. Cách Viết chữ lên hình, sơ đồ
Trên Menu chọn Insert ->Text box, sau đó chọn một kiểu mẫu bất kỳ
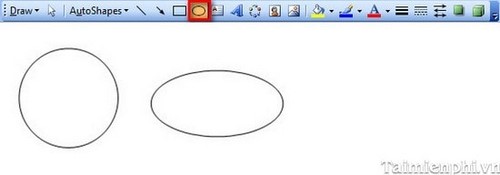
Di chuyển text box vừa tạo vào vị trí phù hợp rồi nhập chữ vào, ta được kết quả.
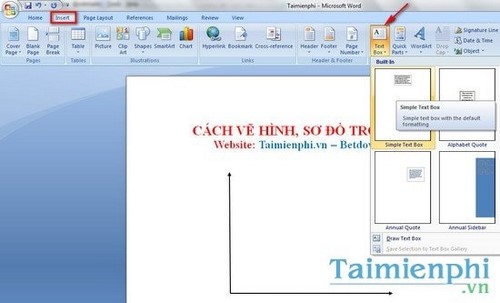
Để xóa khung bao quanh chữ: Nhấn chuột phải chọn Format Text box…
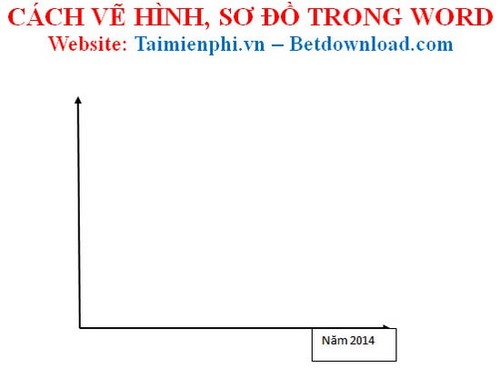
Trong hộp thoại mới hiện ra, thiết lập như hình dưới
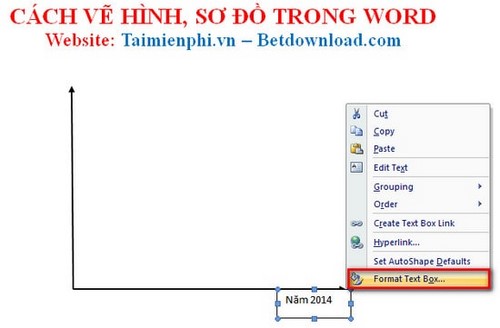
Và đây là kết quả
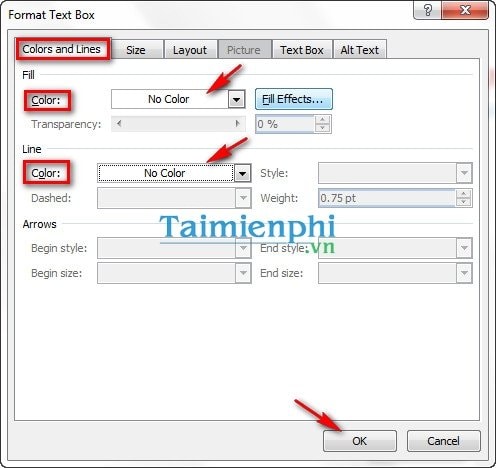
Bạn thực hiện tương tự với trục còn lại và hình vẽ khác
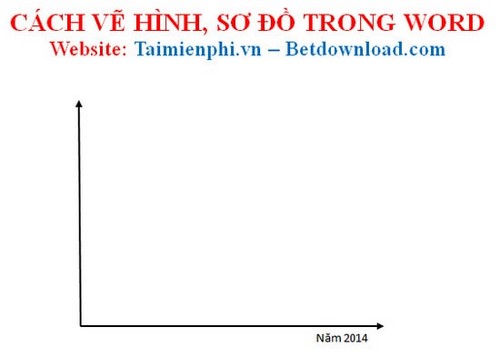
Trong giới hạn bài viết trên, chúng tôi đã hướng dẫn các bạn các thao tác vẽ hình trên văn bản Word, nhờ đó bạn có thể tự tạo các mẫu quảng cáo, banner, sơ đồ cấu trúc, vẽ hình học, vật lý, … trên Word. Ngoài ra bạn có thể tham khảo các thủ thuật Word để thao tác trên các tập tin Word hiệu quả hơn.
Nếu đang sử dụng Word 2010, bạn tham khảo cách xoay trang giấy trong word 2010 để có những thao tác tốt hơn nhé. Word 2010 không khác nhiều so với các phiên bản khác, tuy nhiên, nếu bạn lần đầu sử dụng thì cũng nên tham khảo để tránh những sai sót xảy ra.
https://thuthuat.taimienphi.vn/cach-ve-hinh-trong-word-1844n.aspx Vẽ hình là một trong những tính năng được trang bị ngay từ những phiên bản đầu trong Word. vẽ hình trong Word ngày càng phổ biến bởi tính năng này được sử dụng rất nhiều với nhiều mục đich khác nhau. Để vẽ hình trong Word không hề khó, chúng ta có thể vẽ đường thẳng, hình tròn hay bất cứ hình nào với bộ công cụ của Word. Ngoài vẽ hình ra thì vẽ biểu đồ trong Word cũng là một cách giúp bạn thể hiện một bảng thống kê tính toán, một bảng tổng kết,… trông đẹp hơn dễ hiểu hơn.
