Vẽ mũi tên trong Cad là thao tác cơ bản bạn cần biết. Trong bài viết dưới đây, chúng ta hãy cùng tìm hiểu cách vẽ mũi tên trên Cad.

1. Vẽ mũi tên với lệnh LE
1.1. Vẽ mũi tên thẳng
Bước 1: Bạn nhập lệnh LE và ấn Enter.
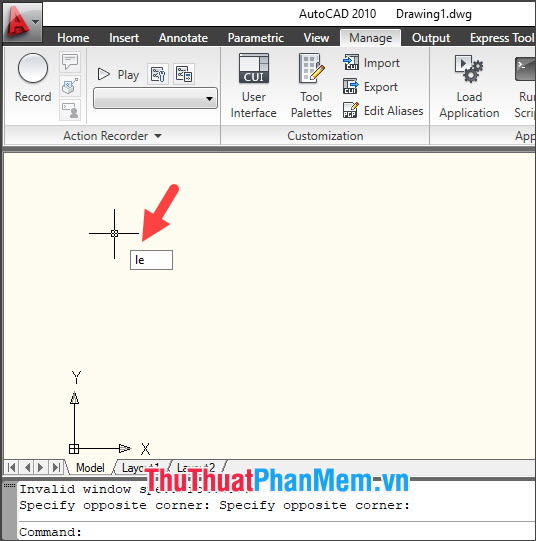
Bước 2: Bạn click chuột trái vào điểm đầu (1) và click chuột trái vào điểm cuối (2) để tạo mũi tên. Tiếp theo, bạn ấn phím Enter 2 lần để hoàn tất tạo mũi tên.
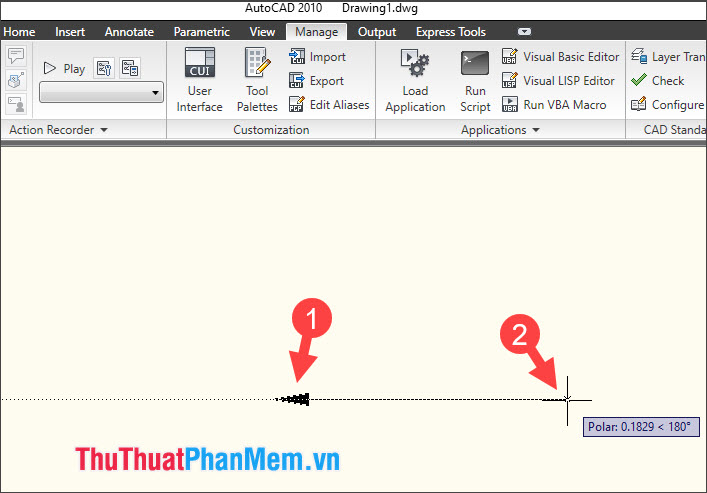
Để vẽ mũi tên thẳng tắp, chúng ta sử dụng phím F8 trong lúc vẽ. Sau khi tạo điểm đầu mũi tên với lệnh LE, bạn hãy giữ phím F8 để căn chỉnh theo đường thẳng và click chuột vào điểm cuối để tạo mũi tên thẳng.
Khi không muốn tạo mũi tên thẳng, bạn thả phím F8 và thao tác như bước trên để tạo mũi tên.
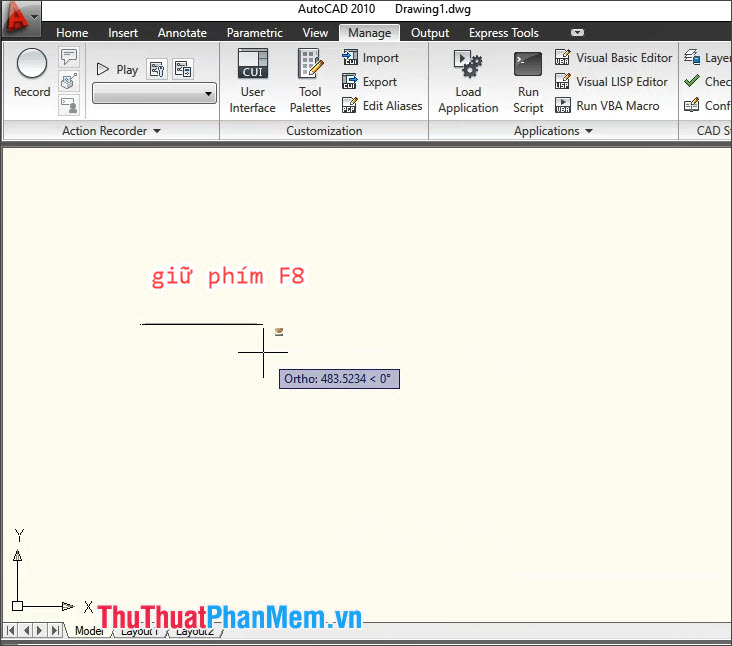
1.2. Vẽ mũi tên cong với lệnh LE
Bước 1: Bạn nhập lệnh LE => ấn Enter.
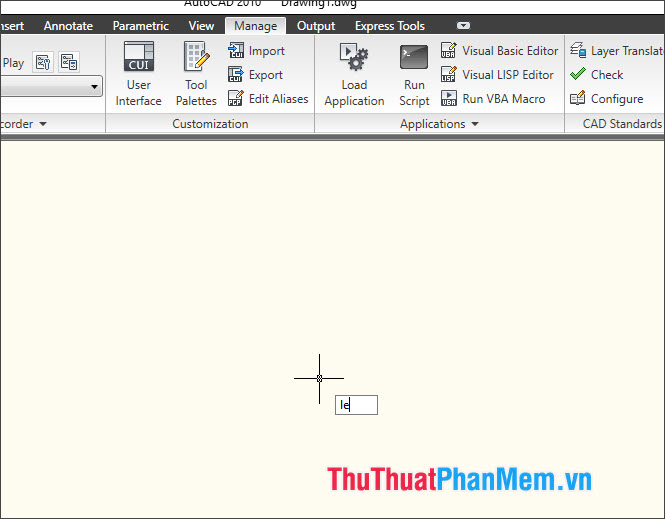
Tiếp theo, bạn nhập lệnh S => ấn Enter để hiển thị bảng cài đặt Leader Settings.
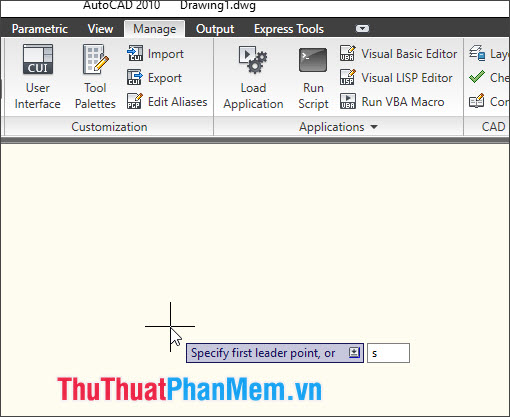
Bước 2: Bạn click vào tab Leader Line & Arrow (1) => chọn Spline (2) => OK (3).
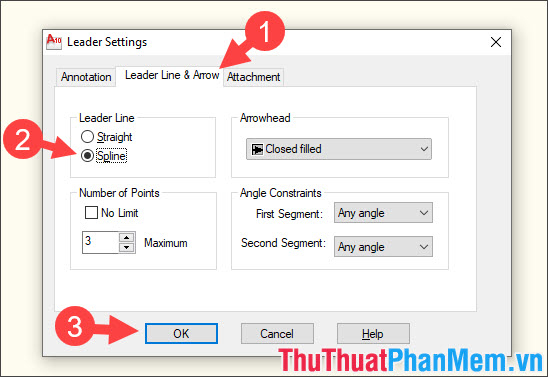
Bước 3: Bạn tạo điểm đầu (1) và điểm cuối (2) cho mũi tên tương tự như cách làm bên trên với mũi tên thẳng.
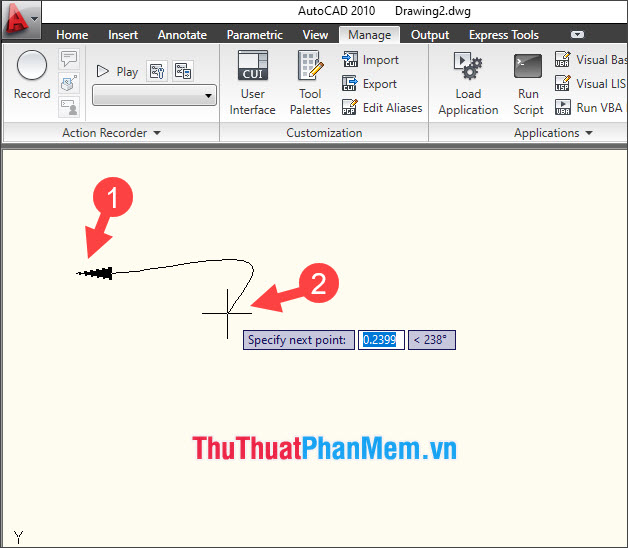
1.3. Thay đổi kiểu đầu mũi tên
Nếu bạn không thích kiểu đầu mũi tên nhọn mà muốn chuyển sang kiểu đầu mũi tên khác thì bạn hãy làm theo hướng dẫn sau:
Bước 1: Bạn mở hộp thoại Leader Settings bằng cách nhập lệnh LE => nhập lệnh S => ấn Enter.
Tiếp theo, bạn chuyển sang mục Leader Line & Arrow (1) => Arrowhead (2) => chọn mẫu đầu mũi tên mới (3).
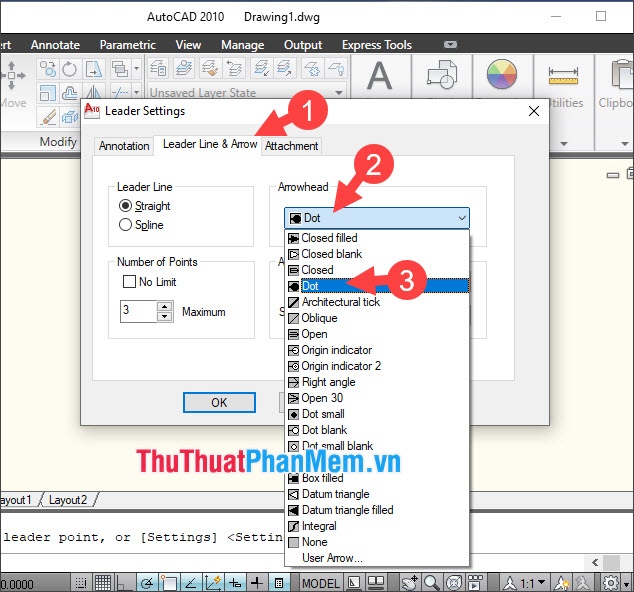
Tiếp theo, bạn click vào OK để hoàn tất.
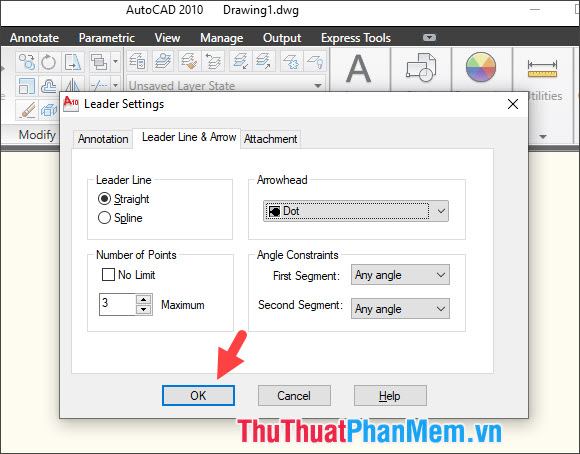
Bước 2: Bạn vẽ mũi tên theo hướng dẫn bên trên, nếu đầu mũi tên thay đổi theo hình dạng bạn chọn là thành công.
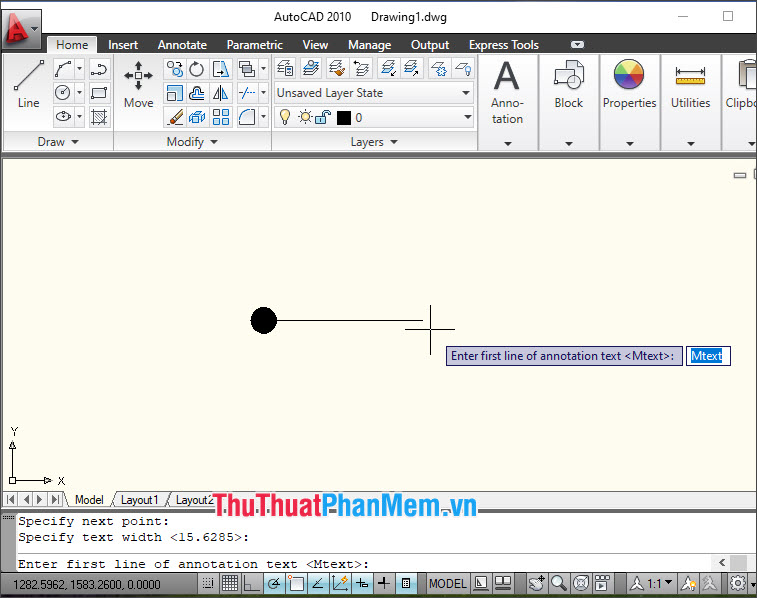
1.4. Ghi chữ lên mũi tên
Mũi tên thường được dùng để chỉ hướng hoặc đánh dấu và bạn có thể chèn chữ lên đó để giúp người đọc bản vẽ dễ hiểu hơn.
Bước 1: Sau khi tạo mũi tên xong và ấn Enter, bạn sẽ thấy ô lệnh Mtext. Bạn hãy nhập nội dung văn bản cần chèn chữ.
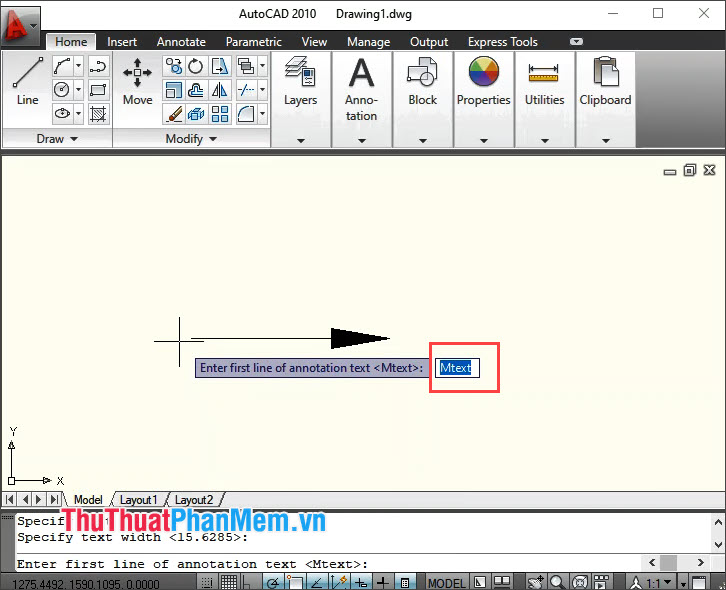
Bước 2: Sau khi nhập nội dung cần ghi chú, bạn hãy ấn Enter.
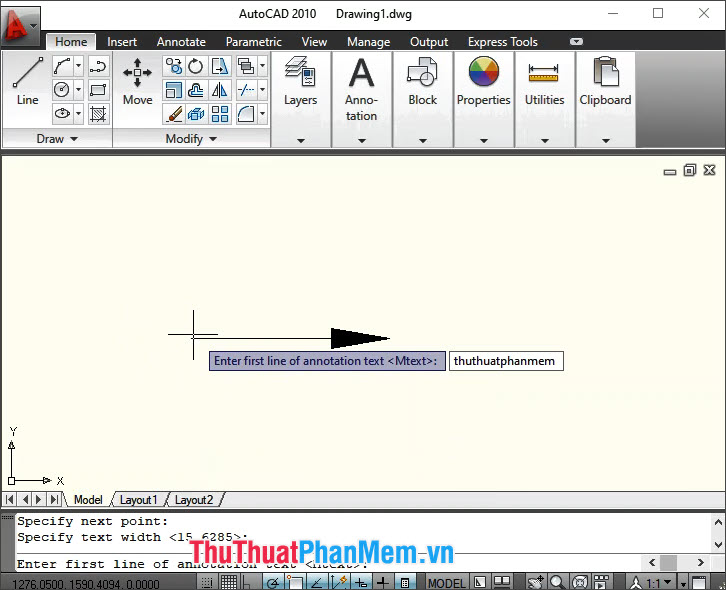
Sau đó, nội dung sẽ hiển thị theo mũi tên như hình bên dưới. Nếu bạn muốn nội dung hiển thị bên trên mũi tên thì bạn hãy làm theo các bước tiếp theo.
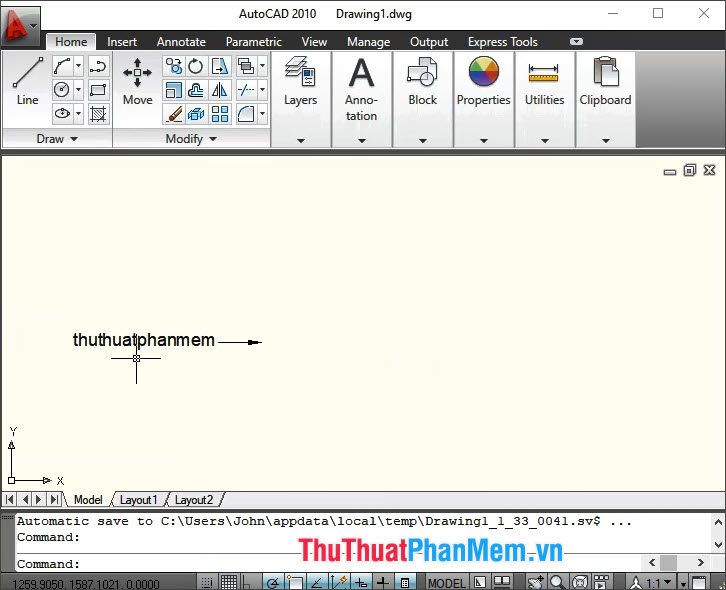
Bước 3: Bạn mở hộp thoại Leader Settings (lệnh le => s). Tiếp theo, bạn chuyển qua mục Attachment (1) => tích chọn Underline bottom line (2) => OK (3).
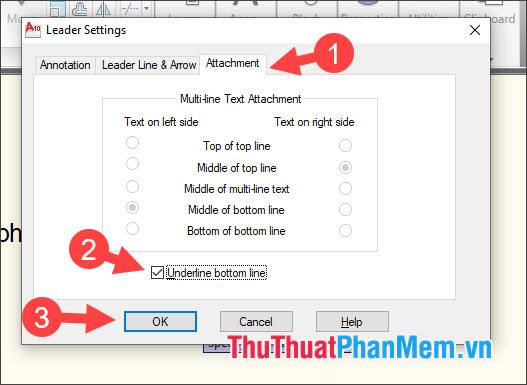
Tiếp theo, bạn tạo mũi tên và chèn chữ thì chữ sẽ được đẩy lên trên mũi tên.
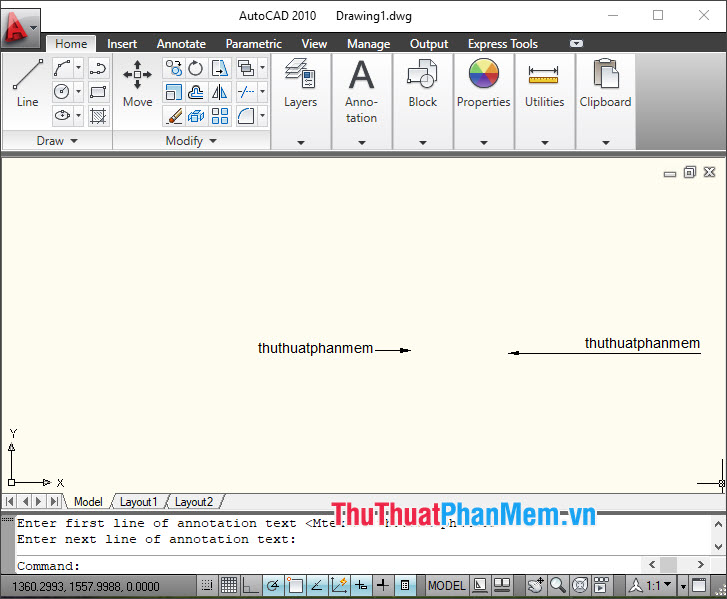
2. Vẽ mũi tên với công cụ line
Thay vì dùng lệnh thì bạn có thể vẽ mũi tên với công cụ Line. Cách thực hiện vô cùng đơn giản nhưng mất nhiều công đoạn. Bạn hãy theo dõi hướng dẫn sau:
Bạn click vào công cụ Line (1) và click vào điểm đầu (2).
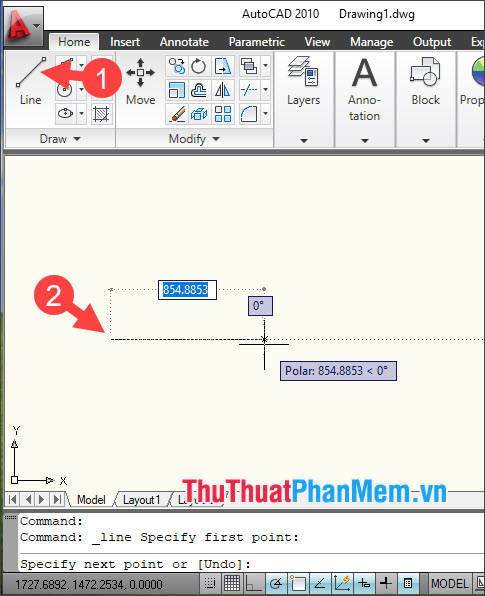
Tiếp theo, bạn tạo điểm cuối mũi tên (3), tạo thêm điểm chéo của mũi tên (4).
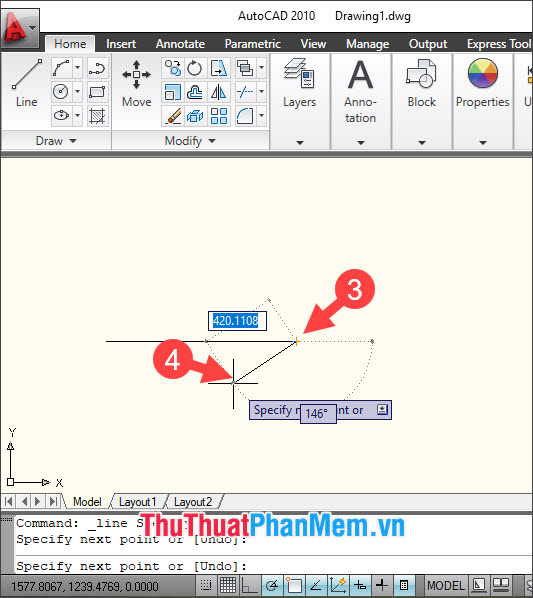
Tiếp theo, bạn tạo thêm điểm cuối của đầu mũi tên (5) và (6).
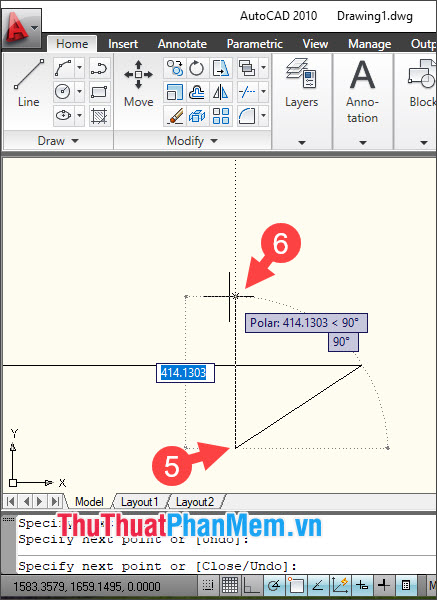
Cuối cùng, bạn tạo điểm đầu mũi tên (7) và (8) rồi ấn Enter để hoàn tất.
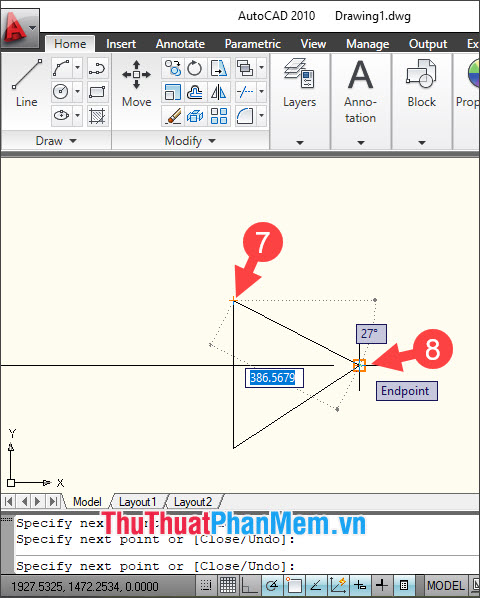
Sau khi hoàn thành các thao tác trên thì bạn có mũi tên đơn giản tạo với công cụ Line.
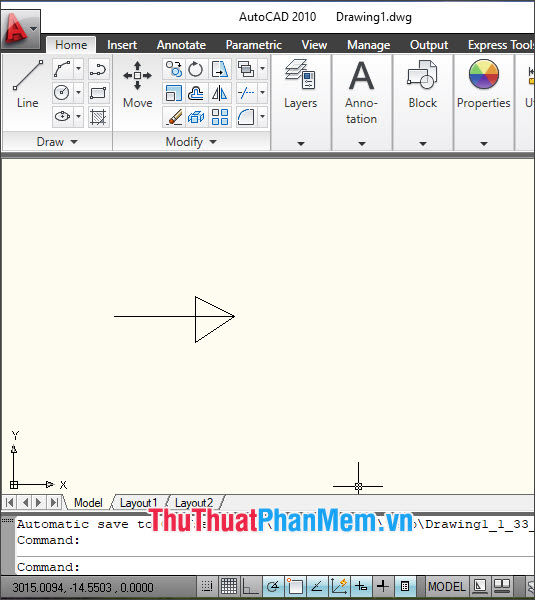
Với những cách vẽ mũi tên trên Cad trong bài viết, bạn có thể làm quen thao tác đơn giản để phục vụ trong công việc. Chúc các bạn thành công!
