Nếu bạn đang là người mới làm quen với việc soạn thảo văn bản trên Word hoặc sử dụng Word được một thời gian mà vẫn phải tìm kiếm hình vẽ từ bên ngoài để chèn vào bài soạn thảo của mình thì bài viết sau đây của ThuthuatOffice sẽ giúp bạn tìm cách vẽ hình trong Word vô cùng đơn giản. Bắt đầu thôi.

Cách vẽ hình trong Word
Hướng dẫn cách vẽ hình trong Word 2003
Đầu tiên là các thao tác vẽ hình trong Word 2003. Nếu như các bạn chưa biết thì phiên bản Word 2003 có giao diện và bộ công cụ khác so với những phiên bản sau này do đó nó được tách ra làm 1 mục riêng biết. Và sau đây là 2 cách vẽ hình trong Word 2003.
Mở đầu là cách vẽ hình cơ bản trong Word. Đầu tiên bạn sẽ phải mở thanh công cụ vẽ hình ra. Vì trong phiên bản 2003 thì Word mặc định đã dấu thanh công cụ này và việc đầu tiên bạn làm đó là mở nó.
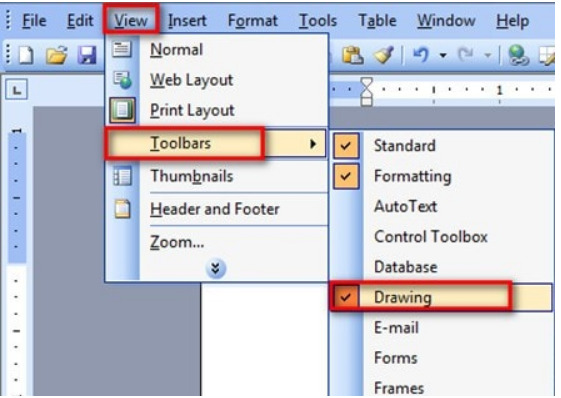
Đưa trỏ chuột lên thanh công cụ. Vào View chọn Toolbars. Sau đó chọn tiếp Drawing. Ngay lập tức công cụ vẽ hình của Word 2003 sẽ hiện ra phía dưới màn hình của các bạn. Tiếp đến là các bước để vẽ hình:
Bước 1: Click chuột vào AutoShapes. Các tùy chọn hình vẽ hiện ra.
- Lines: Các dạng đường thẳng
- Connectors: Các đoạn nối
- Basic Shapes: Các hình căn bản
- Block Arrows: Các mũi tên dạng khối
- Flowchart: Các sơ đồ
- Stars and Banners: Các hình ngôi sao và biểu ngữ
- Callouts: Các hộp lời thoại
- More AutoShapes: Một số hình khác
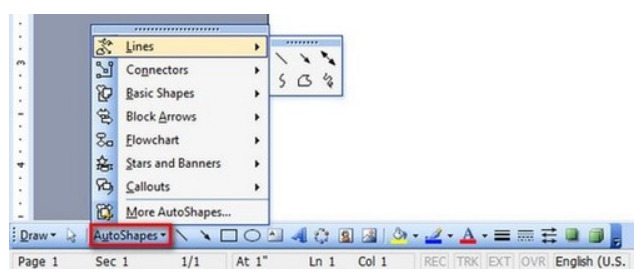
Bước 2: Click chọn vào mũi tên bên phải của mỗi tùy chọn sẽ xuất hiện các hình vẽ thuộc mục đó. Bạn chọn một hình mà mình muốn vẽ.
Bước 3: Sau khi chọn xong nó sẽ thoát ra màn hình soạn thảo của Word. Bạn chỉ cần nhấn giữ và kéo rê chuột để vẽ hình. Khi hình đạt đến ngưỡng mong muốn bạn thả chuột ra.
Ngoài ra bạn còn có thể chọn vẽ nhanh một số hình cơ bản bằng cách click chọn loại hình bạn muốn vẽ ngay trên thành Drawing như hình minh họa dưới đây.
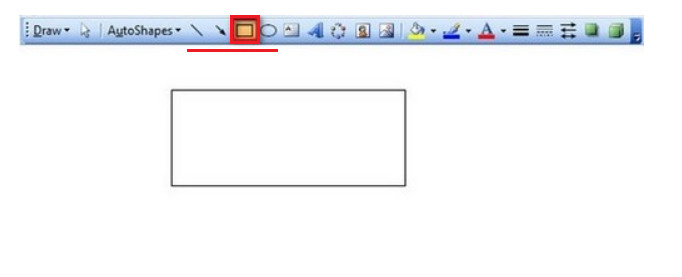
Hướng dẫn cách vẽ hình trong Word 2007 trở đi
Tiếp đến là cách vẽ hình trong Word 2007 trở đi. Bao gồm 2007, 2010, 2013, 2016 và 2019. Bạn có thể sử dụng cách này với mọi phiên bản Word mà bạn đang sử dụng. Các bước thực hiện như sau:
Vào Insert chọn Shape. Ở đây xuất hiện đầy đủ các hình vẽ cơ bản mà bạn có thể vẽ.
Chọn một hình bạn muốn vẽ. Con trỏ chuột sẽ chuyển thành dấu cộng. Nhấn giữ và rê chuột trên màn hình soạn thảo để vẽ hình. Sau đó thả chuột ra để hoàn tất.
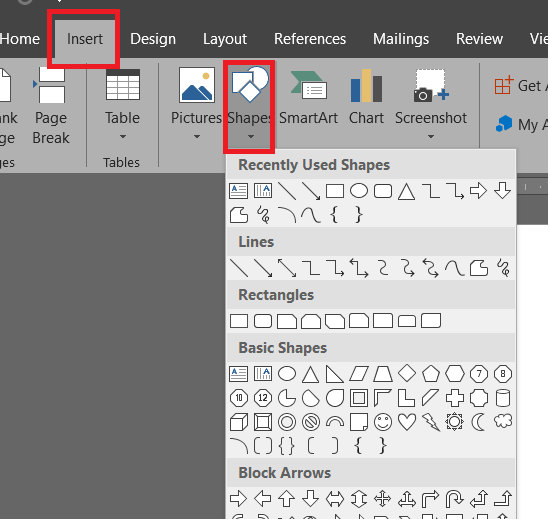
Hướng dẫn cách di chuyển hình vẽ trong Word
Tiếp đến là cách di chuyển hình vẽ trong Word. Đây là cách mà bạn có thể thực hiện trên mọi phiên bản Word đang có mặt trên thị trường hiện nay. Có tất cả 3 cách di chuyển hình vẽ trong Word mà bạn có thể áp dụng:
Sử dụng chuột
Bước 1: Nhấp chuột chọn hình cần di chuyển.
Bước 2: Nhấn giữ và kéo hình đến vị trí mới.
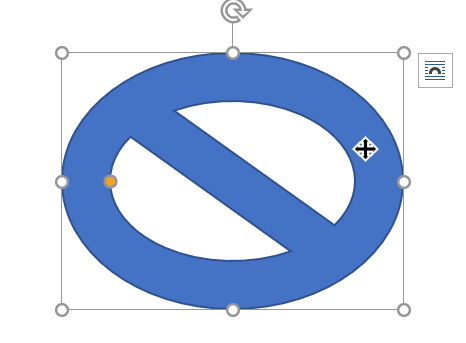
Sử dụng phím điều hướng
Bước 1: Nhấp chuột chọn hình bạn muốn di chuyển.
Bước 2: Sử dụng các phím điều hướng để di chuyển bức hình đến vị trí mới.
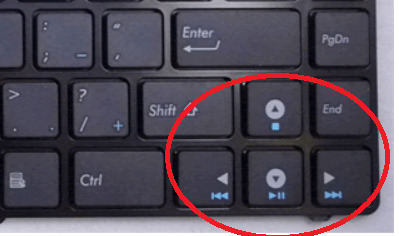
Sử dụng tổ hợp phím
Cách di chuyển hình vẽ cuối cùng đó là sử dụng tổ hợp phím.
Bước 1: Bạn nhấp vào hình vẽ cần di chuyển. Nhấn tổ hợp phím Ctrl + X.
Bước 2: Đưa con trỏ chuột đến vị trí mới. Sau đó nhấn Ctrl + V.
Hướng dẫn cách tùy chỉnh hình vẽ trong Word
Tùy chỉnh hình vẽ trong Word 2003
Bước 1: Các bạn chọn vào hình mình đã vẽ.
Bước 2: Các bạn nhấp chuột phải vào hình mình vừa vẽ xong, chọn Format AutoShape.
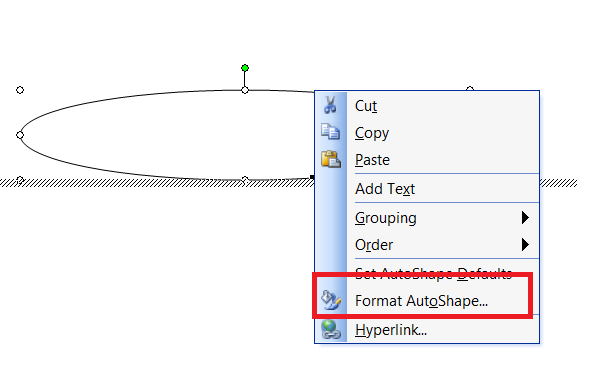
Bước 3: Xuất hiện hộp thoại tùy chỉnh như hình dưới đây, các bạn tùy chỉnh hình mình đã vẽ theo các mục có sẵn. Sau đó nhấn OK để thực hiện áp dụng chỉnh sửa.
- Colors and Lines: Màu sắc và đường viền
- Size: Kích cỡ
- Layout: Bố cục
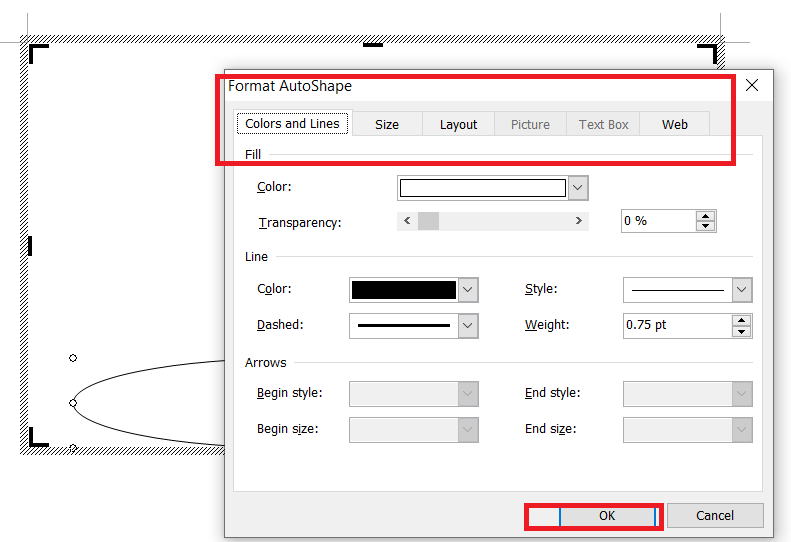
Tùy chỉnh hình vẽ trong Word 2007, 2010, 2013, 2016 và 2019
Cách 1: Tùy chỉnh bằng tab Format.
Đầu tiên bạn chọn hình vẽ cần tùy chỉnh
Chuyển sang tab Format trên thanh công cụ. Các bạn có thể tùy chỉnh hình vẽ của mình tại đây với các công cụ hữu ích được tích hợp sẵn. Việc mày mò chỉ mất một chút thời gian do đó bạn có thể từ từ tìm hiểu về thanh Format này.
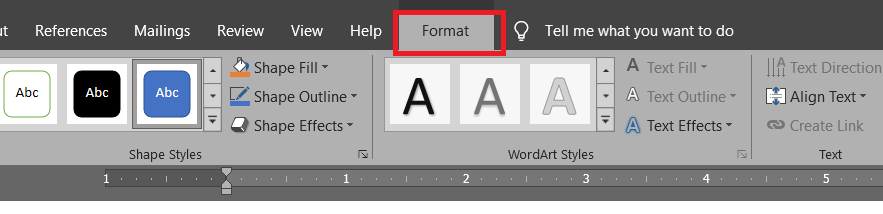
Cách 2: Tùy chỉnh bằng công cụ Format Shape.
Đầu tiên các bạn chọn vào hình mình muốn tùy chỉnh. Tiếp đến các bạn nhấp chuột phải và chọn vào Format Shape.
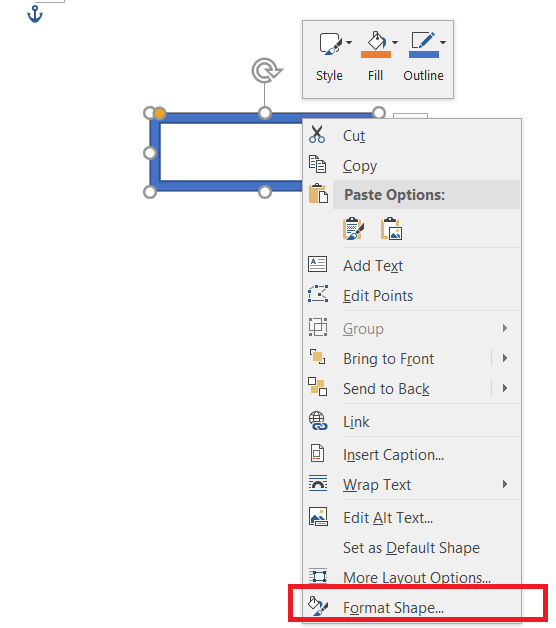
Hướng dẫn cách viết chữ trên hình vẽ trong Word
Để viết chữ trên hình vẽ trong Word rất đơn giản. Có 2 cách bạn có thể thử.
Cách 1: Sau khi vẽ hình xong, các bạn chọn vào hình mình đã vẽ và bắt đầu đánh chữ mình muốn viết lên. Nó sẽ tự động nhập vào trong hình.
Cách 2: Bạn chọn vào hình đã vẽ, click chuột phải và chọn Edit Text. Sau đó thực hiện viết chữ tương tự như cách 1.
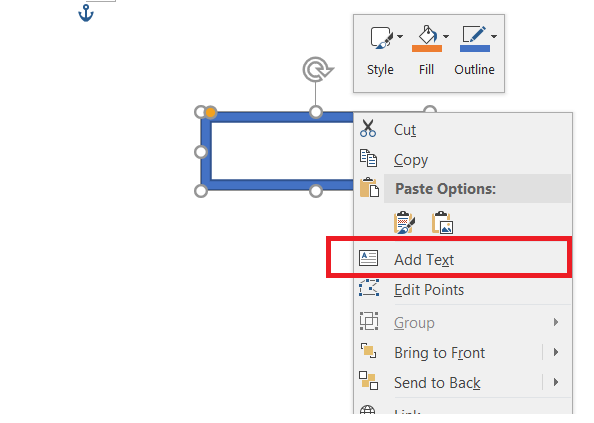
Và trên đây là những chia sẻ của chúng mình về cách vẽ hình trong Word. Nếu các bạn có bất kỳ thắc mắc nào có thể cho chúng mình biết ở dưới phần bình luận. Hoặc các bạn có thể tham khảo một số bài viết liên quan đến Word dưới đây:
- 6 cách tạo bảng trong Word
- Xóa bảng trong Word bằng 3 cách
- Cách tạo footnote trong Word
Mong rằng những thông tin trên có ích cho bạn. Đừng quên Like, Share và ghé thăm ThuthuatOffice thường xuyên để có được những kiến thức mới mẻ không chỉ về Word mà còn về các phần mềm khác của Microsoft Office.
Word –
-
Cách viết tắt trong Word 2016, 2010 và các phiên bản khác. Hãy tìm cách làm việc thông minh thay vì chăm chỉ gõ từ chữ một
-
Cách tạo mục lục trong Word 2010 tự động chỉ với vài thao tác đơn giản
-
Cách tạo dòng kẻ chấm trong bảng Word 2010, 2016 hay 2003 chỉ với các thao tác đơn giản
-
5 cách giảm dung lượng file Word đơn giản lại vô cùng hiệu quả!
-
Tìm và thay thế từ trong Word trên máy tính Mac và Windows đơn giản
-
Cách sắp xếp tên theo ABC trong Word 2010 bạn cần biết
-
Cách hiện thước trong Word và các ứng dụng của thước ai cũng nên biết
