Cách viết chữ trong PowerPoint là điều không thể thiếu khi tạo ra một bản thuyết trình hoàn chỉnh. Tương tự như Word, PowerPoint cũng có những chức năng chèn hình ảnh vào chữ hoặc chỉnh sửa mẫu chữ nghệ thuật. Cùng Mua Bán tìm hiểu chi tiết qua bài viết hướng dẫn dưới đây nhé!
1. Hướng dẫn cách viết chữ trực tiếp vào slide trong PowerPoint
Bước 1: Mở ứng dụng Microsoft PowerPoint
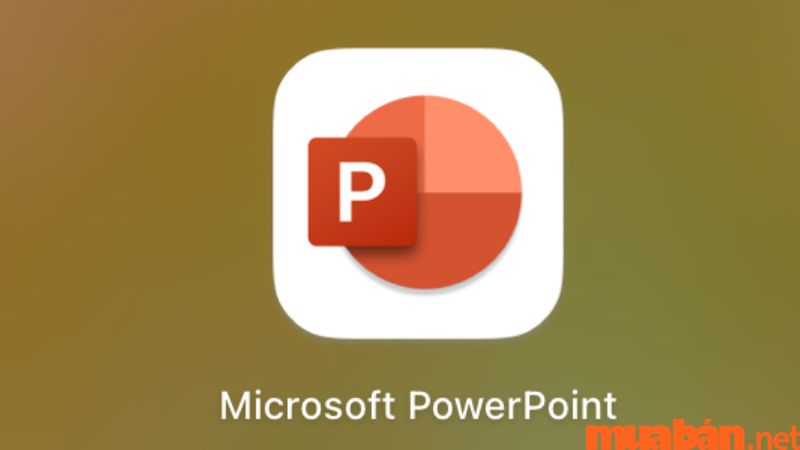
Bước 2: Ở trang chính của ứng dụng PowerPoint có sẵn các ô chữ, việc bạn cần làm chỉ là nhấp chuột vào ô và bắt đầu nhập nội dung
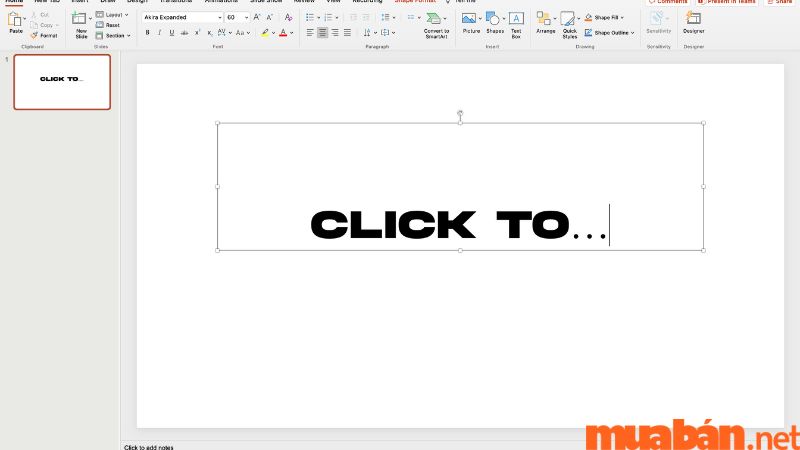
Tham khảo thêm: Cách trình chiếu PowerPoint đơn giản nhất – Để thuyết trình thành công!
2. Hướng dẫn cách viết chữ trong Powerpoint bằng Text Box
Bước 1: Mở ứng dụng PowerPoint
Bước 2: Lựa chọn chức năng Insert trên thanh công cụ rồi chọn Text Box để tạo ra hộp chữ. Sau khi Text Box xuất hiện, bạn chỉ cần nhấp chuột vào ô và bắt đầu nhập nội dung
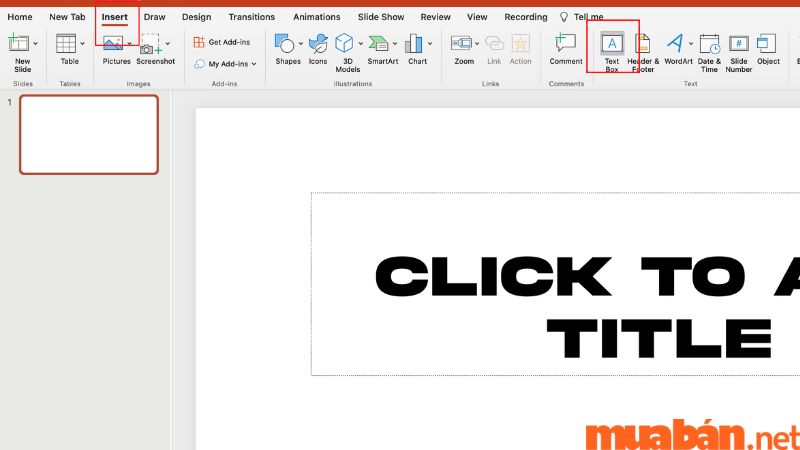
3. Hướng dẫn cách chèn ảnh vào chữ trong PowerPoint
Bước 1: Bôi đen đoạn văn bản cần chèn ảnh
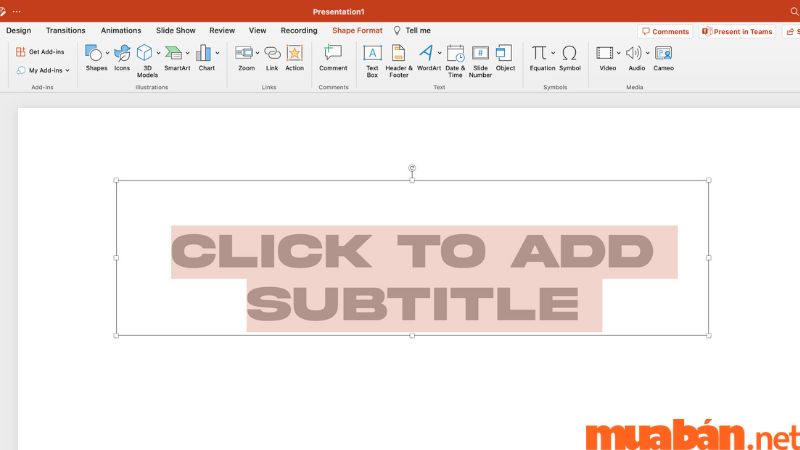
Bước 2: Chọn Shape Format => Chọn Text Fill
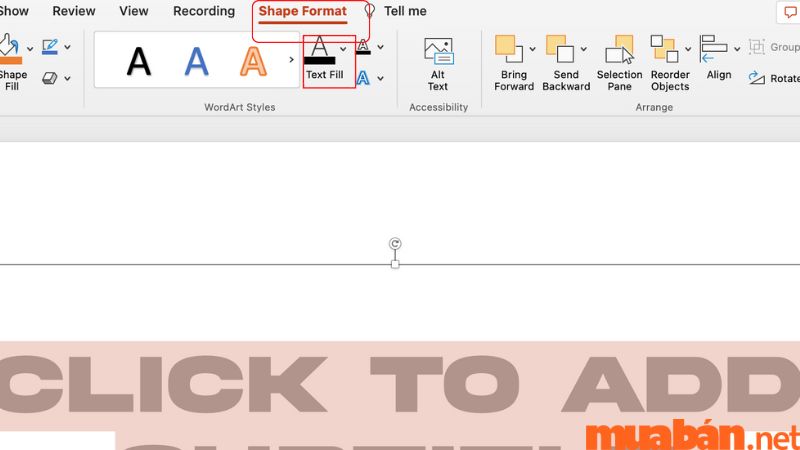
Bước 3: Chọn Picture
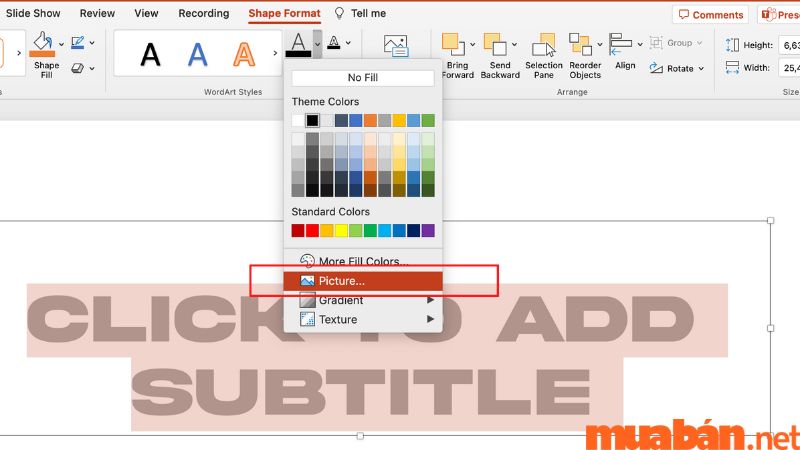
Bước 4: Lựa chọn hình ảnh bạn muốn chèn vào chữ => Chọn Insert
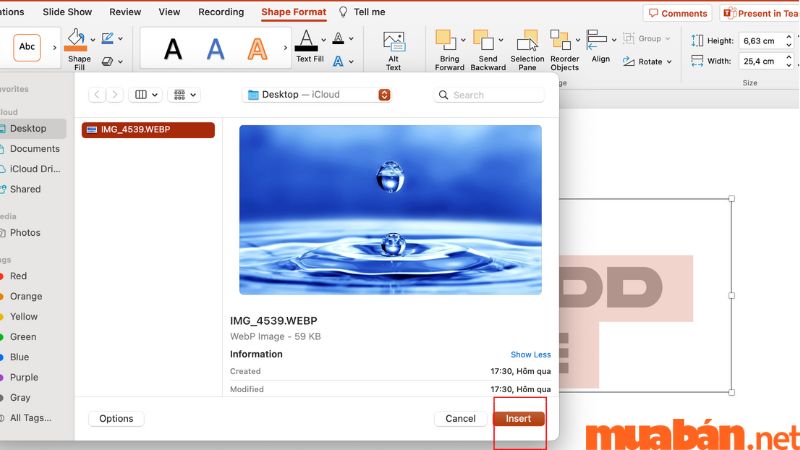
Bước 5: Vậy là hình ảnh đã được lồng vào chữ
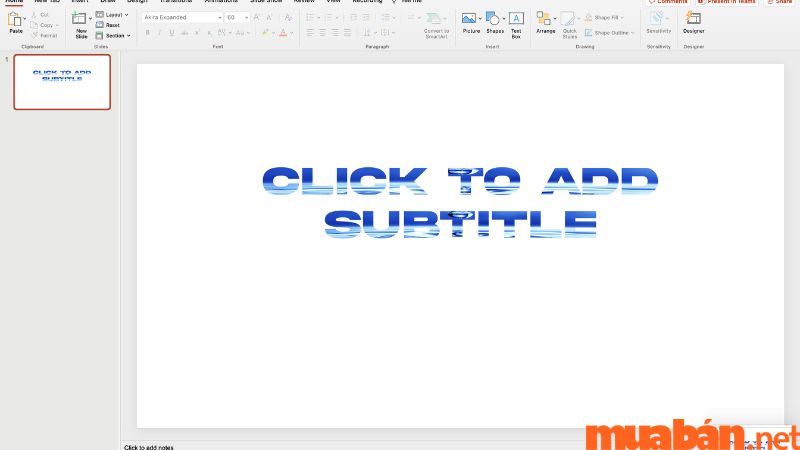
Lưu ngay: Cách làm PowerPoint trên điện thoại cực đơn giản và chi tiết nhất!
4. Hướng dẫn cách viết chữ nghệ thuật trong Powerpoint bằng WordArt
Bước 1: Bôi đen đoạn văn bản cần chỉnh thành chữ nghệ thuật
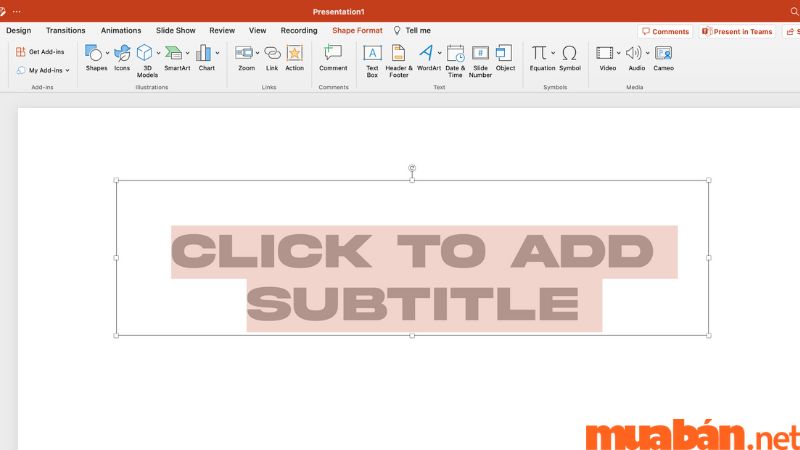
Bước 2: Chọn Shape Format => Lựa chọn các kiểu chữ nghệ thuật ở phần WordArt Styles
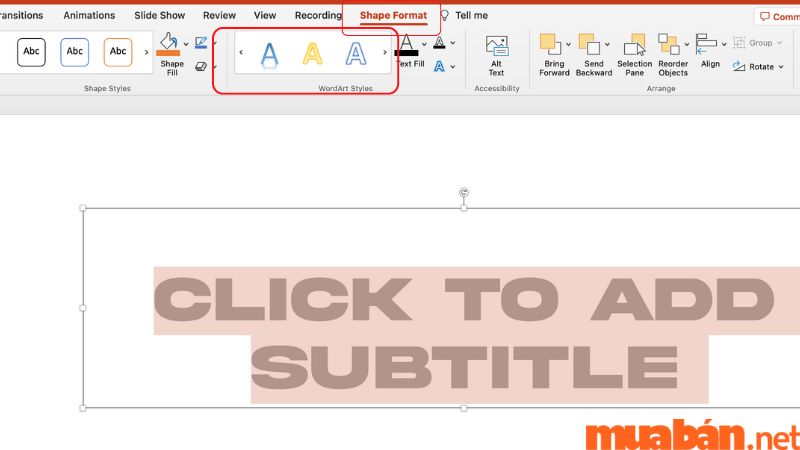
Bước 3: Vậy là đoạn văn bản đã được chỉnh theo dạng chữ nghệ thuật

Qua bài viết trên, Muaban.net đã tổng hợp hướng dẫn cách viết chữ trong PowerPoint cực dễ và đơn giản. Hy vọng bài viết sẽ giúp bạn biết thêm được nhiều thủ thuật và chức năng của PowerPoint. Đừng quên truy cập website Muaban.net để cập nhật các thông tin mới nhất về mẹo tin học văn phòng cũng như tìm việc làm, đặc biệt là việc làm nhân viên văn phòng nhé!
Xem thêm:
- Cách tạo hiệu ứng trong Powerpoint siêu đơn giản, cực ấn tượng
- Gợi ý cách chèn GIF vào PowerPoint siêu đơn giản, cực đẹp mắt
- Cách chèn nhạc vào PowerPoint cực nhanh chóng và hữu ích
