Địa chỉ ip là nơi để nhận diện máy của bạn đang ở đâu, từ đó giúp bạn biết đối tượng kết nối với mình là gì hay máy của mình đang đại diện cho địa phương nào, thế nhưng đôi khi chúng ta lại muốn thay đổi ip để có thể vào những trang web cho phép địa chỉ ip nội bộ mới được vào.Trong bài viết hôm nay, Hoàng Hà PC sẽ hướng dẫn bạn những thông tin liên quan tới địa chỉ ip cũng như cho bạn dễ dàng chuyển đổi IP, tiện lợi cho công việc cho bạn.
Địa chỉ IP là gì?
Internet Protocol được viết tắt thành IP. Địa chỉ IP là địa chỉ đơn nhất, trong đó các thiết bị kết nối mạng có thể chia sẻ các dữ liệu với nhau khi có kết nối Internet. Chỉ khi có địa chỉ IP thì các thiết bị phần cứng mới có thể kết nối và chia sẻ với nhau. Bất kỳ một thiết bị mạng nào cũng có một địa chỉ IP riêng và mỗi địa chỉ IP đều có thể thay đổi tùy theo từng địa điểm cụ thể.

Cách tìm địa chỉ IP máy tính đơn giản
Địa chỉ IP có tác dụng là làm cho các thiết bị kết nối mạng có thể phân biệt và chia sẻ dữ liệu cho nhau. Và với những thủ thuật đơn giản dưới đây, bạn sẽ tìm được địa chỉ IP máy tính của mình đồng thời cũng có thể tìm được địa chỉ IP của người khác.
Tìm địa chỉ IP nội bộ
Cách 1: Tìm IP dựa vào Command Prompt
Bước 1: Bạn sử dụng tổ hợp phím Window + R để mở hộp thoại Run. Tiếp đó, bạn nhập câu lệnh “cmd” vào “Open” và nhấn “Enter” hoặc nhấp vào “OK”.
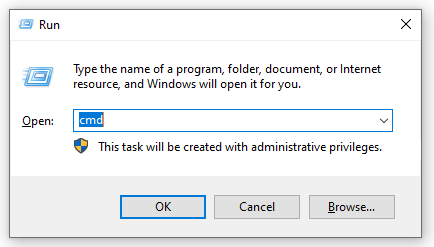
Bước 2: Khi hộp thoại Command Prompt hiển thị, bạn nhập câu lệnh ipconfig, sau đó nhấn Enter. Lúc này, bạn sẽ thấy được danh sách các địa chỉ IP và dòng tương ứng với IPv4 Address, đó chính là IP mà bạn cần tìm.
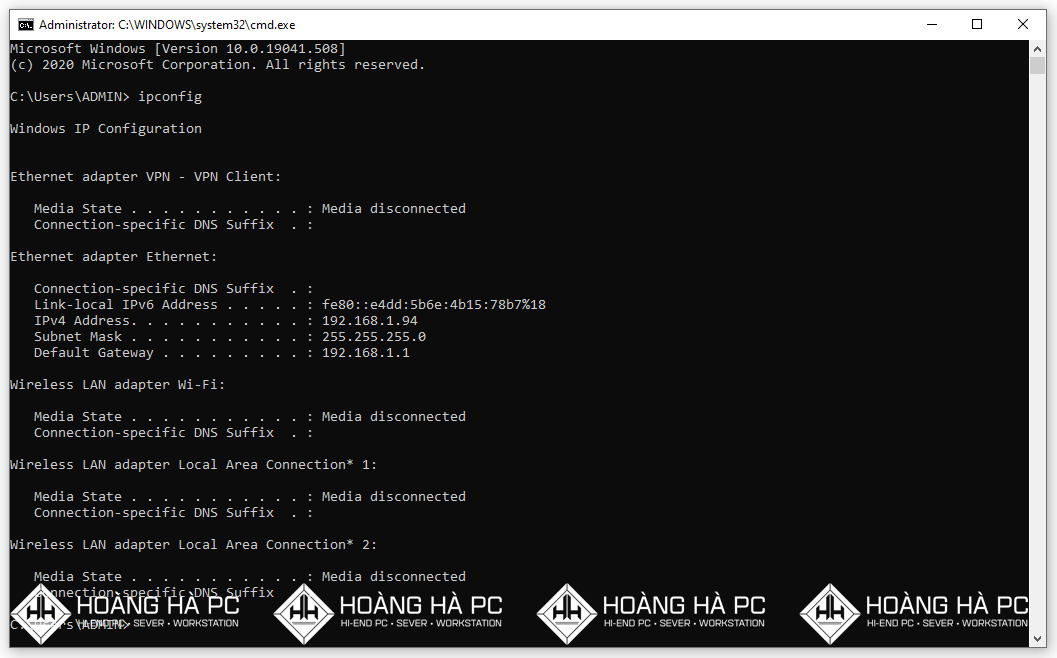
Cách 2: Tìm IP dựa vào thanh Taskbar
Bước 1: Bạn cần truy cập vào mục “Open Network & Internet settings” bằng cách nhấn vào chuột phải với biểu tượng hình “Wifi” Hoặc “Network” trên thanh Taskbar.
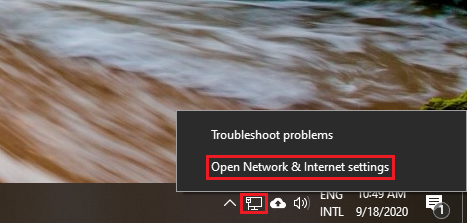
Bước 2: Nhấn chọn “Open Network and Sharing Center”. Sau khi chọn mục “Ethernet” và chọn “Network and Sharing Center“
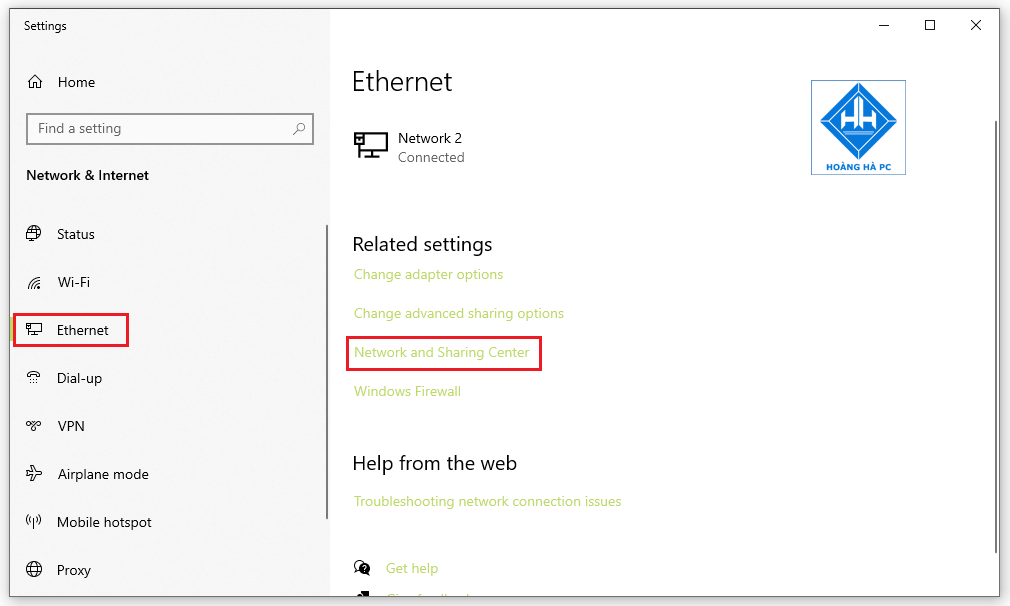
Bước 3: Các bạn tiếp tục nhấp vào “Ethernet”
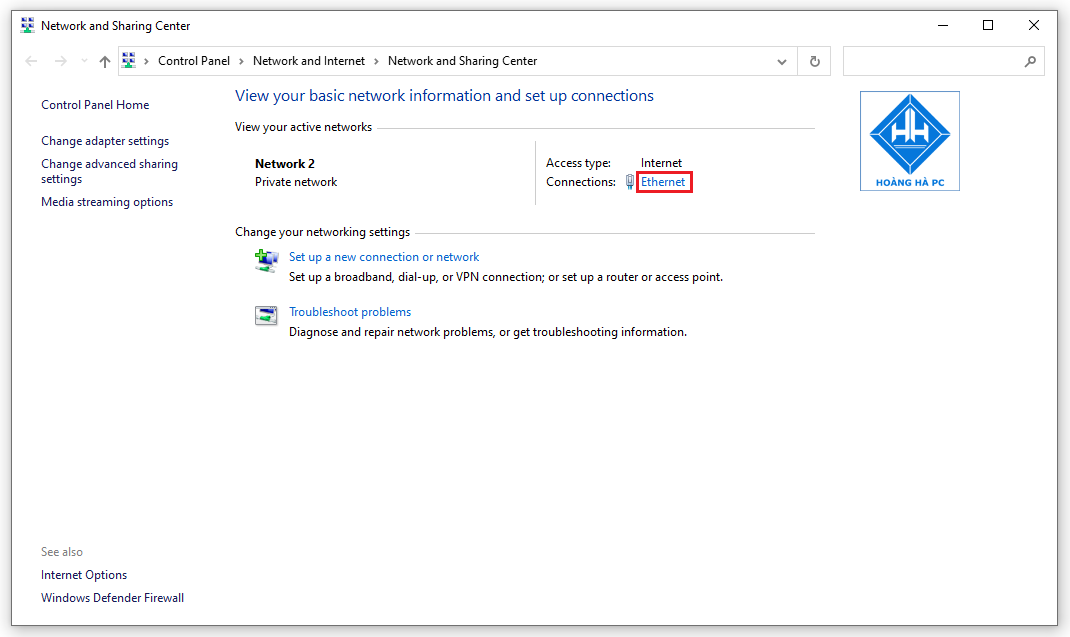
- Sau đó tiếp tục nhấp vào “Details” Ngay lập tức địa chỉ IP của bạn sẽ hiển thị tương ứng với dòng IPv4 Address.
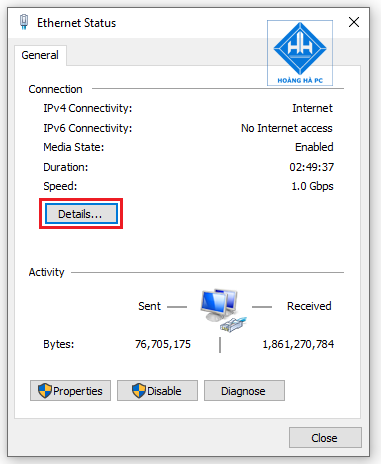
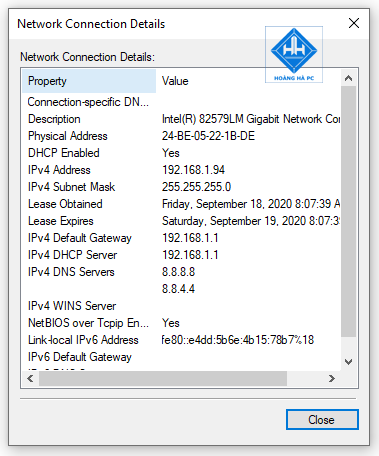
Tìm địa chỉ IP công cộng
Bạn sẽ tìm được các địa chỉ IP công cộng thông qua các website. Những web này sẽ sử dụng những công cụ riêng để xác định được vị trí IP mà bạn cần. Một số website được nhiều người sử dụng như: google, whatismyip.com, ipchicken.com, icanhazip.com,…
Các cách thay đổi địa chỉ IP máy tính nhanh nhất
Thay đổi địa chỉ sẽ mang lại cho bạn một số lợi ích nhất định. Chẳng hạn như bạn sẽ truy cập vào một số website bị chặn, bảo vệ dữ liệu và sự riêng tư của bạn khỏi các hacker, tạo thêm nhiều tài khoản khác nhau trên cùng một website. Sau đây là 02 cách đổi IP máy tính phổ biến nhất mà bạn cần tham khảo:
Thay đổi ip trên máy tính bằng Control Panel
Với những thao tác không quá phức tạp nên việc thay đổi IP máy tính bằng Control Panel là một trong những cách được khá nhiều người áp dụng.
Bước 1: Trong mục “Network and Internet”, bạn cần mở hộp thoại “Control Panel” và nhấn vào “View network status and tasks”.
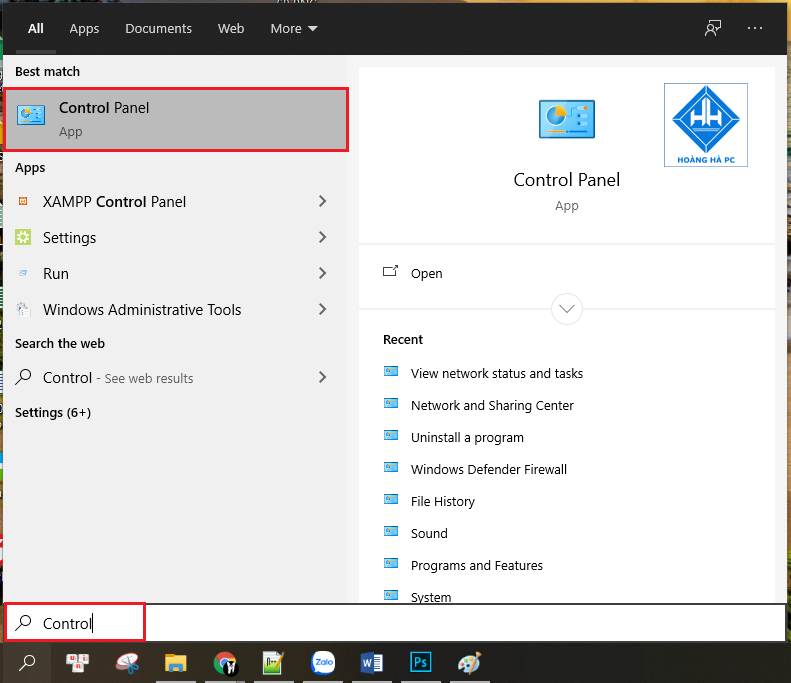
Bước 2: Tiếp theo, bạn nhấp vào mục “Network and Sharing Center” và chọn kết nối mạng hiện tại của bạn tại “View your active networks”.
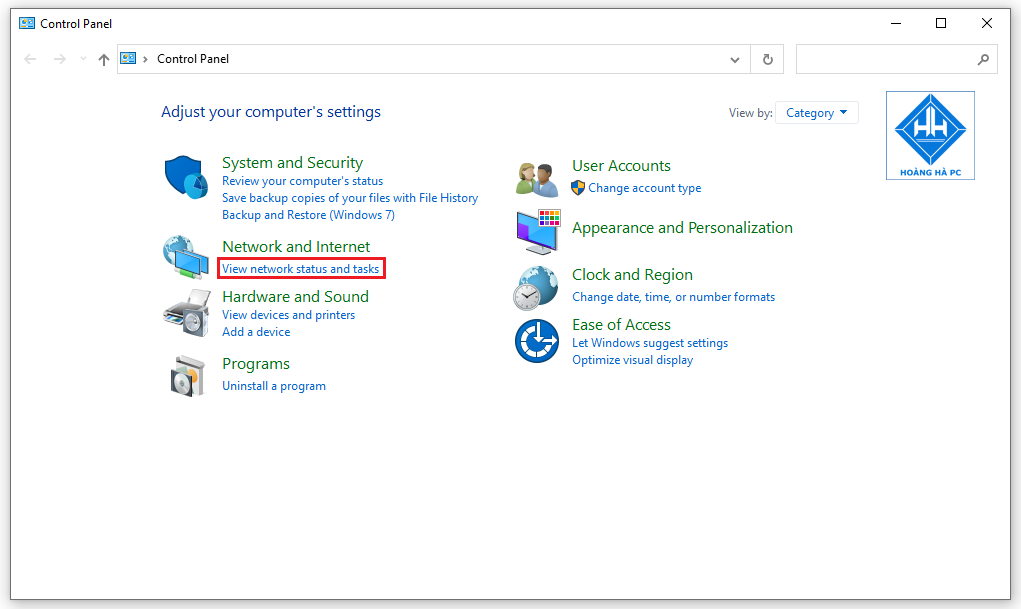
Bước 3: Các bạn chọn Ethernet để tiếp tục.
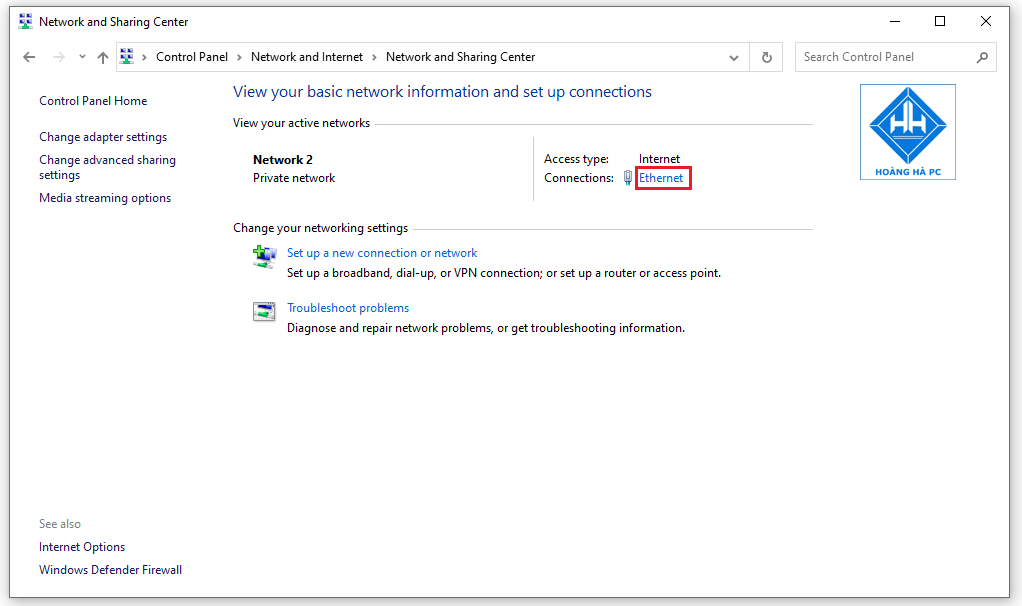
- Bạn nhấn vào mục “Properties” trong cửa sổ “General”.
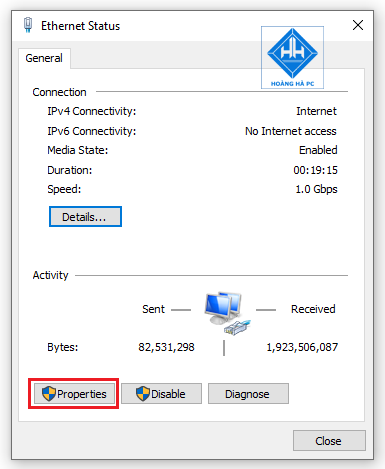
Bước 4: Tiếp theo, tùy vào địa chỉ IP mà bạn muốn thay đổi mà bạn hãy nhấn chọn “Internet Protocol Version 4 (TCP/IPv4) hoặc là “Internet Protocol Version 6 (TCP/IPv6) trong cửa sổ “Properties”.
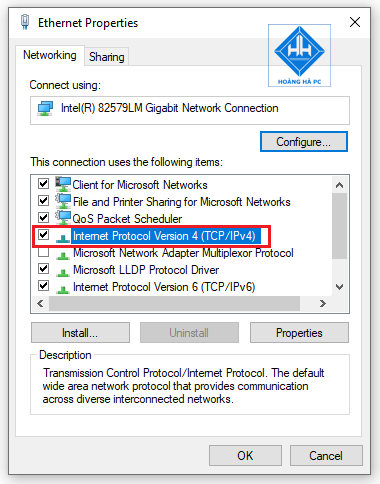
Bước 5: Một cửa sổ mới hiện ra, tại đây thì bạn có thể đặt IP tĩnh hoặc IP động cho máy tính một cách dễ dàng rồi. Bạn sẽ tiến hành đổi địa chỉ IP máy tính của mình và lưu lại các thiết lập mới bằng cách nhấp vào “OK”.
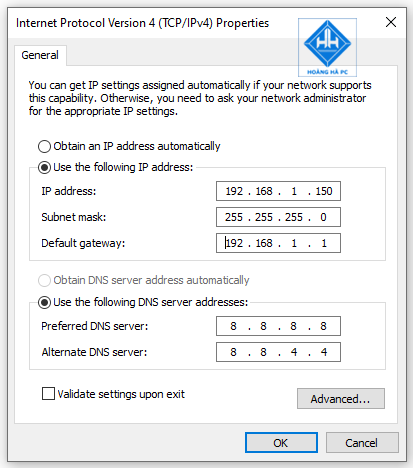
– Obtain an IP address automatically: Chế độ DHCP (IP động ) Máy tính sẽ tự sinh ra một dải IP cho bạn và không cố định.
– User the following IP address: Đặt IP thủ công – chế độ IP tĩnh.
Chú ý: Một số trường hợp mà sử dụng IP động bị “lỗi chấm than vàng” thì bạn có thể sử dụng IP tĩnh để khắc phục nhé. Mình đã thử và tỷ lệ thành công là rất cao.
Ví dụ:
IP: 192.168.1.150
Subnet mark: 255.255.255.0
Defaul gateway:192.168.1.1
Thay đổi ip trên máy tính thông qua truy cập bằng Run
Thay đổi IP máy tính thông qua hộp thoại Run là phương pháp được đa số người dùng áp dụng. Ngoài việc tiết kiệm được nhiều thời gian thì phương pháp này còn đơn giản hơn cách đổi IP bằng Control Panel.
Bước 1: Bạn cần mở hộp thoại Run bằng cách nhấn tổ hợp phím Window + R. Sau đó, nhập câu lệnh “ncpa.cpl” vào mục “Open”. Tiếp theo, nhấn “Enter” để lệnh này được thực hiện.
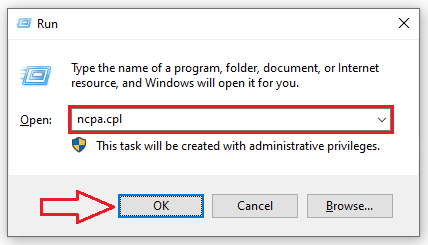
Bước 2: Sau đó, hộp thoại “Locar Apera Connection” sẽ hiển thị và bạn cần nhấp chuột phải vào mục mục này. Tiếp theo chọn “Properties”.

Bước 3: Bạn nháy đúp chuột vào mục Internet Protocol Version 4 (TCP/IPv4) để tiến hành chỉnh sửa IP của mình.
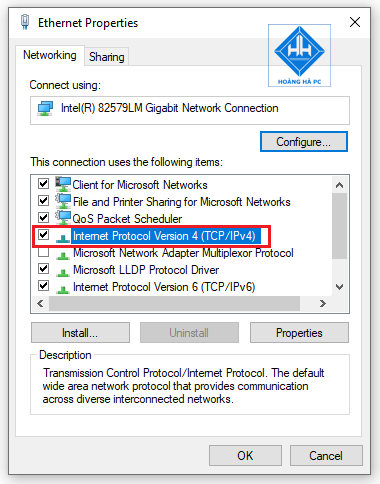
Bước 4: Sau khi cửa sổ mới hiển thị, bạn sẽ cài đặt IP tĩnh hoặc IP động và lưu lại bằng cách nhấp vào “OK”.
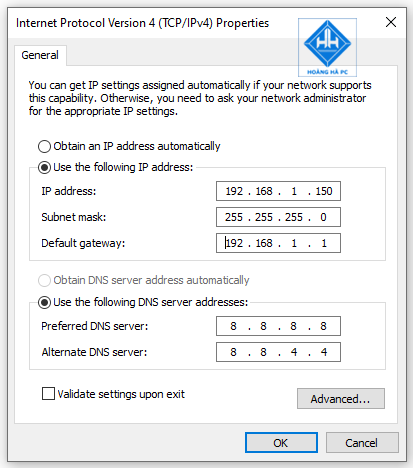
Và đó là những thông tin quan trọng liên quan địa chỉ ip cũng như cách thay đổi IP máy tính giúp bạn dễ dàng thực hiện. Việc tìm kiếm và thay đổi địa chỉ IP sẽ mang lại cho bạn một số lợi ích trong đó việc vào những trang website nước ngoài, do đó Hoàng Hà PC hy vọng bài viết này sẽ hữu ích đối với bạn.
Xem thêm: Máy tính – PC Workstation sử dụng trong các lĩnh vực đồ họa, render video, kiến trúc, làm phim 3D…Cấu Hình Mạnh Và Độ Ổn Định Cao.
