Chắc hẳn ai trong chúng ta cũng một lần được người khác hỏi mật khẩu Wifi nhưng không tài nào nhớ được. Vậy làm sao để khắc phục việc này? Mới bạn cùng xem bài viết dưới đây để biết được cách xem mật wifi trên máy tính một cách dễ dàng nhé!
Cách xem mật khẩu wifi đang kết nối với máy tính trên hệ điều hành Windows 10
Có hai cách để xem được mật khẩu wifi
-
Xem pass bằng Open network & Internet settings
-
Xem pass bằng hộp thoại Run
Xem pass bằng Open Network & Internet settings
Bước 1: Nhấp chuột phải vào biểu tượng wifi trên thanh Taskbar, sau đó chọn Open Internet settings.
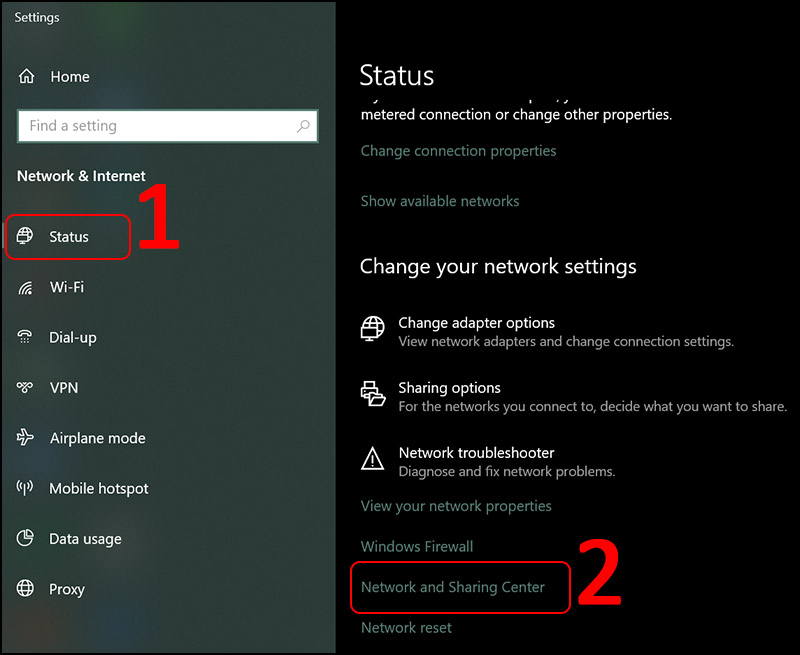
Bước 2: Ở khung Network & Internet chọn Status. Tiếp theo nhấn chọn Network and Sharing Center.
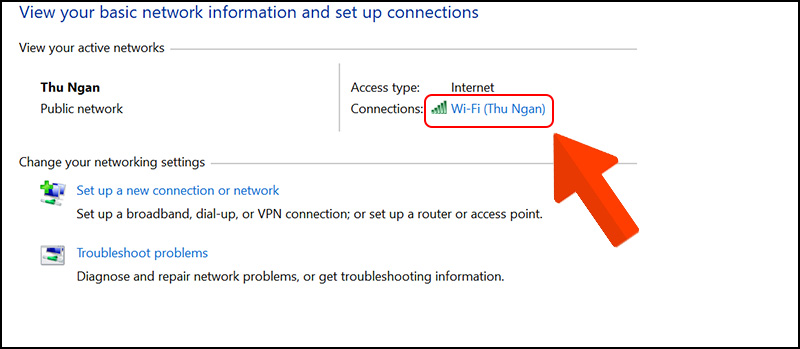
Bước 3: Chọn wifi mà bạn muốn biết mật khẩu ở mục Connections.
Bước 4: Nhấp chọn Wireless Properties.
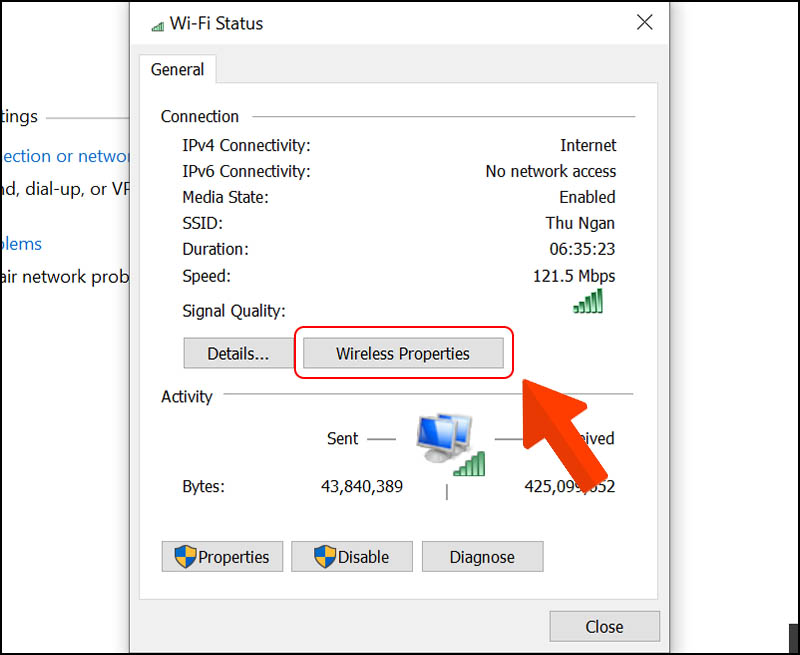
Bước 5: Ở mục Security chọn Show characters sau đó mật khẩu hiện ở mục Network security key.
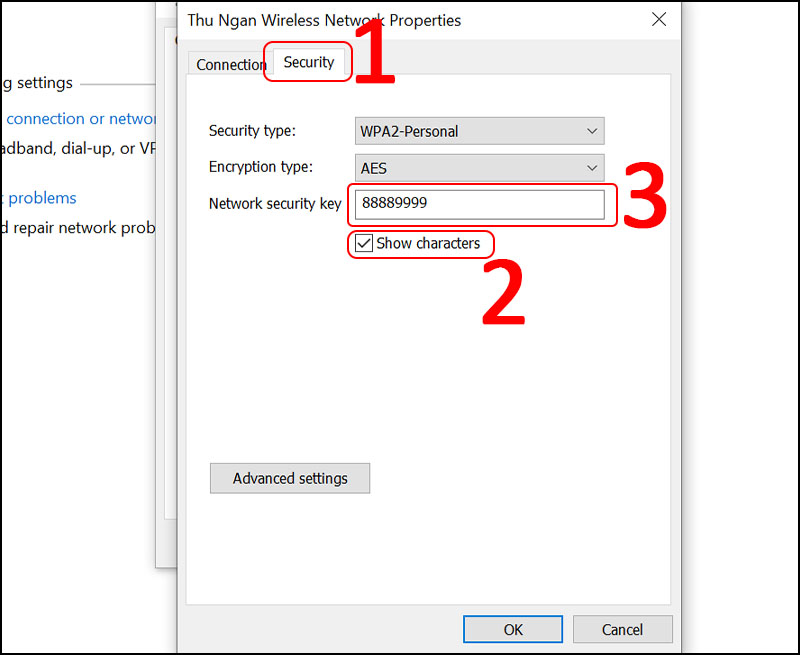
Xem pass bằng hộp thoại Run
Bước 1: Nhấn tổ phím Windows + R.
Bước 2: Nhập ‘ncpa.cpl’ sau đó nhấn OK.
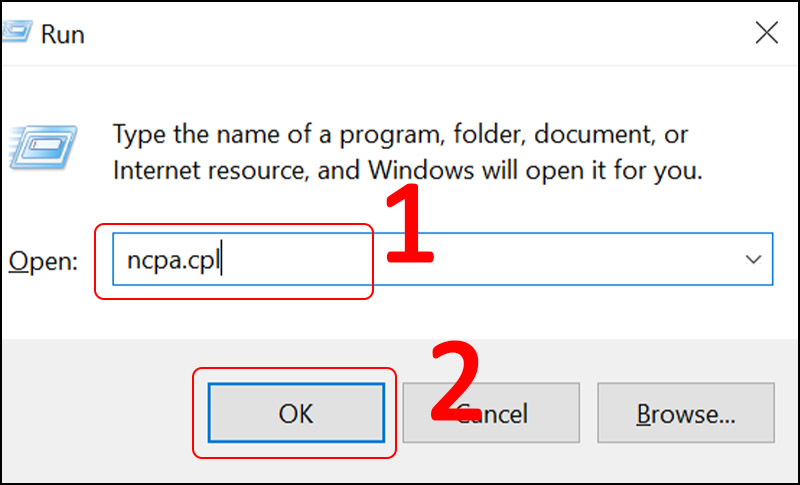
Bước 3: Chọn mục Wi-fi.
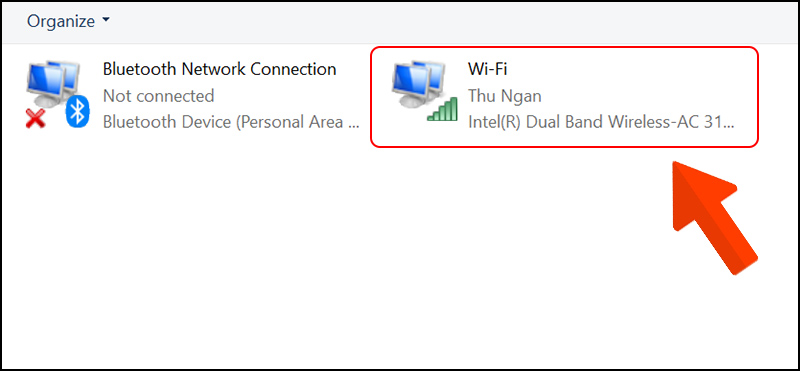
Bước 4: Chọn Wireless Properties.
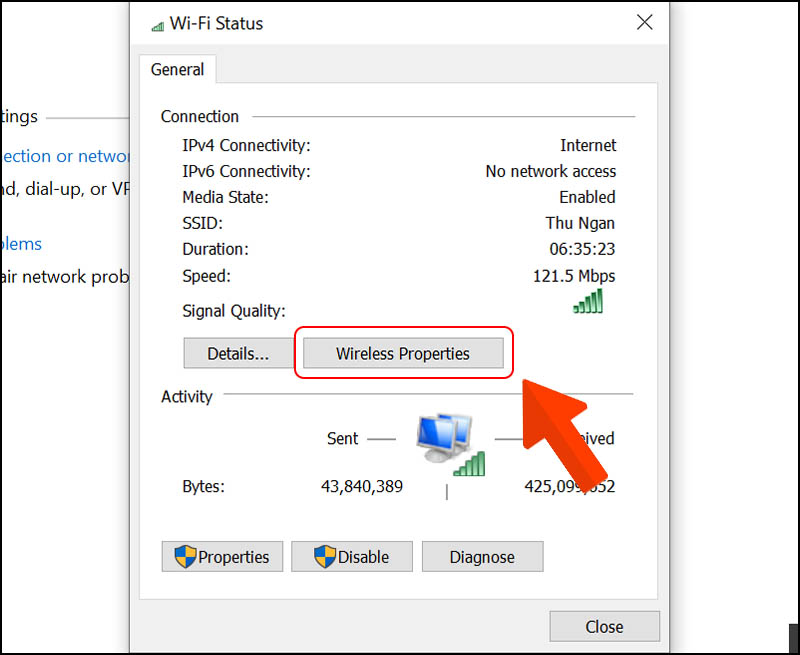
Bước 5: Ở Security sau đó tích chọn Show characters. Bạn sẽ thấy mật khẩu hiện ở mục Network security key.
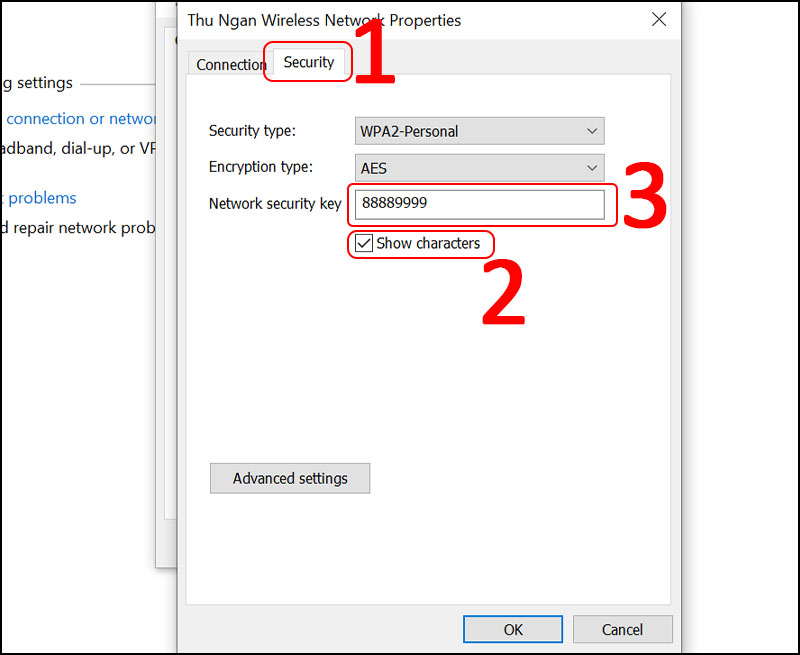
Cách xem mật khẩu wifi đã được kết nối với máy tính trên hệ điều hành Windows 10
Phương pháp này sẽ khó hơn một chút, nhưng bạn hãy yên tâm và làm theo những bước sau đây nhé:
Bước 1: Tại khung Tìm kiếm , gõ ‘windows powershell’ và nhấp chọn ứng dụng Windows PowerShell.
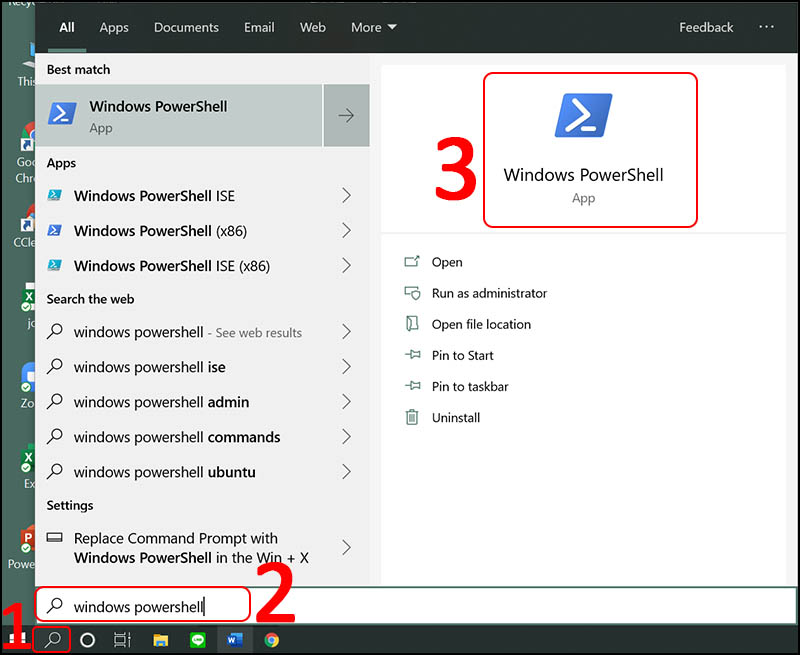
Bước 2: Gõ lệnh ‘netsh wlan show profile’ để hiển thị những Wifi bạn đã từng kết nối.
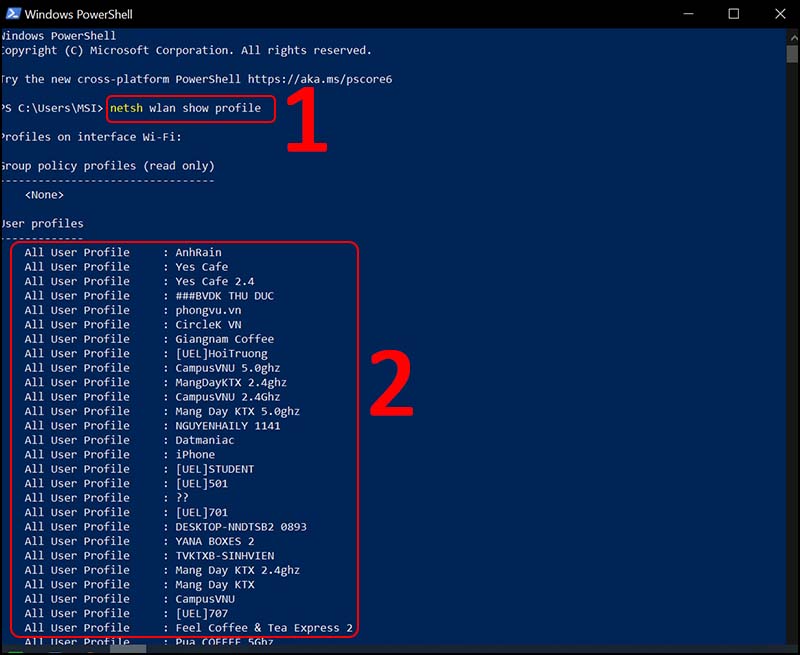
Bước 3: Gõ lệnh netsh wlan show profile ‘tên wifi’ key = clear để biết mật khẩu của wifi cần tìm. Nhìn xuống phía dưới tại mục Key Content sẽ hiển thị mật khẩu Wifi mà bạn cần tìm.
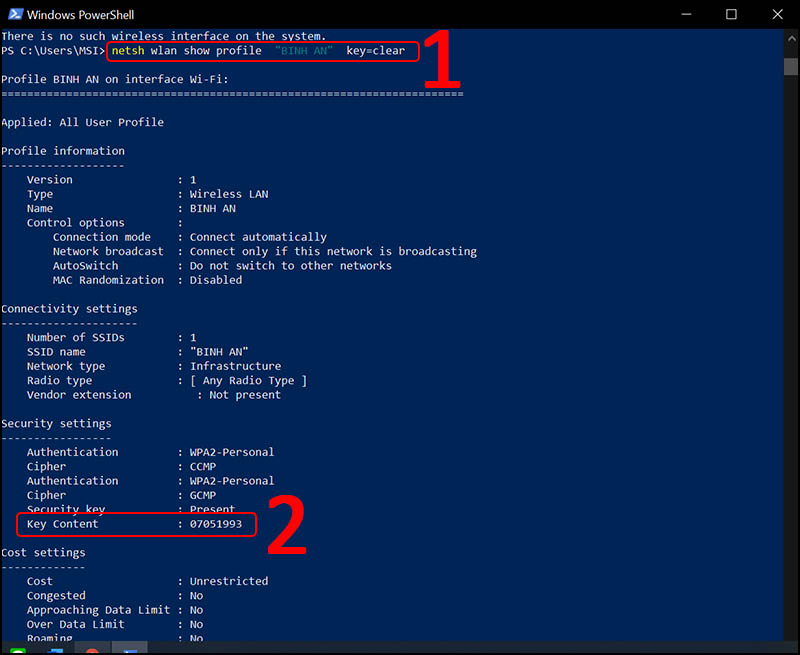
Cách xem mật khẩu wifi trên hệ điều hành Windows 8
Bước 1: Nhấn chuột phải vào biểu tượng wifi.
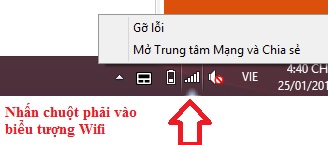
Bước 2: Nhấn chọn Mở trung tâm mạng và chia sẻ (hoặc dòng Open Network and Sharing Center)
Bước 3: Chọn Change adapter settings.
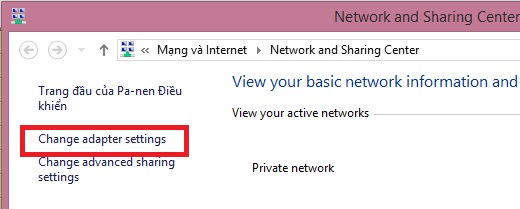
Bước 4: Ở biểu tượng wifi, nhấp chuột phải chọn Status
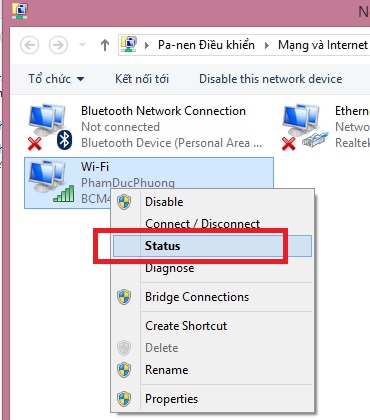
Bước 5: Bạn nhấn Wireless properties
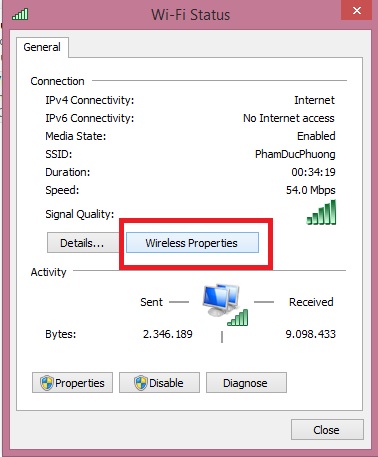
Bước 6: Chọn Security và tích vào Show characters. Mật khẩu wifi của bạn sẽ hiện lên
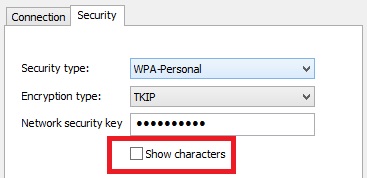
Cách xem mật khẩu wifi trên hệ điều hành Windows 7
Bước 1: Click vào biểu tượng WiFi trên màn hình Windows 7.
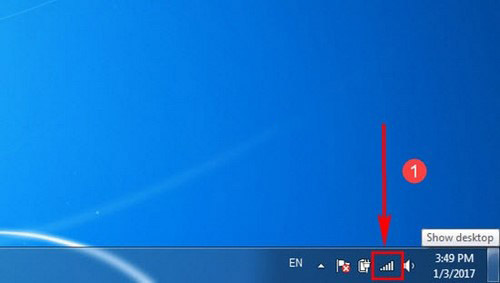
Bước 2: Nhấn chuột phải vào wifi mà bạn muốn biết mật khẩu và chọn Properties.
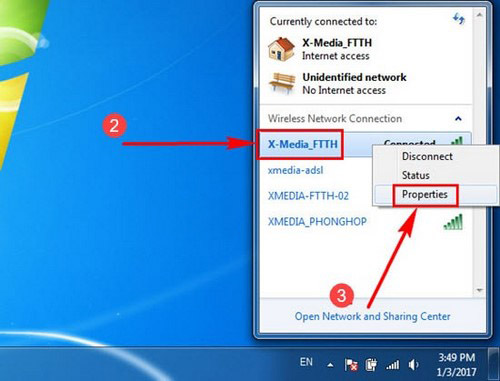
Bước 3: Chọn thẻ Security. Tại đây chú ý phần Network Security key. hãy đánh dấu tích vào Show characters mật khẩu sẽ hiện lên.
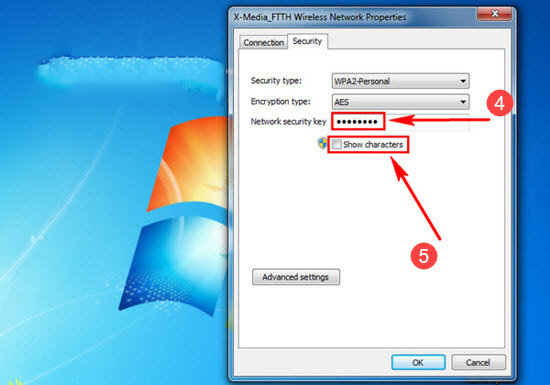
Cách xem mật khẩu wifi đang kết nối với máy tính trên hệ điều hành của Macbook
Trên hệ điều hành IOS có hai cách để xem được mật khẩu wifi:
-
Xem mật khẩu bằng Keychain Access
-
Xem mật khẩu bằng Terminal
Xem mật khẩu bằng Keychain Access
Bước 1: Nhấn tổ hợp phím Comand + Spacebar để mở thanh tìm kiếm Spotlight. Tieps đến nhập “Keychain Access”
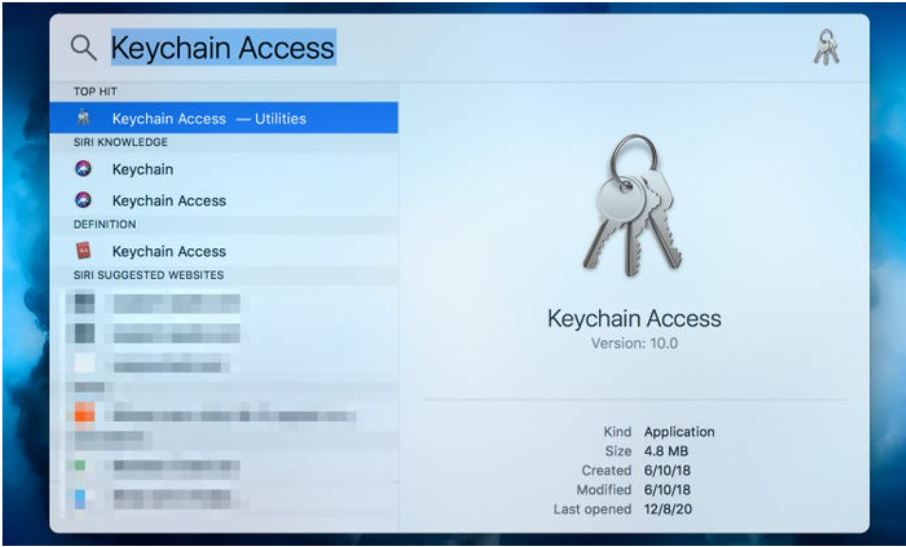
Bước 2: chọn Keychain Access
Bước 3: Tại thanh menu bên trái, chọn “Password”
.JPG)
Bước 4: Tại thanh tìm kiếm góc trên bên phải cửa sổ, nhập tên mạng Wi-Fi bạn muốn tìm lại mật khẩu.
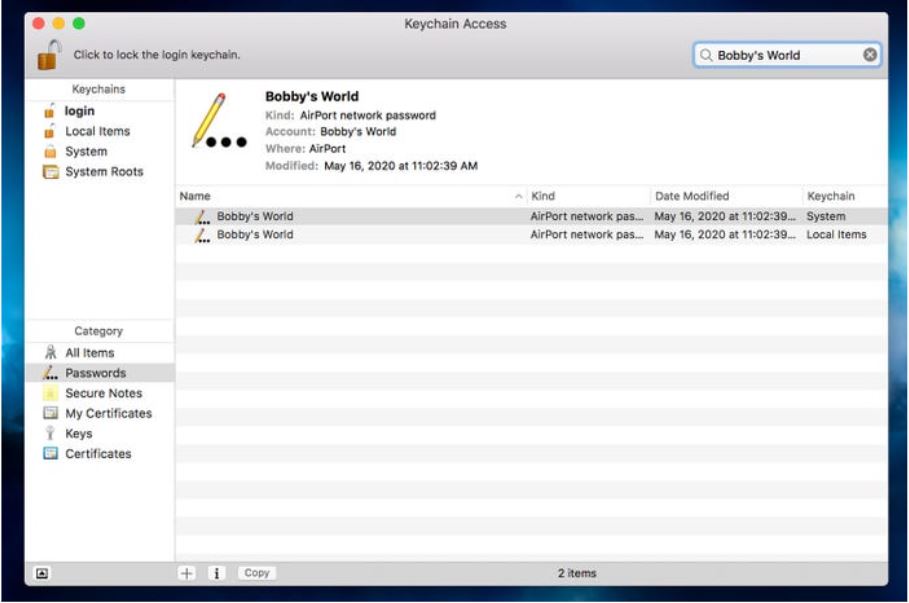
Bước 5: Nhấn đúp vào tên mạng Wi-Fi bạn muốn biết mật khẩu.
Bước 6: Tích vào “Show Password”. Nhập mật khẩu Admin của máy. Tiếp đến nhấn OK.
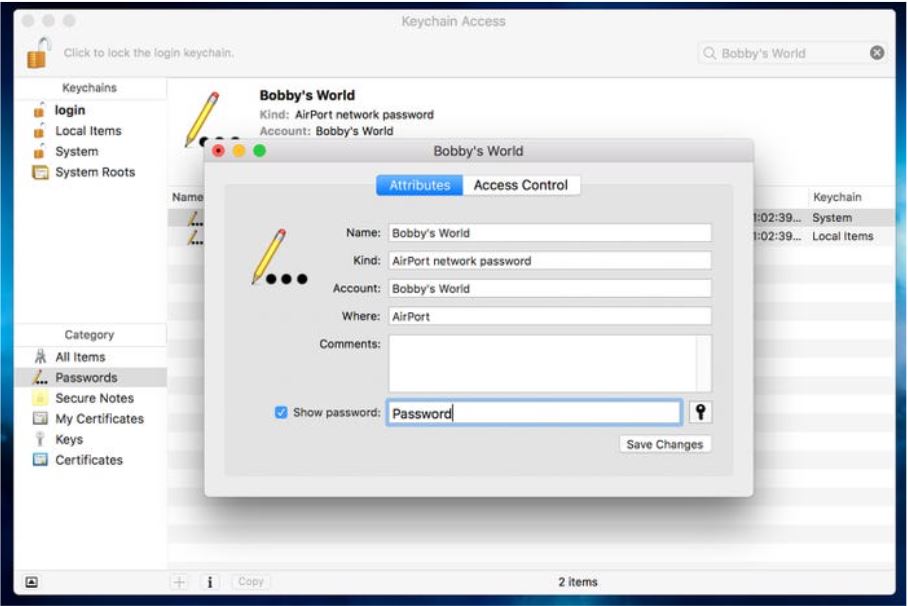
Bước 7: Sau xác nhận, mật khẩu Wi-Fi của bạn sẽ được hiển thị.
Xem mật khẩu bằng Terminal
Bước 1: Nhấn tổ hợp phím Command + Spacebar và nhập “Terminal”.
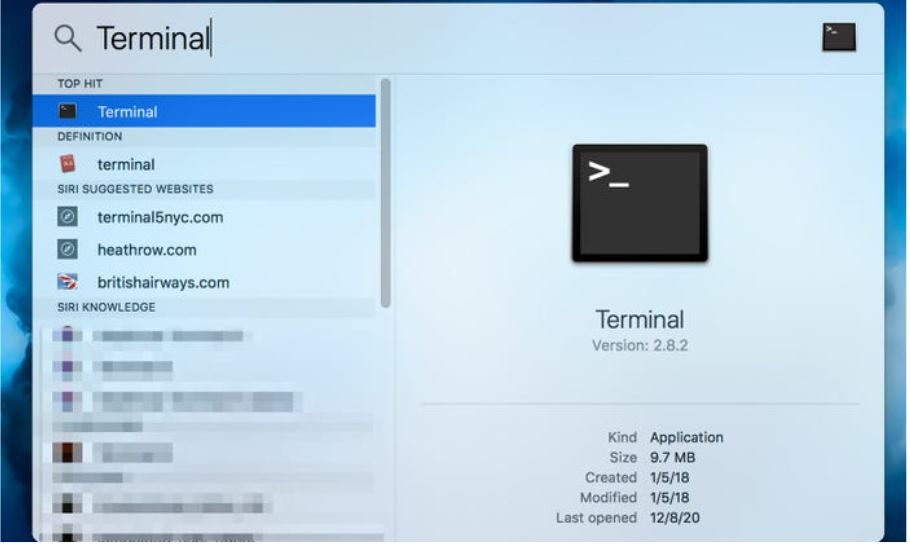
Bước 2: Ở hộp thoại Terminal, nhập lệnh như bên dưới, thay thế “Wi-Fi name” bằng tên mạng Wi-Fi bạn muốn lấy mật khẩu.
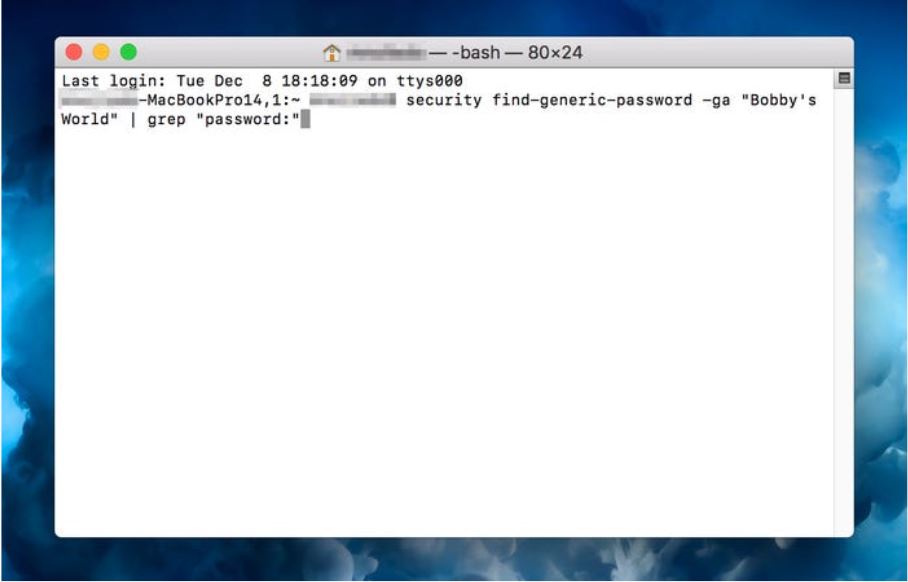
Bước 3: Xuất hiện cửa sổ yêu cầu đăng nhập quyền truy cập Admin. Nhập tên người dùng và mật khẩu của bạn.
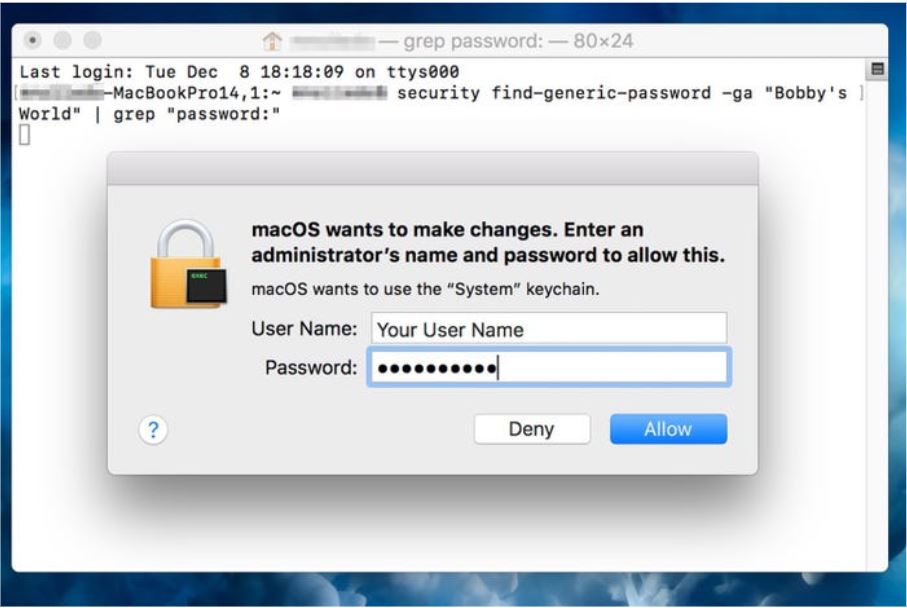
Bước 4: Kết quả, password sẽ xuất hiện ở dưới câu lệnh mà bạn đã nhập trước đó.
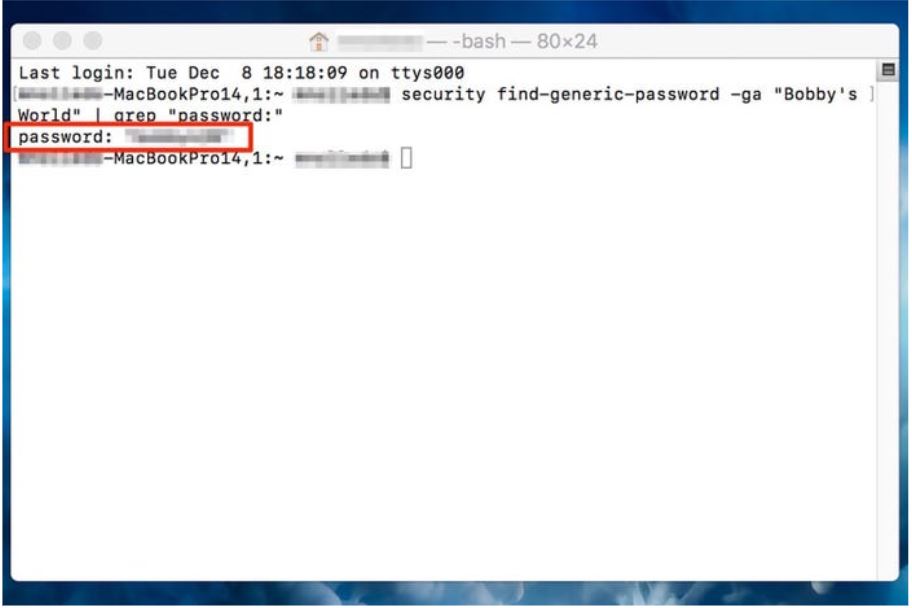
Hy vọng những thông tin trên Vũ Trang Computer Đà Lạt đã giúp bạn lấy được mật khẩu wifi trên máy tính ở hệ điều hành Windows 10/8/7 và IOS. Chúc bạn thành công!
