Hiện nay có khá nhiều nguyên nhân khiến bạn phải xóa đi toàn bộ dữ liệu trên máy tính. Điển hình như việc chuyển đổi người sử dụng máy tính hay cũng có thể là muốn thiết lập lại trạng thái máy tính về ban đầu. Tuy nhiên, nếu như bạn chỉ xóa bằng cách thông thường là Delete/ Shift+Delete thì dữ liệu vẫn nằm trong thùng rác hoặc vẫn ở trong máy tính chứ chưa bị xóa vĩnh viễn. Vậy làm cách nào để xóa dữ liệu vĩnh viễn? Hãy bỏ tủ 3 cách xóa dữ liệu trên máy tính nhanh chóng và hiệu quả.
Tìm Hiểu Một Vài Thông Tin Cơ Bản Về Ổ Cứng

Bạn cần phải nhớ rằng ổ cứng là nơi bạn sử dụng để lưu trữ tất cả dữ liệu, các file cùng với các dữ liệu khác. Về cơ bản thì bạn hoàn toàn có thể tháo ổ cứng, kết xuất hệ thống đang có hiệu lực, đồng thời lúc này nhiệm vụ của bạn chính là bảo vệ các ổ cứng. Tuy nhiên, nếu như cần xóa các ổ cứng này trước khi bán hoặc vứt bỏ thì còn có một số vấn đề cần phải nắm rõ.
Format và xóa không giống “wipe” ổ cứng

Ổ cứng được sử dụng để có thể lưu trữ dữ liệu kỹ thuật số. Tất cả các tập tin được lưu trữ trên bề mặt đĩa cứng từ và xoay lại các đĩa từ trong hộp của ổ cứng. Ổ cứng thay đổi tính chất từ của bề mặt đĩa thành 1 hoặc 0 khi đọc hoặc trong quá trình ghi dữ liệu.
Chính vì vậy, toàn bộ những dữ liệu trên ổ cứng lúc này sẽ được lưu dưới dạng dữ liệu nhị phân cơ bản. Điển hình như khi hệ thống lưu dữ liệu như âm nhạc, video, hình ảnh trên phần ổ cứng. Tất cả các hàng số 0 và 1 đều được ghi trên đĩa từ.

Khi xóa một file, những số 0 và 1 này sẽ không bị ảnh hưởng, chỉ xuất hiện con trỏ biểu thị phần file đã bị xóa. Chính vì vậy bạn vẫn có thể hoàn toàn khôi phục được file đã xóa trước khi dữ liệu file bị ghi đè hoặc hỏng.
Vậy còn format ổ thì sao? Format ổ hoạt động theo cách tương tự và nó sẽ không thực sự quét sạch dữ liệu. Bạn còn có thể sử dụng phần mềm khôi phục để có thể lấy lại những file đã bị mất trong ổ đĩa đã được format lúc này.
“Wipe” của ổ cứng và hoạt động

Để có thể xóa hoàn toàn ổ cứng trên máy tính thì bạn nên xóa các dữ liệu nhị phân. Điều này có nghĩa là bạn cần phải ghi đè các số 0 và 1 bằng một dữ liệu mới. Khi thay thế các dữ liệu nhị phân của một tập tin và ghi đề bằng một dữ liệu mới, nó sẽ không thể khôi phục được nữa.
Một số phần mềm xóa ổ cứng chuyên nghiệp có khả năng làm lấp đầy ổ cứng bằng ố 0 hoặc một thông tin ngẫu nhiên theo sector. Mục đích để có thể đảm bảo không thể khôi phục dữ liệu từ ổ cứng đã bị wipe.
Cần phải làm gì trước khi ô cứng bị xóa?

Trước khi ổ cứng bị xóa thì bạn cần phải thực hiện một số công việc để có thể đảm bảo được ổ cứng được xóa hoàn toàn mà sẽ không gây ra bất kỳ sự cố nào.
-
Bạn hãy tải và cài đặt phần mềm xóa ổ cứng chuyên dụng. Nếu như định tự xóa ổ cứng thì bạn cần có một công cụ xóa sao cho hiệu quả và dễ sử dụng. Nếu muốn xóa toàn bộ máy tính thì bạn cần phải đảm bảo phần mềm hoạt động trên ổ cứng có thể khởi động được lại.
-
Cần đảm bảo pin máy tính được đầy. Nếu như muốn xóa dữ liệu máy tính thì bạn nên đảm bảo pin đầy hoặc có kết nối với ổ điện. Nếu như mất điện trong khi xóa ổ cứng thì điều này cũng có thể làm hỏng ổ cứng.
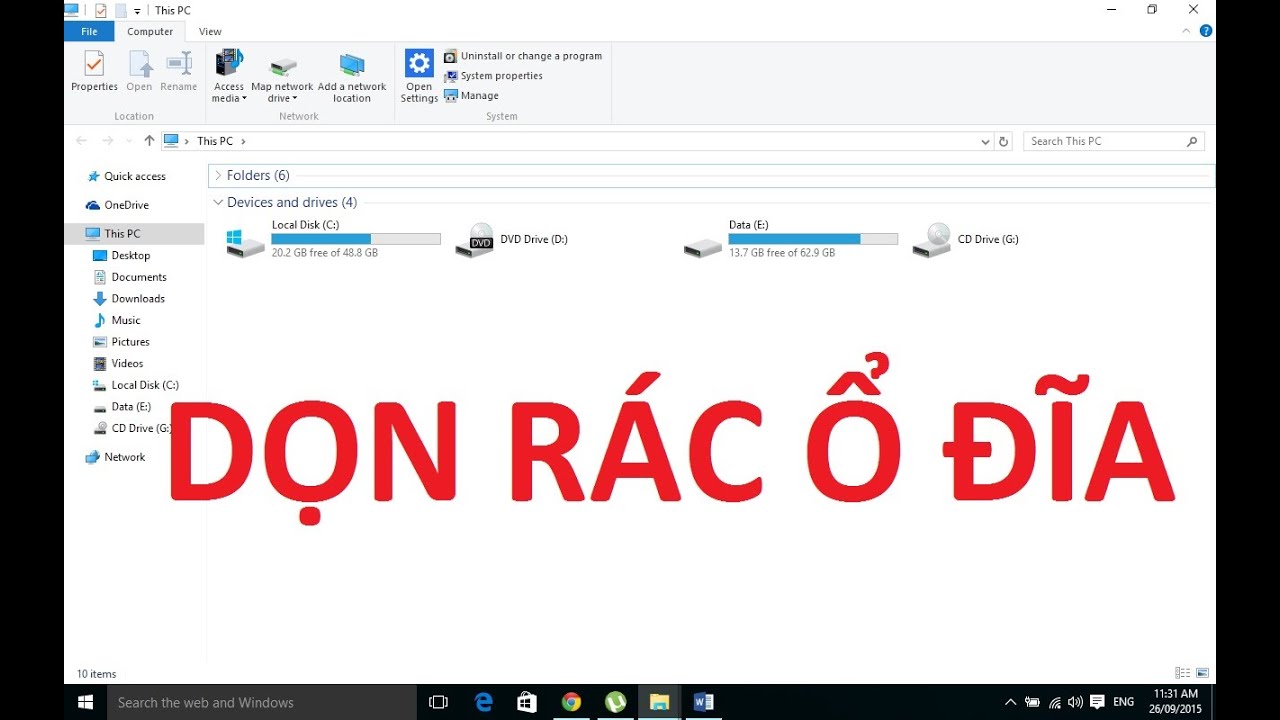
-
Hãy sao lưu dữ liệu vào một ổ cứng khác. Khi xóa sạch máy tính thì mọi dữ liệu lúc này sẽ đều mất. Chính vì vậy, bạn cần phải sao lưu file muốn giữ lại trên một ổ cứng khác.
-
Bạn cần nhớ số key của phần mềm. Tất cả những phần mềm bạn mua sẽ bị mất sau khi xóa sạch dữ liệu trên máy tính của bạn. Bạn cần phải cài đặt lại chúng trên ổ cứng mới. Chính vì vậy bạn hãy ghi key của chương trình này lại để có thể kích hoạt chúng sau khi bạn đã cài đặt lại.

- Bạn nên tải driver. Nếu như bạn định cài đặt lại hệ điều hành sau khi đã xóa sạch ổ cứng thì bạn cần phải tải các driver cần thiết cho hệ thống mới. Bạn cũng có thể vào trang web chính thức của thiết bị, đồng thời bạn cần tải phiên bản driver mới nhất.
-
Hãy chuẩn bị một đĩa khởi động, nếu như bạn xóa ổ cứng chính của máy tính thì bạn cần phải thực hiện nhiệm vụ mà không khởi động hệ thống. Trong trường hợp này thì bạn cần ổ USB hoặc đĩa CD để có thể khởi động.
Bỏ Tủi 3 Cách Xóa Dữ Liệu Trên Máy Tính Nhanh Chóng, Hiệu Quả
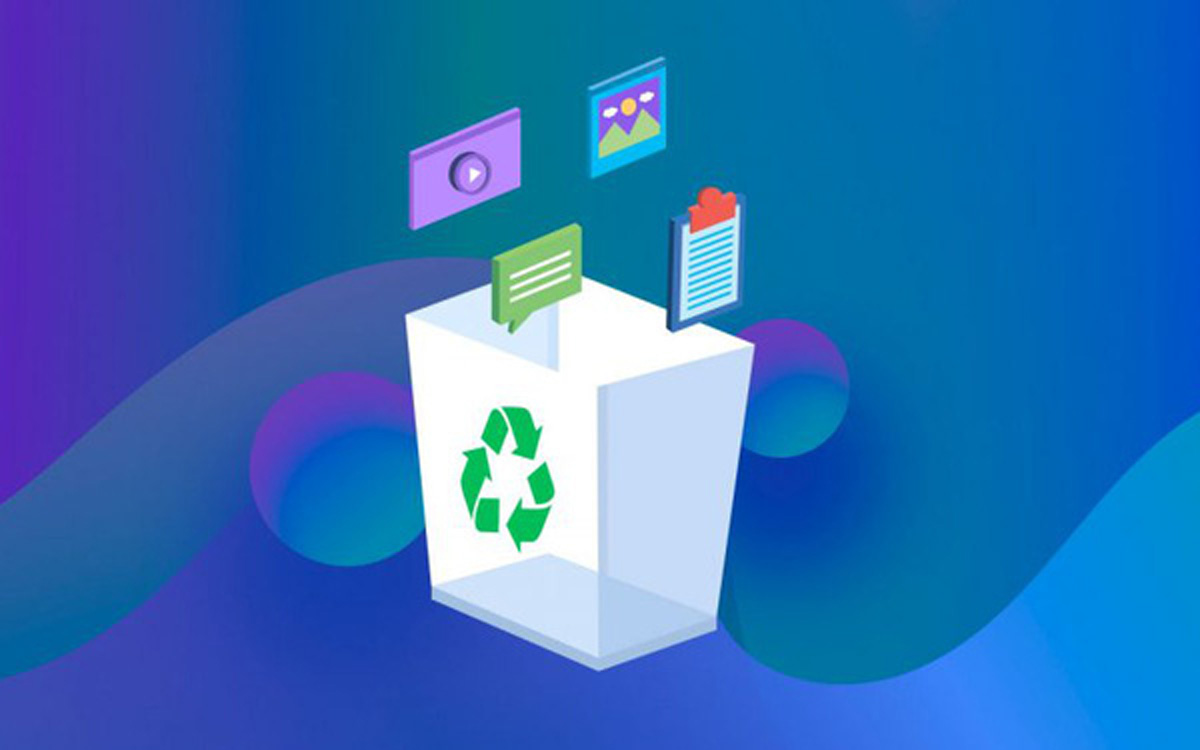
Sử dụng đĩa phục hồi của nhà sản xuất
Một trong các cách xóa hết dữ liệu máy tính nhanh nhất đó chính là sử dụng đĩa phục hồi đã có sẵn từ nhà cung cấp khi mới mua máy. Với đĩa này thì bạn có thể reset Windows trên máy tính của mình hoặc bạn có thể khóa bản quyền theo máy.
Đĩa phục hồi phần lớn chính là các đĩa CD hoặc DVD đựng toàn bộ dữ liệu để bạn có thể thiết lập bình phục Windows trở lại trạng thái ban đầu như lúc mới mua. Bạn có thể sử dụng đĩa phục hồi và có thể dùng trên trên Win 7/ 8, 8.1/10 và hoàn toàn miễn phí. Để có thể xóa sạch dữ liệu trong máy tính thì bạn làm như sau:
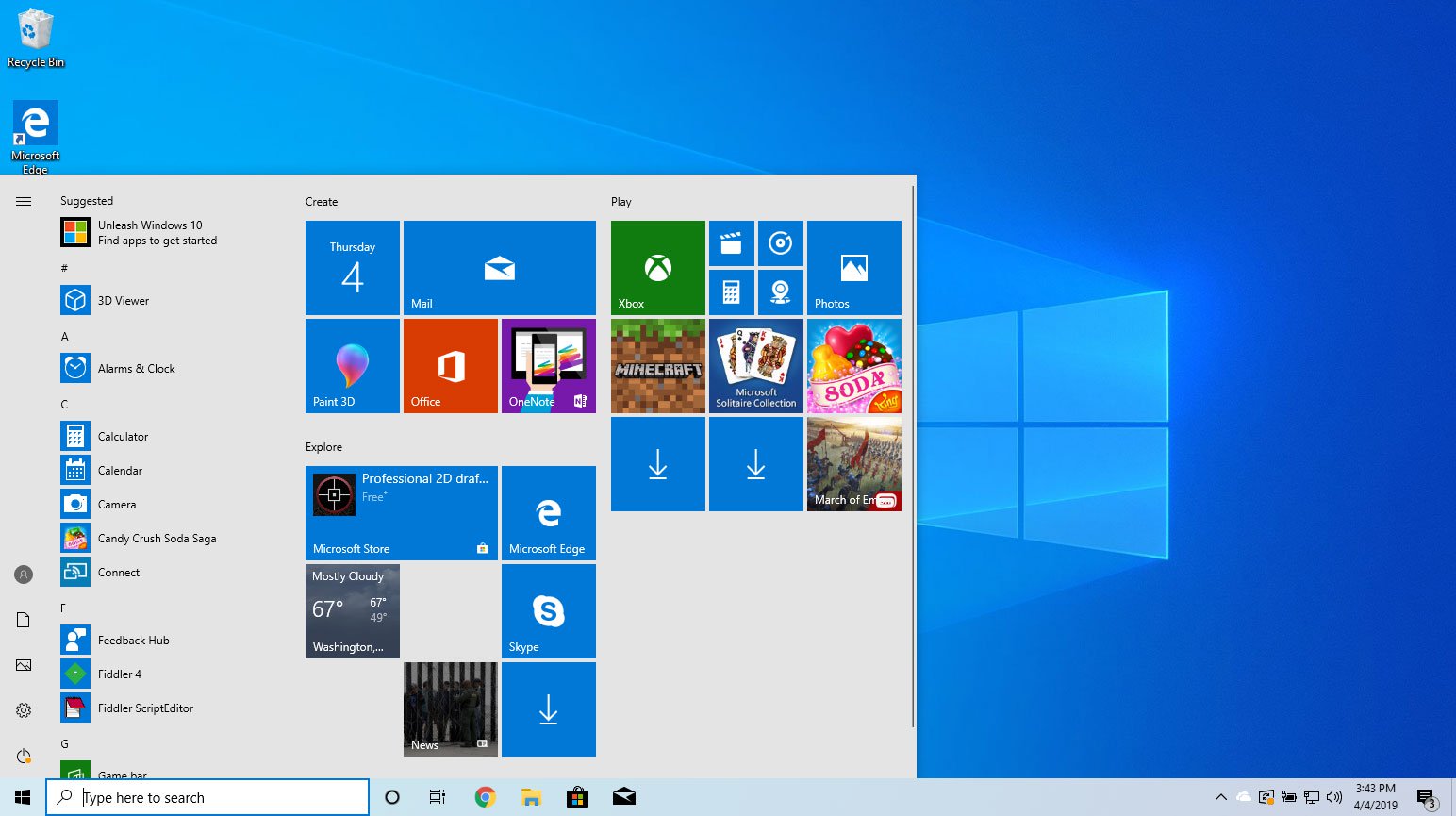
- Bước 1: Đầu tiên bạn hãy ấn vào phần BIOS hoặc UEFI. Mục đích để có thể thay đổi trình tự khởi động sao cho hệ điều hành khởi động từ đĩa CD, DVD hoặc USB.
– BIOS: Được hiểu là 1 hệ thống đầu vào/đầu ra cơ bản sở hữu nhiệm vụ giúp kiểm soát các tính năng cơ bản của những chiếc máy tính.
– UEFI: Đây là phiên bản hiện đại hơn của BIOS, nó được sử dụng cho Win 8 và những phiên bản mới trở về sau.
- Bước 2: Tiếp theo bạn cần phải tiến hành đưa đĩa cài đặt Windows vào bên trong ổ DVD (bạn cũng có thể kết nối nhanh chóng thông qua cổng USB).

- Bước 3: Tại đây bạn hãy thử khởi động lại máy tính đồng thời là ấn xác nhận khởi động từ đĩa CD.
- Bước 4: Trong thanh công cụ xuất hiện, bạn hãy lựa chọn trong phần menu Troubleshooting / Computer recovery (Khắc phục sự cố / Khôi phục máy tính). Đồng thời bạn hãy làm theo hướng dẫn của trình hướng dẫn ở đây. Chương trình khôi phục lúc này sẽ tự động thực hiện các phần còn lại.
- Bước 5: Sau ấy bạn hãy chờ cho đến khi quá trình khôi phục hoàn tất. Và việc bạn nên khiến cho là khởi động lại máy tính và thiết lập những phần mềm dữ liệu trên loại máy tính “mới mua” này.
Sử dụng tính năng Reset và Refresh cài đặt sẵn trên máy

Việc sử dụng tính năng Refresh và Reset để có thể xóa hết dữ liệu máy tính đã không còn quá xa lạ với những bạn thường xuyên sử dụng máy tính. Tính năng này được cài sẵn trong máy và bạn sẽ không phải tốn phí để sử dụng. Từ đó sẽ giúp bạn có thể xóa toàn bộ dữ liệu máy tính một cách nhanh chóng.
Với những phiên bản Windows khác nhau thì bạn sẽ sở hữu các bước tương tự với nhau, dưới đây là các bước hướng dẫn dành cho Win 10:

- Bước 1: Đầu tiên bạn vào Menu start, tìm phần Cài đặt và ấn chọn Cập nhật và bảo mật.
- Bước 2: Tiếp theo trong phần tab Phục hồi, bạn hãy lựa chọn phần Bắt đầu tại mục Đặt lại PC này.
- Bước 3: Tại đây sau lúc ấn phần khôi phục lại, bạn hãy lựa chọn phần bắt đầu và chờ từ 2 – 3 phút để cho máy tính Reset lại máy của bạn. Sau đó bạn hãy lựa chọn ngay phần bên dưới ở mục Khởi động lại ngay. Vậy là lúc này bạn đã hoàn thành việc Reset lại máy tính của mình và bạn đã có một chiếc máy mới toanh rồi.
Sử dụng các công cụ có trong CCleaner
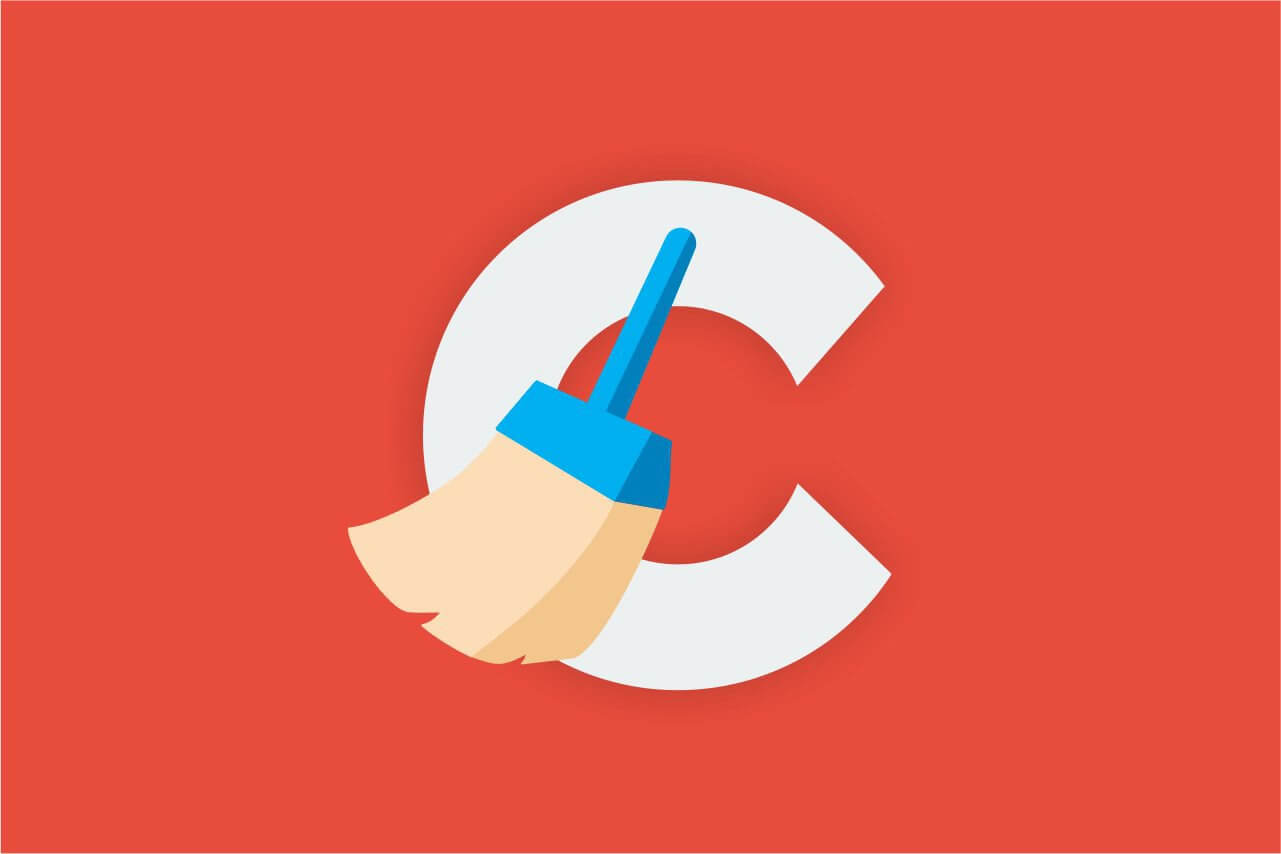
Phần mềm CCleaner cũng không còn là một phần mềm quá xa lạ gì đối với những người thường xuyên làm việc với laptop. Chúng ta có thể thấy rằng tính năng xóa vĩnh viễn dữ liệu trên máy tính lúc này sẽ được tích hợp sẵn trong phần mềm dọn rác CCleaner. Dưới đây chúng tôi sẽ hướng dẫn bạn những bí kíp sử dụng tính năng xóa dữ liệu của CCleaner:
- Bước 1: Đầu tiên để có thể sử dụng phần mềm thì bạn hãy mở chương trình CCleaner lên và vào phần công cụ, sau đó bạn hãy chọn phần thu dọn ổ đĩa. Tiếp theo bạn hãy tiến hành thiết lập nhu cầu mà bạn đang muốn thực hiện.
- Bước 2: Tiếp theo, ở bên trong vùng Quét dọn lúc này sẽ hiện ra 2 phần để cho bạn chọn:
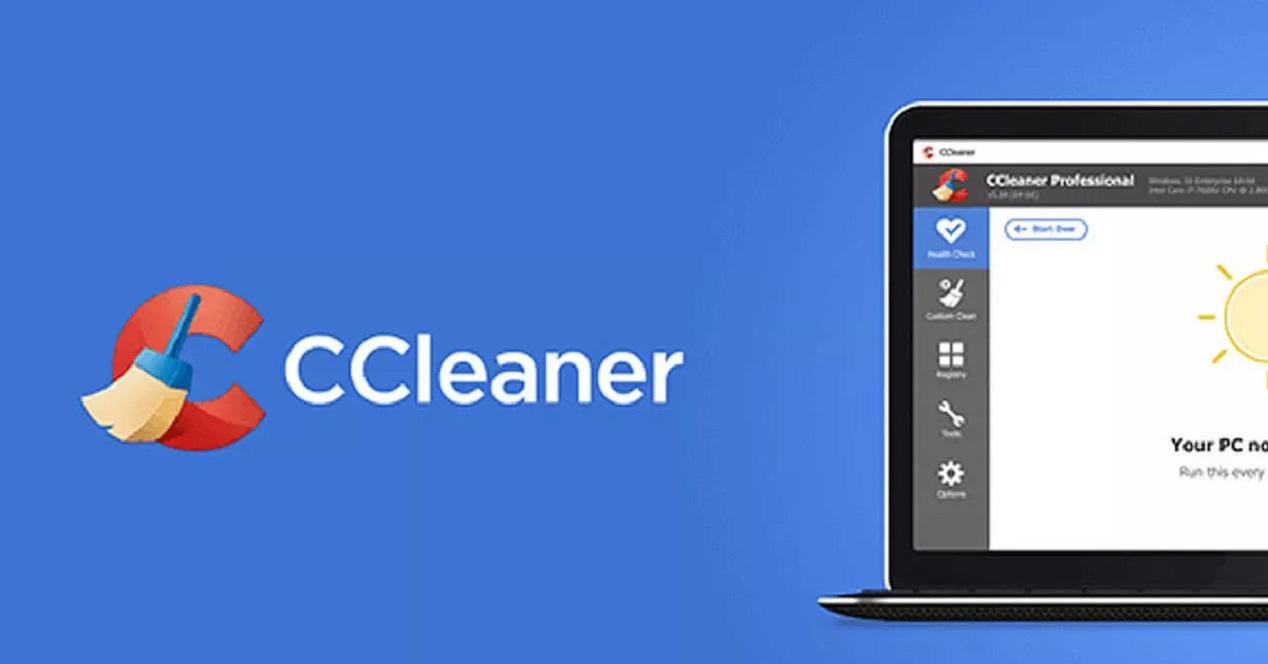
– Chỉ dọn vùng trống, đây chính là lựa chọn mặc định thường sử dụng: Đây là lựa chọn phần mềm sẽ quét sạch sẽ tất cả những tập tin vùng trống, thư mục đã bị xóa. Đồng thời là những vùng không chứa dữ liệu. Giống như những cách mà chúng ta vẫn sử dụng hằng ngày.
– Toàn ổ đĩa, đây là khu vực mà đa số dữ liệu sẽ bị xóa: Giống như 2 cách trên, máy sẽ quét hết hầu hết các dữ liệu và xóa mọi dữ liệu trên ổ cứng trong máy.
- Bước 3: Sau khi thực hiện xong bước 2 ngay tại phần bảo mật sẽ đưa cho bạn 4 lựa chọn khi bạn xóa tập tin. Ghi đè đơn thuần (1 lần): Cách xóa thông thường, DOD 5220.22-M: Ghi đè 3 lần cùng với NSA: Ghi đè 7 lần, Gutmann: Ghi đè 35 lần.
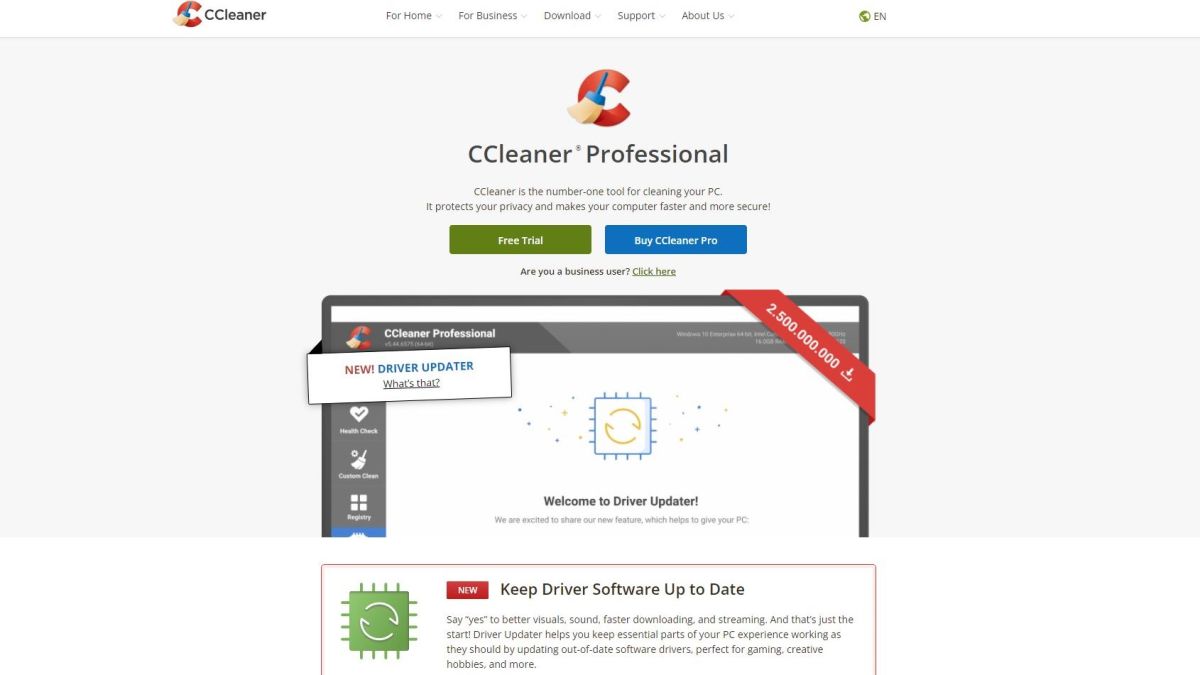
Sau đó bạn lựa chọn một trong 4 lựa chọn trên. Thông thường thì người tiêu dùng sẽ lựa tìm Gutman bởi đây là biện pháp xóa vĩnh viễn bảo đảm và hiệu quả nhất. Tuy nhiên bạn sẽ cần mất một khoảng thời gian khá dài để thực hiện thao tác xóa toàn bộ dữ liệu.
Sau khi đã lựa chọn xong thì bạn ấn chọn vào mục Quét dọn để tiến hành xóa hết dữ liệu, trong quá trình quét bạn buộc phải tắt những hoạt động của máy tính để tiết kiệm được thời gian của phần mềm.
Vừa rồi, chúng tôi đã chia sẻ cho các bạn những cách xóa dữ liệu trên máy tính. Đây được biết đến là những cách làm nhanh chóng, thuận tiện, được nhiều người áp dụng để có thể xóa toàn bộ dữ liệu trên máy tính một cách nhanh chóng và hiệu quả. Hy vọng qua bài viết này, với 3 cách trên bạn có thể xóa dữ liệu thành công cho máy tính của mình nhé! Đừng quên truy cập vào trang web của chúng tôi để cập nhật những thông tin hữu ích về laptop nhé!
