Cách xóa khung trong Word ở mọi phiên bản bằng tab Design, tab Page Layout, tính năng Border, cách xóa khung, viền trong đoạn văn và cho các hình khối.
Cách xóa khung trong Word là một việc làm mà người thường xuyên dùng công cụ Word phải biết. Và có lẽ ở đâu đó vẫn còn khá nhiều người chưa nắm bắt được những cách xóa khung này. Ngay sau đây chúng tôi sẽ giúp các bạn biết được cách xóa khung trong Word cực kỳ đơn giản và dễ làm. Mời các bạn tham khảo nhé!
Cách xóa khung trong Word bằng tab Design
Khi bạn sử dụng công cụ soạn thảo Word để tạo khung hay bảng thì việc nắm bắt được cách tạo, cách xóa khung trong Word là một việc cần thiết. Nhưng bạn lại chưa biết cách xóa khung trong Word. Vậy thì dưới đây chúng tôi sẽ chia sẻ cho các bạn cách xóa khung trong Word bằng tab Design vô cùng đơn giản. Hãy theo dõi các bước làm dưới đây nhé!
- Bước 1: Các bạn hãy nhấn vào tab Design -> tiếp theo nhấn vào Page Borders để hiển thị cửa sổ làm việc Borders and Shading.
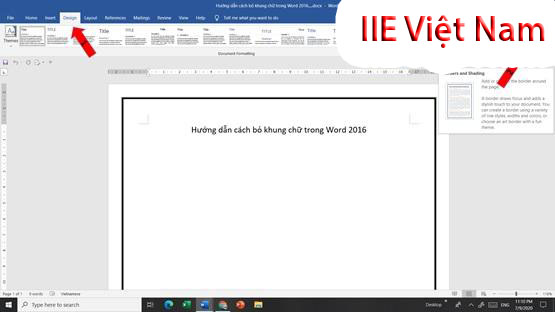
- Bước 2: Ở cửa sổ Borders and Shading, tại phần Setting các bạn hãy nhấn chọn None rồi click chọn Ok để hoàn tất.
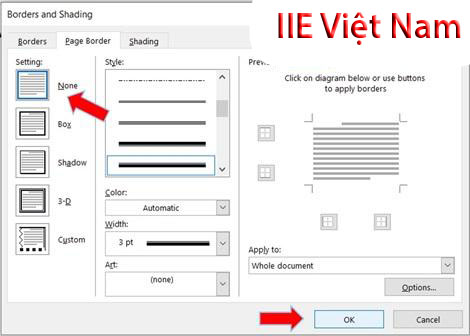
Và như vậy là các bạn đã thực hiện thành công cách xóa khung trong Word bằng tab Design rồi đó. Và bên dưới đây là hình ảnh minh họa kết quả.
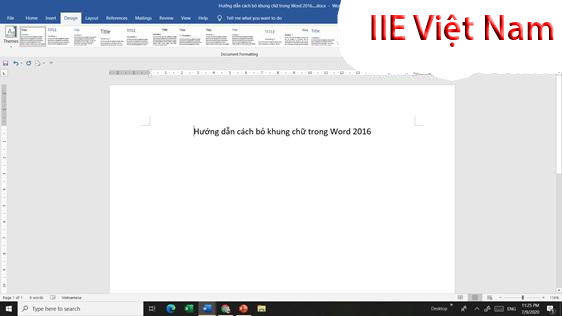
Cách xóa khung trong Word 2013 bằng tab Page Layout
Ngoài cách xóa khung trong Word bằng tab Design ở bên trên ra thì còn có cách xóa khung trong Word bằng tab Pages Layout cực kỳ đơn giản và dễ làm. Mời các bạn tham khảo những bước làm dưới đây nhé!
Các bước làm như sau:
- Bước 1: Trên thanh Menu click vào Page Layout. Tiếp tục click vào Page Border.
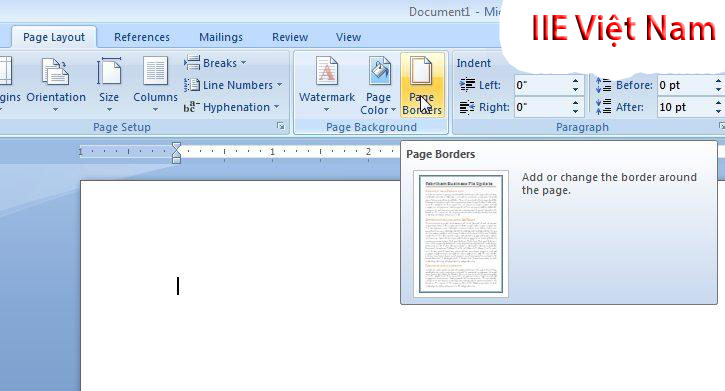
- Bước 2: Ở cửa sổ Borders and Shading, tại Preview nhấn chọn lần lượt vào các khung viền của trang bìa(Right, Left, Top, Bottom) để xóa khung.
Ngoài ra các bạn cũng có thể chọn None ở phần Setting để xóa khung. Cuối cùng các bạn nhấn chọn vào nút Ok để hoàn thành.
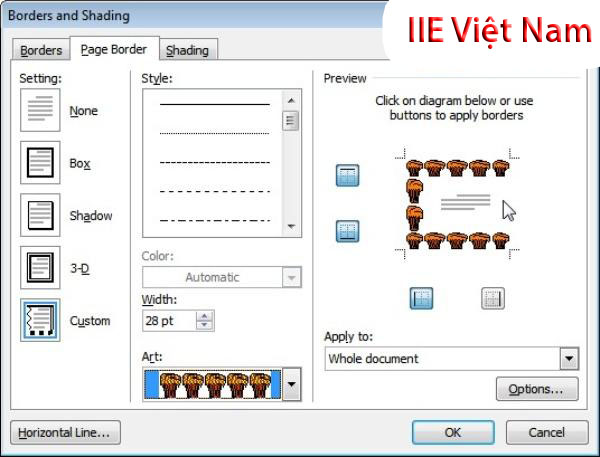
Cách xóa khung trong Word ở mọi phiên bản
Nếu như các bạn đang sử dụng công cụ Microsoft Word 2016 thì các bạn hãy làm theo cách xóa khung trong Word bằng tab Design ở phần 1.
Còn nếu như bạn sử dụng phiên bản cũ hơn như Microsoft Word 2013 thì các bạn hãy thực hiện cách xóa khung trong Word bằng Page Layout vô cùng đơn giản ở phần 2.
Mẹo xóa khung, viền đoạn văn trong Word
- Bước 1: Bôi đen đoạn văn bản mà bạn muốn xóa khung
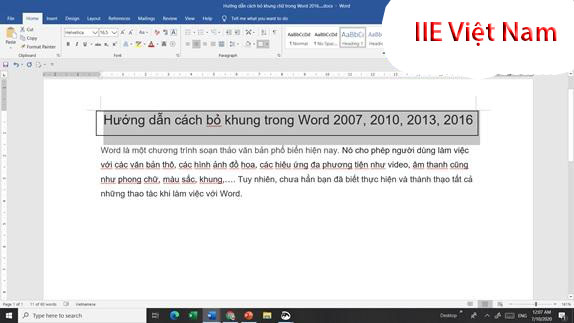
- Bước 2: Click vào Page Layout -> Page Borders
- Bước 3: Click chọn Border -> nhấn chọn None
Cách xóa khung trong Word với tính năng Border tại tab Home
Nếu như bạn là một người sử dụng công cụ lâu năm thì tính năng Border không còn quá xa lạ đối với bạn. Đây là một tính năng giúp chúng ta tạo khung viên một cách nhanh chóng trong Word. Tính năng này còn giúp các bạn xóa khung trong Word cực dễ dàng. Cùng tham khảo những bước sau đây nhé.
- Bước 1: Bôi đen toàn bộ nội dung cần xóa khung.
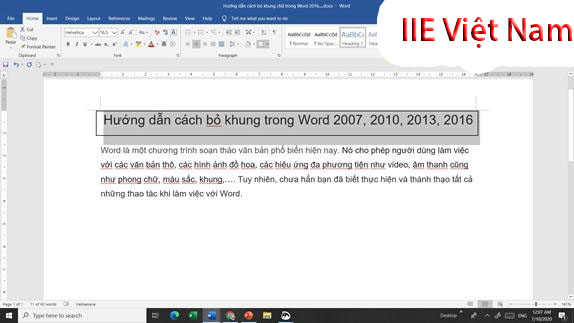
- Bước 2: Click vào Border hoặc click vào dấu ▼ và tiếp tục nhấn vào No Border là xong.
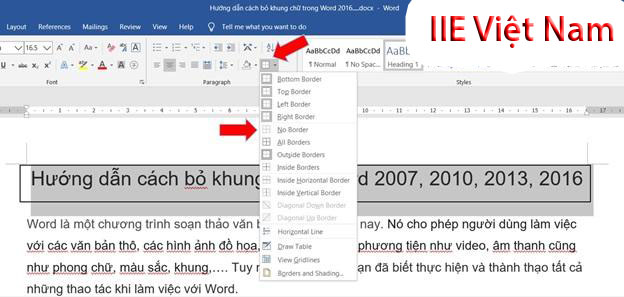
Và kết quả giống như trong ảnh minh họa ở phía bên dưới, đoạn văn bản mà cần xóa khung đã được xóa đi.
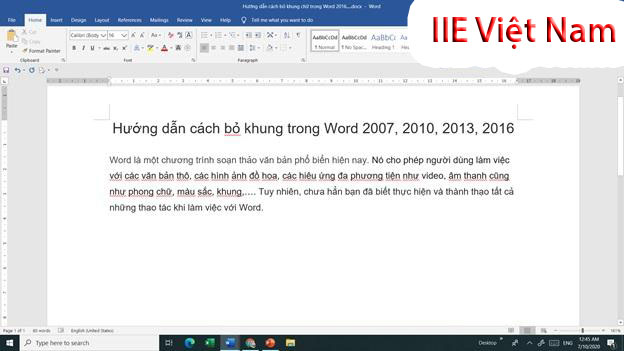
Mách bạn cách xóa khung trong Word cho các hình khối
Những hình khối trong Word cũng là những đối tượng mà khá nhiều người tìm kiếm cách xóa khung, hay chính xác hơn là xóa bỏ đường viên. Và để biết được cách xóa khung viền cho các hình khối thì mời các bạn tham khảo các bước ở bên dưới nhé.
- Bước 1: Nhấn chọn vào hình khối cần xóa bỏ khung viền.
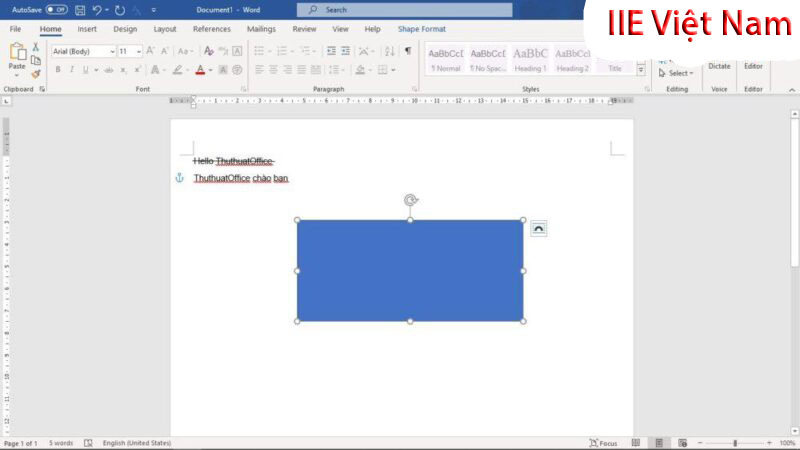
- Bước 2: Tiếp theo các bạn nhấn vào Shape Format -> chọn Shape Outline -> và cuối cùng chọn No Outline.
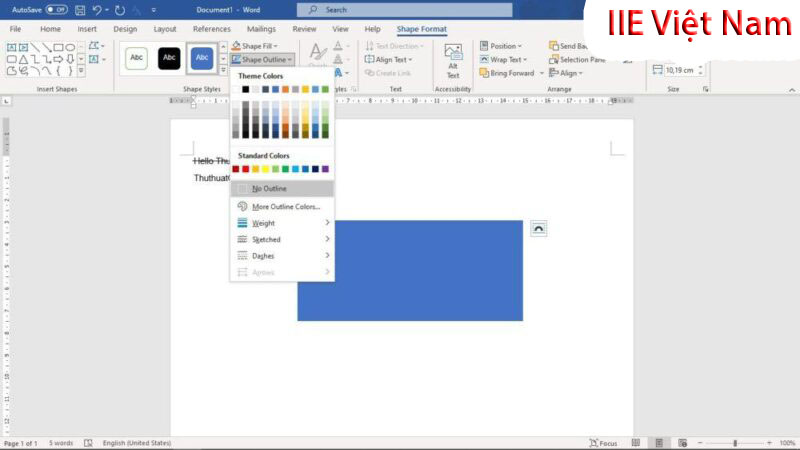
Và như vậy cách xóa bỏ khung trong Word cho các hình khối đã được thực hiện xong. Thực sự rất đơn giản và dễ làm phải không các bạn?
Bài viết trên đây của chúng tôi đã chia sẻ tới các bạn toàn bộ cách xóa khung trong Word. Nếu bạn thấy bài viết này hay và hữu ích các bạn có thể chia sẻ tới những người xung quanh để mọi người có thể tham khảo và thực hiện. Ngoài ra chúng tôi còn có rất nhiều bài viết hay khác nữa. Mời mọi người cùng đọc thêm bài viết bên dưới nhé!
Microsoft Office –
-
Chuyển chữ thường thành chữ hoa trong Excel cực đơn giản
