Trình duyệt Microsoft Edge là một trong những tính năng mới được Microsoft tích hợp trên Windows 10 và được sử dụng làm trình duyệt mặc định trên Windows 10, thay thế cho trình duyệt Internet Explorer.
Nếu bạn là tín đồ của các trình duyệt cũ như Chrome, Firefox hoặc Opera và đang sử dụng Windows 10, bạn không muốn sử dụng trình duyệt Edge. Khi đó bạn có thể nghĩ đến giải pháp là gỡ bỏ trình duyệt Edge trên Windows 10 của mình.
Tuy nhiên không giống như các ứng dụng khác bạn không thể gỡ bỏ trình duyệt Edge thông qua thiết lập Settings. Trình duyệt Edge là “một phần” của Windows 10, do đó nếu bạn có sử dụng phương pháp PowerShell để gỡ bỏ cài đặt các ứng dụng mặc định cũng không thể gỡ bỏ được trình duyệt.
Vậy làm sao để có thể gỡ bỏ trình duyệt Edge khỏi Windows 10, mời các bạn cùng tham khảo bài viết dưới đây nhé.
- Hướng dẫn cài đặt tiện ích mở rộng trên trình duyệt Edge Windows 10
- Hướng dẫn chặn trình duyệt Edge trên Windows 10
- Khắc phục lỗi We couldn’t load this extension trên trình duyệt Edge
1. Đổi tên thư mục Microsoft Edge
Nếu không muốn sử dụng trình duyệt tích hợp của Microsoft, bạn có thể tạm thời vô hiệu hóa nó trên máy tính. Thực hiện theo các bước dưới đây để gỡ bỏ Microsoft Edge và Internet Explorer.
Bước 1. Truy cập C:WindowsSystemApps.
Bước 2. Xác định thư mục Microsoft Edge. Sao chép và lưu tên của thư mục ở nơi bạn muốn vì bạn sẽ cần sử dụng nó nếu muốn kích hoạt lại trình duyệt.
Bước 3. Click chuột phải vào thư mục Edge và đổi tên nó. Bạn có thể đặt bất cứ tên nào bạn muốn.
Bước 4. Click vào Continue. Vậy là Microsoft Edge đã bị vô hiệu hóa.
Để kích hoạt lại trình duyệt, đặt lại đúng tên ban đầu cho thư mục Microsoft Edge.
2. Sử dụng script để gỡ bỏ trình duyệt Edge trên Windows 10
Bước 1:
Tải file ZIP Uninstall Edge về máy và giải nén tại đây.
Bước 2:
Tiến hành giải nén file Zip Uninstall Edge. Lúc này trên màn hình sẽ xuất hiện 2 file là Uninstall Edge.cmd và Install_wim_tweak.
Kích chuột phải vào file Uninstall Edge chọn Run as administrator. Click chọn Yes nếu xuất hiện cửa sổ User Account Control.
Lưu ý:
Windows SmartScreen sẽ hiển thị thông báo trong quá trình bạn chạy Script. Click chọn More info, sau đó click chọn nút Run anyway để tiếp tục chạy script.
Bước 3:
Chờ cho đến khi Script hoàn tất quá trình. Lúc này trên màn hình bạn sẽ nhận được thông báo: “Microsoft Edge should be uninstalled. Please reboot Windows 10”.
Nhiệm vụ cuối cùng của bạn là khởi động lại máy tính Windows 10 của mình.
3. Phương pháp mới để gỡ cài đặt Microsoft Edge khỏi Windows
Đầu tiên, mở File Explorer và điều hướng đến “C:Program Files (x86)MicrosoftEdgeApplication”. Ở đó, hãy tìm các thư mục có số phiên bản. Ví dụ, nếu Microsoft Edge đã được cài đặt gần đây, bạn chỉ thấy số phiên bản như trong ảnh chụp màn hình bên dưới.
Nếu nó đã được cài đặt nhiều tháng trước và nhận được một số bản cập nhật, bạn có thể thấy một vài thư mục có số phiên bản. Ý tưởng là mở thư mục có phiên bản cao nhất (hoặc mục nhập “Date modified” gần đây nhất).
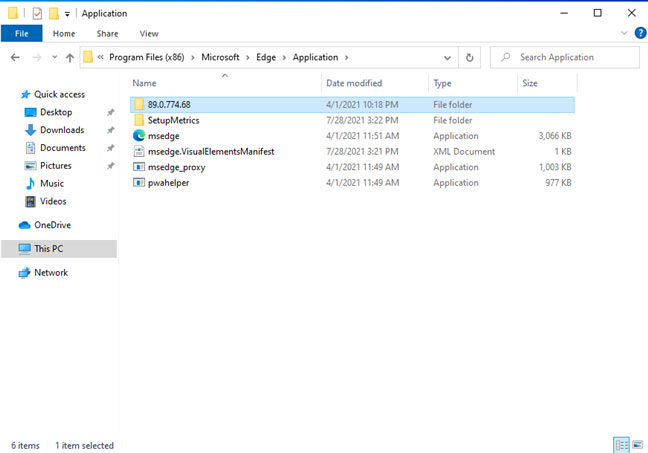
Mở cả thư mục Install. Sau đó, bấm vào bên trong thanh địa chỉ File Explorer để chọn đường dẫn đến thư mục này, rồi sao chép nó vào clipboard.
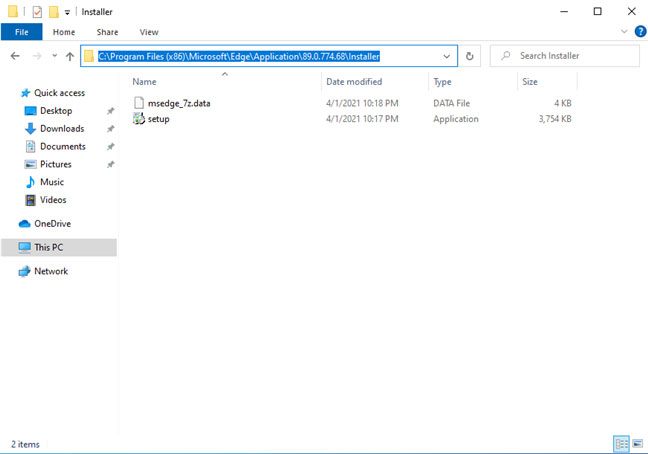
Tiếp theo, mở Command Prompt với quyền admin. Nếu bạn chạy CMD mà không có quyền quản trị, việc loại bỏ Microsoft Edge sẽ không có tác dụng. Khi bạn thấy lời nhắc UAC, hãy nhấn Yes. Trong cửa sổ Command Prompt, nhập cd, sau đó là khoảng trắng, dán đường dẫn được sao chép từ File Explorer và nhấn Enter. Nội dung cần nhập sẽ giống như sau:
cd C:Program Files (x86)MicrosoftEdgeApplication89.0.774.68Installer

Lưu ý quan trọng:
Hãy nhớ rằng số phiên bản Microsoft Edge trên PC có thể sẽ khác với ảnh chụp minh họa của ví dụ trong bài viết. Bạn phải sử dụng số phiên bản từ máy tính của mình để lệnh này hoạt động.
Sau đó, bạn sẽ thấy Command Prompt sử dụng thư mục bạn đã dán trước đó. Sau đó, nhập lệnh này và nhấn Enter:
setup -uninstall -force-uninstall -system-level
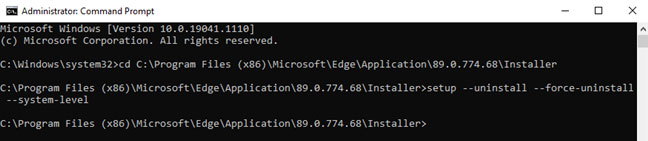
Microsoft Edge bị xóa một cách âm thầm khỏi máy tính Windows của bạn, các shortcut của nó cũng sẽ sớm biến mất và không thể sử dụng được. Phương pháp này đã được thử nghiệm cả trong Windows 10 và Windows 11 và hoạt động rất tốt.
Nếu muốn cài lại bạn cài Microsoft Edge Chromium cho Windows 10 này nhé.
4. Ngăn Microsoft Edge tự động cài đặt lại
Tìm ra cách xóa Microsoft Edge khỏi Windows 10 mới chỉ là một nửa trận chiến, nếu bạn không ngăn nó tự động cài đặt lại, thì bạn có thể thấy trình duyệt này quay trở lại trong các bản cập nhật trong tương lai. Đối với hầu hết mọi người, chỉnh sửa registry là cách dễ nhất để thực hiện việc này, nhưng hãy thận trọng khi áp dụng phương pháp này. Thực hiện các thay đổi đối với registry luôn tiềm ẩn rủi ro và cần được thực hiện cẩn thận.
Nhấp vào nút Search trên desktop và tìm Registry Editor. Mở công cụ này lên và điều hướng đến vị trí sau. Bạn có thể sao chép và dán code này vào thanh địa chỉ Registry Editor.
HKEY_LOCAL_MACHINESOFTWAREMicrosoft
Nhấp chuột phải vào thư mục Microsoft và chọn New, sau đó chọn Key. Đặt tên cho key là EdgeUpdate rồi nhấp chuột phải vào key đó. Chọn New rồi chọn DWORD (32-bit) Value và gọi đây là DoNotUpdateToEdgeWithChromium.
Sau khi tạo, nhấp đúp để mở key và thay đổi giá trị của nó thành 1. Nhấp vào OK và sau đó, bạn có thể đóng Registry Editor một cách an toàn. Microsoft Edge bây giờ sẽ không tự động cài đặt lại trên PC của bạn.
Một số bản cập nhật Windows gần đây đã gặp sự cố cài đặt không thành công trên các máy đã gỡ bỏ Microsoft Edge. May mắn thay, nếu bạn gặp sự cố này thì có một cách khắc phục dễ dàng.
Điều hướng vào thư mục Program files (x86) trên ổ C: và tìm thư mục Microsoft bên trong. Mở thư mục này ra và xóa mọi thứ liên quan đến Microsoft Edge.
Bây giờ, bạn có thể thử cài đặt lại bản cập nhật Windows của mình và quá trình sẽ hoàn tất mà không gặp sự cố. Kết hợp với các bước trên, Microsoft Edge sẽ không được cài đặt lại cùng với nó.
Chúc các bạn thực hiện thành công!
