1.1. Tẩy mụn trên ảnh bằng Dust & Scratches
Về mặt nguyên lý phương pháp này sử dụng cách làm nhoè khuyết điểm. Đồng thời nó sử dụng thuật toán để tính toán các vùng da sung quanh để bổ sung và khuyết điểm. Cách tẩy mụn trên ảnh bằng phương pháp này được thực hiện như sau:
Bước 1: Tạo vùng chọn quanh phần mụn.
Bạn sử dụng một công cụ tạo vùng chọn bất kỳ ví dụ: Lasso tool, rectangular tool… Ở đây tôi dùng Lasso tool.
Từ thanh công cụ Tool -> chọn Lasso tool (L) -> Giữ chuột trái và vẽ 1 vòng rên khu vực Mụn -> bạn được 1 vùng chọn quanh khu vực cần xử lý
Lưu ý: khu vực bạn chọn càng nhỏ thì việc xử lý càng tốt. Nếu mặt quá nhiều mụn bạn nên lựa chọn từng phần nhỏ và thực hiện nhiều lần.

Bước 2: Lựa chọn công cụ khử nhiễu.
Từ thanh menu Filter -> Bạn chọn Noise -> và cuối cùng là Dust & Scratches. Lúc này một bảng điều khiển hiện ra bạn tiếp tục thao tác như bước 3

Bước 3: Xử lý mụn trên ảnh.
Trong hộp thoại Dust & Scratches option hiện ra -> bạn tích chọn ô Preview (xem thử). Trong hộp thoại có 2 thuộc tính gồm : Radius (làm nhoè) Threshold (ramdom phần điểm ảnh bị ảnh hưởng). Bạn dịch chuyển nhẹ 2 thanh trượt này đến khi bạn có được 1 phần bức ảnh phù hợp.
.jpg)
1.2. Tẩy mụn bằng Healing Brush trong photoshop
Đây là cách làm phổ biến hơn, đặc biệt là với những người không chuyên. Nguyên lý của chúng là tự động lấy mẫu từ những vùng xung quanh; và thay thế vào khu vực có khuyết điểm. Trong nhóm công cụ này có rất nhiều cách khác nhau để thực hiện. Để có thể tẩy mụn trên mặt bạn thực hiện như sau:
Bước 1: lựa chọn công cụ tẩy mụn.
Trên thanh công cụ tool -> Chọn click phải chuột vào nhóm Healing Brush. -> Chọn 1 trong 3 công cụ đầu tiên của nhóm: Spot Healing Brush; Healing Brush, và patch tool

Bước 2: Tẩy mụn trên mặt bằng Ps
Spot Healing Brush: Bạn click phải chuột thiết lập Hardness bằng 0. Đồng thời điều chỉnh nét cọ brush lớn hơn mụn cần loại bỏ 1 chút. Để điều chỉnh nét cọ. Bạn giữ phím alt + giữ chuột phải + di sang trái (thu nhỏ cọ); di sang phải (phóng lớn cọ). Tiếp theo bạn chỉ cần click chuột trái lên phần mụn, lập tức mụn bị loại bỏ.
Nhược điểm: đối với Spot Healing Brush phần mềm sẽ tự động tính toán và lấy mẫu ở vị trí bất kỳ. Chính vì vậy bạn không kiểm soát được mức độ chính xác của lệnh.

Healing Brush: Với công cụ này bạn thực hiện tương tự như Sport Healing brush. Tuy nhiên bạn cần lấy mẫu trước bằng cách -> Giữ Alt click vào điểm không có mụn. -> click chuột lên phần có mụn. Bạn có thể thay đổi phần lấy mẫu bằng cách giữ Alt click 1 lần nữa.Patch tool: Hay còn gọi là công cụ Vá, bạn thực hiện như sau: Chọn patch tool -> vẽ 1 vòng quanh phần mụn -> đặt chuột vào giữa vùng chọn -> di chuyển phần mụn sang phần da không có mụn

Bước 3: hoàn tất việc tẩy mụn
Sau khi thực hiện với các công cụ đã nêu ở trên, bạn thực hiện lặp đi lặp lại với từng phần mụn nhỏ. Bạn có thể thực hiện kết hợp nhiều công cụ cùng 1 lúc để đạt hiệu quả tốt nhất.
Khác với nhóm công cụ Healing Brush, Clone stamp là công cụ lấy mẫu thủ công. Công cụ này còn gọi là công cụ đóng dấu. Healing Brush là thay thế mẫu tự động. còn Clone stamp là thủ công; chính vì thế cách thực hiện có thể sẽ phức tạp hơn 1 chút.
Lưu ý rằng Clone stamp ứng dụng nhiều hơn trong việc phục chế ảnh cũ; loại bỏ vật thể khỏi ảnh….. Để có thể tẩy mụn bằng photoshop với clone stamp bạn thực hiện các bước sau.
Bước 1: Lựa chọn công cụ clone stamp
Trên thanh công cụ Tool -> Chọn công cụ Clone stamp (S)

Bước 2: thiết lập thuộc tính cho clone stamp
Bạn click phải chuột trên màn hình làm việc điều chỉnh hardness về 0; và size với kích thước hợp lý. Bạn cũng có thể sử dụng cách giữ Alt + di chuyển chuột phải để thu phóng cọ brussh.
Trên thanh điều khiển control -> chọn opacity khoảng 20 -> 25%.
.jpg)
Bước 3: Tẩy mụn bằng Photoshop
Ở bước này bạn cần thực hiện liên tục thao tác sau: Giữ alt để lấy mẫu -> di chuyển chuột sang phần khuyến điểm -> click chuột trái lên phần khuyết điểm -> Lặp lại thao tác giữ Alt và nhấp chuột nhiều lần.
Cách này sử dụng hiểu quả khi bạn muốn xóa các vùng mụn/tàn nhan lớn trên gương mặt, nếu chỉ lấm tấm vài chỗ thì bạn nên dùng cách thứ 2 sẽ tốt hơn.
Ví dụ mình có một tấm ảnh như vậy, ta làm như sau:

Bước 1: Chọn cung cụ Lasso Tool phía bên trái, phím tắt của nó là L, nghĩa là bạn chỉ cần bấm phím L là có thể kích hoạt được tính năng này rồi.

Bước 2: Tiếp đó ta sẽ dùng chuột để khoang vùng mụn muốn chỉnh sửa, khoanh vùng càng chính xác thì ảnh càng đẹp. Nếu muốn khoanh nhiều hơn 1 vùng, bạn bấm phím Shift sau đó khoanh các vùng khác nhé.
Nếu ảnh quá nhỏ ta có thể phóng lớn bằng phím tắt Ctrl + Space.

Bước 3: Đến menu chọn Filter, chọn tiếp Noise > Dust & Scratches.

Bước 4: Trong hộp thoại Dust & Scratches bạn hãy dùng chuột điều chỉnh thanh trượt Radius và Threshold sao cho vùng mụn biết mất tự nhiên nhất. Nếu kéo quá đà bạn sẽ thấy vùng vừa chỉnh sửa hơi mờ mờ, trông rất xấu. Làm xong bấm Ok để lưu.

Cách này sử dụng khi mụn hoặc vết thâm trên mặt ít, chỉ rãi rác vài chỗ.
Bước 1: Chọn cung cụ Spot Healing Brush tool phía bên trái. Bạn có thể kích hoạt nhanh bằng cách bấm phím J.
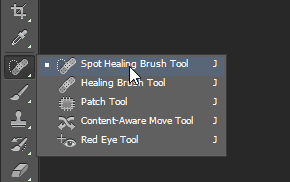
Bước 2: Bước này thì dễ dàng nhất, đến chỗ nào có mụn thì click chuột vào đó, bạn sẽ thấy mụn trên ảnh sẽ biến mất ngay sau đó.
Để điều chỉnh kích thước hình tròn bạn có thể bấm phím [ để thu nhỏ hình tròn, bấm ] nếu muốn phóng to hình tròn lên.
Ở đây bạn sẽ thấy rằng với những khu vực có mụn dày đặc thì Photoshop sẽ xóa mụn không được chuẩn cho lắm, vì vậy mình mới nói cách này phù hợp khi có ít mụn và chúng nằm rãi rác trên khuôn mặt.
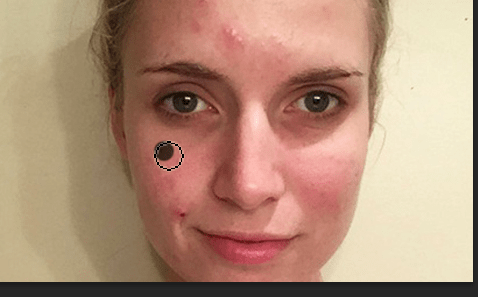
Với cách này ta sẽ lấy vùng da không có mụn để đắp vào vùng bị mụn, thế là xóa được mụn trên khuôn mặt một cách dễ dàng.
Bước 1: Đầu tiên bạn cần chọn cung cụ Clone Stamp Tool.Bấm phím tắt nhanh là S.
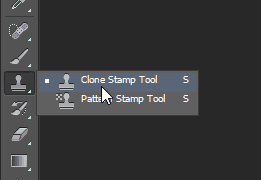
Bước 2: Bấm Ctrl sau đó click chuột vào vùng da gần vùng có mụn,chú ý là phần da được chọn phải có màu càng giống càng tốt.

Sau khi chọn xong bạn click chuột vào vùng mụn là xong.
Trên đây là những cách xóa mụn bằng Photoshop. Bạn có thể áp dụng tất cả các cách trên để tạo ra một bức ảnh đẹp như mong muốn!
